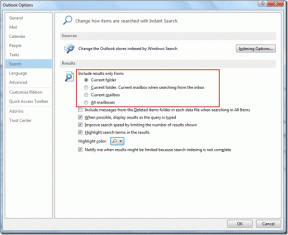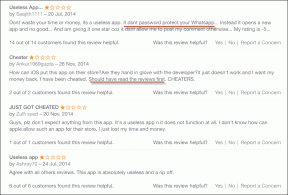WindowsUpdateを無効にした後でもWindowsDefenderを更新する
その他 / / February 14, 2022
よく知られているものはたくさんありますが 無料のウイルス対策ソリューション お気に入り アバスト およびAVG、Microsoft Security Essentials、別名 Windows8のWindowsDefender 最近多くの人気を得ています。 適切なマルウェアの検出と削除率により、Windows Defenderは現在、多くのホームベースのWindowsユーザーから信頼されています。

ただし、サードパーティのウイルス対策ソリューションとWindows Defenderの違いの1つは、後者の自動更新がWindowsUpdateにリンクされていることです。 したがって、ユーザーが無効にした場合 Windows自動更新 に インターネット帯域幅を節約する、彼のWindowsDefenderも古くなったままになります。 最新ではないウイルス対策は、ウイルス対策がまったくないのと同じくらい優れているため、これはお勧めしません。
今日は、この問題に対処し、Windowsの自動更新を有効にせずにDefenderを更新する方法を見ていきます。 ただし、それを確認する前に、Windows8の更新設定を変更する方法を見てみましょう。 簡単なブラッシュアップだけでは害はありません。
WindowsUpdate設定の変更
Windows 8の更新設定を変更するには、コントロールパネルを開き、をクリックします。 WindowsUpdateアイコン カテゴリビューではなく、すべてのアイテムを表示する場合。 カテゴリビューで閲覧している場合は、以下で見つけることができます システムおよびセキュリティモジュール.
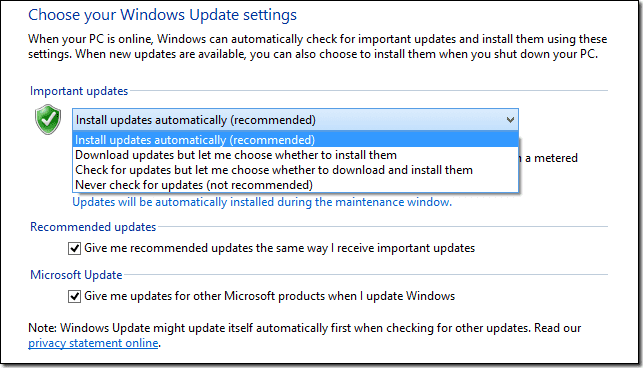
の WindowsUpdateをクリックします。 設定を変更するオプション 左側のサイドバーで、保持するWindowsUpdate設定を選択します。 帯域幅を節約することを計画している場合は、「更新を確認しますが、いつダウンロードしてインストールするかを選択させてください」というオプションが最適です。
Windowsの自動更新を無効にしたので、この投稿の要点に移りましょう。WindowsUpdateが無効になっている場合でも、WindowsDefenderを自動的に更新する方法です。
WindowsDefenderを自動的に更新する
ウイルス対策は安全なコンピュータの不可欠な部分であるため、最新の状態に保つことが非常に重要です。 Windows Updateを無効にした後でも自動更新を設定するには、
Windowsタスクスケジューラ. Windowsタスクスケジューラを起動する最も簡単な方法は、[コマンドの実行]ボックスを開き、次のように入力することです。 taskschd.msc Enterキーを押します。 検索することもできます タスクのスケジュール Windowsのスタートメニュー。
タスクスケジューラで新しいタスクを作成し、それに参照名を付けます。 の the トリガータブ クリックしてください 新しいボタン タスクを実行する時刻を入力します。 頻度を毎日に変更することを忘れないでください。

それが終わったら、 [アクション]タブ をクリックします 新しいボタン 新しいアクションを追加します。 新しいアクションウィンドウを追加するには、 プログラムを開始する と入力します 「C:\ ProgramFiles \ Windows Defender \ MpCmdRun.exe」 引用符付き。 引数フィールドに次のように入力します –署名更新 新しいタスクを保存します。

結論
これで、Windows Updateがオフになっている場合でも、WindowsDefenderは指定された時間に更新を自動的に受信するようになりました。 タスクの作成中に、いくつかの追加設定を入力できます。 調子 と 設定 タブを使用して、コンピューターがスリープ状態になり、スケジュールされたイベントを見逃した場合でも、タスクが実行されることを確認します。
レイモンドフォーラム経由
最終更新日:2022年2月3日
上記の記事には、GuidingTechのサポートに役立つアフィリエイトリンクが含まれている場合があります。 ただし、編集の整合性には影響しません。 コンテンツは公平で本物のままです。