Outlook2013の選択したフォルダーでのみ電子メールを検索する
その他 / / February 14, 2022
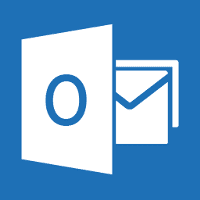
以前のバージョンのOutlookでは、ユーザーがいつでも
メールを検索しました
キーワードを使用すると、Outlookは選択したフォルダからのみ検索結果を返しました。 しかし、現在Outlook 2013では、多くのユーザーが、Outlookが検索を選択したフォルダーに限定せず、キーワードに一致するメールボックス全体から電子メールを返すと報告しています。
私たちが知っているように、古い習慣は一生懸命に死にます。 ほとんどのユーザーは、まったく新しいOutlookでメールを検索しているときに問題に悩まされています。 彼らには、フォルダを選択してから検索を行う習慣があり、Outlookがメールボックス全体をスイープした後に検索結果をフィルタリングすることはありません。 そこで本日は、Outlook 2013で検索設定を変更し、以前と同じように作成する方法を説明します。
ノート: 記事はに書かれています Outlook2013で構築されたプレビュー 最終リリースではありません。 最終的なコピーをリリースする前に、Microsoftが設定を復元する可能性があります。
Outlookの検索構成
ステップ1: Outlook 2013を開き、をクリックします。 ファイルボタン 左上隅にある Outlook2013の舞台裏メニュービュー. この記事では、Outlook 2013を既に構成していて、その中のフォルダーを使用して電子メールを並べ替えていると考えています。
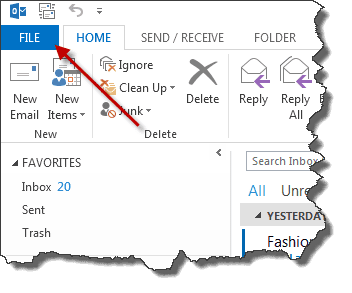
ステップ2: バックステージビューが開いたら、オプションを選択して古き良きOutlookオプションを開きます。
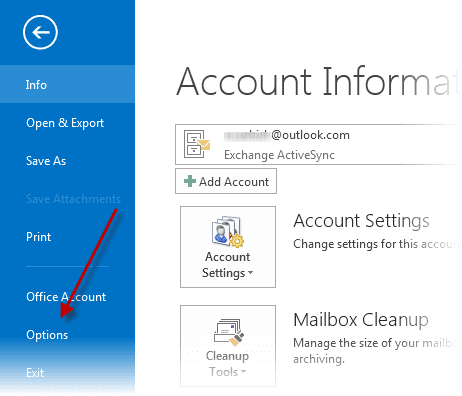
ステップ3: Outlookのオプションで、[検索]に移動し、[ 次の結果のみを含めます。 右側のサイドバーにあります。 設定をに変更します 現在のフォルダ から 現在のフォルダ。 受信トレイから検索するときの現在のメールボックス [OK]ボタンをクリックして設定を保存します。 まだここにいる間に、いくつかの追加の検索オプションを探索することを忘れないでください。
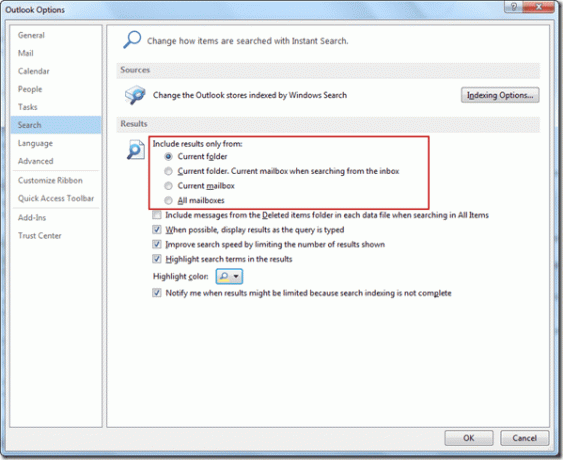
これで、検索フィルターを手動で構成しなくても、Outlook 2013でフォルダーを選択することにより、特定のフォルダー内のメールを直接検索できるようになります。
結論
これが、Outlook2013で古い検索設定を復元する方法です。 コンピューターにOffice2013をインストールして使用していない場合は、注意してください。
Office2013のスクリーンショットガイド また、既にOutlook 2013を使用している場合は、新しい外観と追加された機能に関する見解を共有してください。最終更新日:2022年2月3日
上記の記事には、GuidingTechのサポートに役立つアフィリエイトリンクが含まれている場合があります。 ただし、編集の整合性には影響しません。 コンテンツは公平で本物のままです。



