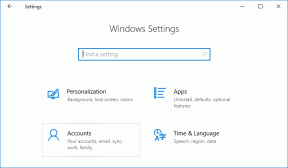Windowsをアクティブ化しようとしたときのエラーコード0x8007000Dを修正
その他 / / November 28, 2021
Windowsをアクティブ化しようとしたときのエラーコード0x8007000Dを修正しました。 エラーコード0x8007000Dの主な原因は、Windowsファイルが見つからないか破損しているため、Windows Updateを続行できないため、エラーが発生します。 このエラーが原因で、新しいアップデートをインストールできなくなります。このエラーは、システムに悪影響を与える可能性があります。 また、セキュリティ更新プログラムをダウンロードして、最終的にシステムをウイルス、マルウェア、および外部の脅威に対して脆弱にします。
Windowsのコピーをアクティブ化しようとしたとき、または slsmgr-dlvまたはslmgr-atoコマンド cmdで、次のエラーが生成されます。
データが無効です。
エラーコード8007000d。
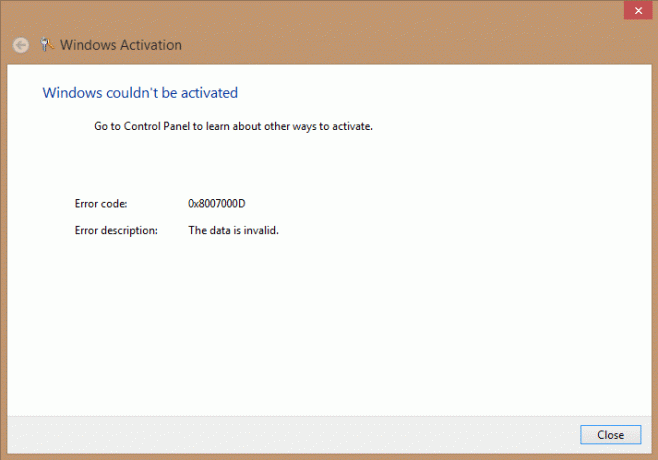
システムアカウントにはデフォルトでレジストリパスへのフルコントロール権限があるため、このエラーが発生する可能性があることを忘れました。
HKEY_LOCAL_MACHINE \ SYSTEM \ CurrentControlSet \ Enum \ Root
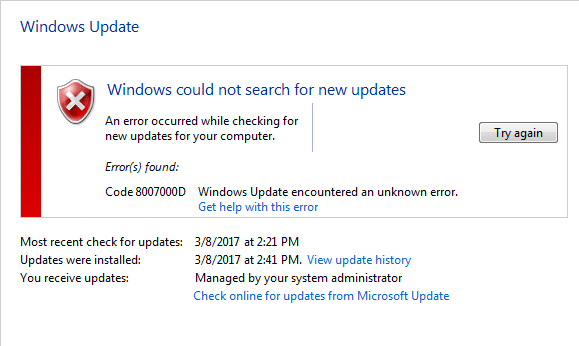
また、ルートキーまたはサブキーのアクセス許可が変更されている場合は、エラーコード0x8007000Dが表示されます。 これで、エラーコード0x8007000Dについて詳しく説明したと思います。時間を無駄にすることなく、この問題を修正する方法を見てみましょう。
コンテンツ
- Windowsをアクティブ化しようとしたときのエラーコード0x8007000Dを修正
- 方法1:MicrosoftFixitを使用する
- 方法2:SoftwareDistributionのダウンロードフォルダー内のすべてを削除します
- 方法3:システムファイルチェッカー(SFC)とチェックディスク(CHKDSK)を実行する
- 方法4:CCleanerとMalwarebytesを実行する
- 方法5:DISM(展開イメージのサービスと管理)を実行する
Windowsをアクティブ化しようとしたときのエラーコード0x8007000Dを修正
必ず 復元ポイントを作成する 何かがうまくいかない場合に備えて。
方法1:MicrosoftFixitを使用する
エラーコード0x8007000Dがルートキーの権限の変更によるものである場合、このFixitは間違いなく問題を修正します。
 この問題を修正する
この問題を修正する
Microsoft Fix it 50485
方法2:SoftwareDistributionのダウンロードフォルダー内のすべてを削除します
1.Windowsキー+ Rを押してから、「%systemroot%\ SoftwareDistribution \ Download」と入力してEnterキーを押します。
2.ダウンロードフォルダ(Cntrl + A)内のすべてを選択し、削除します。
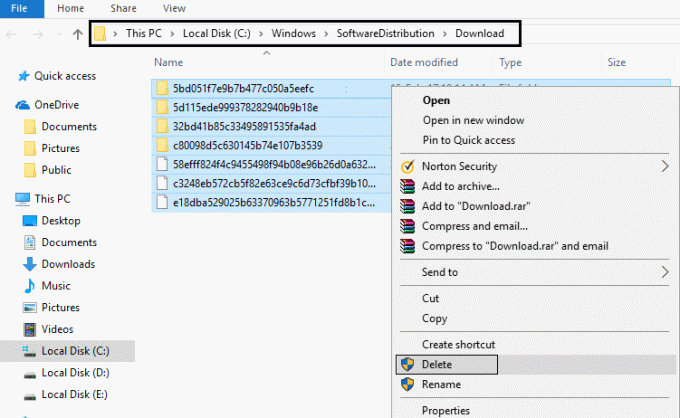
3.表示されるポップアップでアクションを確認してから、すべてを閉じます。
4.からすべてを削除します ごみ箱 また、PCを再起動して変更を保存します。
5.もう一度Windowsを更新してみてください。今回は更新する可能性があります。 アップデートのダウンロードを開始します 問題なく。
方法3:システムファイルチェッカー(SFC)とチェックディスク(CHKDSK)を実行する
1.Windowsキー+ Xを押してから、コマンドプロンプト(管理者)をクリックします。

2.次に、cmdに次のように入力し、Enterキーを押します。
Sfc / scannow。 sfc / scannow / offbootdir = c:\ / offwindir = c:\ windows

3.上記のプロセスが完了するのを待ち、完了したらPCを再起動します。
4.次に、ここからCHKDSKを実行します チェックディスクユーティリティ(CHKDSK)でファイルシステムエラーを修正.
5.上記のプロセスを完了させ、PCを再起動して変更を保存します。
方法4:CCleanerとMalwarebytesを実行する
フルアンチウイルススキャンを実行して、コンピューターが安全であることを確認します。 これに加えて、CCleanerとMalwarebytesAnti-malwareを実行します。
1.ダウンロードしてインストールします CCleaner & Malwarebytes。
2.Malwarebytesを実行する システムをスキャンして有害なファイルを探します。
3.マルウェアが見つかった場合、自動的に削除されます。
4.今すぐ実行 CCleaner また、[クリーナー]セクションの[Windows]タブで、次のクリーニング対象の選択肢を確認することをお勧めします。

5.適切なポイントがチェックされていることを確認したら、クリックするだけです ランクリーナー、 そしてCCleanerにそのコースを実行させます。
6.システムをクリーンアップするには、[レジストリ]タブをさらに選択し、以下がチェックされていることを確認します。

7. [問題のスキャン]を選択し、CCleanerにスキャンを許可してから、[ 選択された問題を修正。
8.CCleanerが「レジストリにバックアップの変更を加えますか?」を選択します。
9.バックアップが完了したら、[選択したすべての問題を修正]を選択します。
10.PCを再起動すると、次のことができる場合があります。 Windowsをアクティブ化しようとしたときのエラーコード0x8007000Dを修正しました。
方法5:DISM(展開イメージのサービスと管理)を実行する
1.Windowsキー+ Xを押してから、コマンドプロンプト(管理者)を選択します。

2. cmdに次のコマンドを入力し、Enterキーを押します。
重要: DISMを実行するときは、Windowsインストールメディアを用意する必要があります。
DISM.exe / Online / Cleanup-Image / RestoreHealth / Source:C:\ RepairSource \ Windows / LimitAccess
ノート: C:\ RepairSource \ Windowsを修復元の場所に置き換えます

2. Enterキーを押して上記のコマンドを実行し、プロセスが完了するのを待ちます。通常、15〜20分かかります。
ノート: 上記のコマンドが機能しない場合は、以下を試してください:Dism / Image:C:\ offset / Cleanup-Image / RestoreHealth / Source:c:\ test \ mount \ windows。 Dism / Online / Cleanup-Image / RestoreHealth / Source:c:\ test \ mount \ windows / LimitAccess
3. DISMプロセスが完了したら、cmdに次のように入力し、Enterキーを押します。 sfc / scannow
4.システムファイルチェッカーを実行し、完了したらPCを再起動します。
あなたにおすすめ:
- 開発者モードパッケージのインストールに失敗したエラーコード0x80004005を修正
- 現在同期できない問題を修正する方法エラー0x8500201d
- 修正システムの予約済みパーティションを更新できませんでした
- Windowsエクスプローラーが動作を停止しました[解決済み]
これで、Windowsをアクティブ化しようとしたときに、エラーコード0x8007000Dが正常に修正されましたが、それでも
このガイドに関してご不明な点がございましたら、コメントのセクションでお気軽にお問い合わせください。