Windows10で画像パスワードを追加する方法
その他 / / November 28, 2021
Windows 10には、すべてのユーザーにとって非常に便利な多くのセキュリティ機能があります。 それでも、今日は、ユーザーがPCにログインしているときに自分自身を認証するのを簡単にする特定の機能について話します。 Windows 10の導入により、パスワード、PIN、または画像パスワードを使用してコンピューターにログインできるようになりました。 3つすべてを設定してから、サインイン画面から設定することもできます。また、これらのオプションのいずれかを切り替えて、自分自身を認証することもできます。 これらのサインインオプションの唯一の問題は、セーフモードでは機能せず、セーフモードでコンピューターにログインするために従来のパスワードを使用するだけでよいことです。
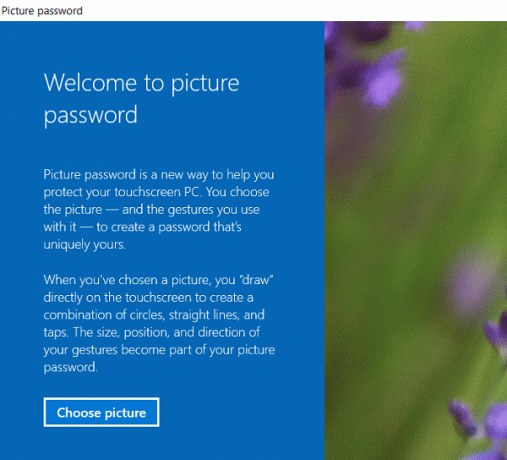
ただし、このチュートリアルでは、画像のパスワードと、Windows10での設定方法について具体的に説明します。 画像パスワードを使用すると、長いパスワードを覚えておく必要はありません。代わりに、さまざまな形を描いたり、画像上で正しいジェスチャーを行ってPCのロックを解除してサインインします。 だから時間を無駄にすることなく見てみましょう Windows10で画像パスワードを追加する方法 以下のガイドの助けを借りて。
コンテンツ
- Windows10で画像パスワードを追加する方法
- Windows10で画像のパスワードを変更する方法
- Windows10で画像のパスワードを削除する方法
Windows10で画像パスワードを追加する方法
必ず 復元ポイントを作成する 何かがうまくいかない場合に備えて。
1. Windowsキー+ Iを押して設定を開き、をクリックします アカウント。
![Windowsキー+ Iを押して[設定]を開き、[アカウント]、[アカウント]の順にクリックします。 Windows10で画像パスワードを追加する方法](/f/c3ab0b244f731c91533305fb94dec140.png)
2. 左側のメニューから、 サインインオプション。
3. 次に、右側のウィンドウペインで「追加" 下 画像のパスワード。
![[画像のパスワード]の下にある[追加]をクリックします](/f/77d377cbf388a3c44b5ac2dec5885f21.png)
ノート:画像のパスワードを追加するには、ローカルアカウントにパスワードが必要です. Microsoftアカウントは、デフォルトでパスワードで保護されます。
4. Windowsはあなたにあなたの身元を確認するように頼みます、アカウントのパスワードを入力し、[OK]をクリックします。
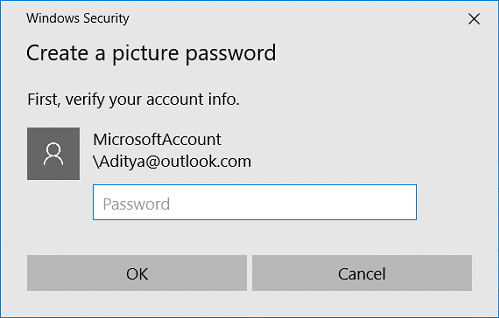
5. 新しい画像パスワードウィンドウが開きます、 クリック "写真を選択してください“.
![新しい画像パスワードウィンドウが開きます。[画像を選択]をクリックするだけです。](/f/064f692bb2f62de2c28449fe41ea5122.png)
6. 次、 写真の場所に移動します [開く]ダイアログボックスで画像を選択し、[ 開ける。
7. 画像をドラッグして希望の位置に配置し、「」をクリックして画像を調整します。この写真を使用してください“.
![画像をドラッグして調整し、目的の位置に配置してから、[この画像を使用]をクリックします](/f/6ed7f17af76ab3c400ffab8fa641f312.png)
ノート: 別の画像を使用する場合は、[新しい画像を選択]をクリックして、5〜7の手順を繰り返します。
8. 今、あなたはしなければなりません 写真に1つずつ3つのジェスチャーを描きます。 各ジェスチャを描くと、数字が1から3に移動するのがわかります。

ノート: 円、直線、タップの任意の組み合わせを使用できます。 クリック&ドラッグして、円や三角形、または好きな形を描くことができます。
9. 3つのジェスチャーをすべて描くと、次のように求められます。 パスワードを確認するために、それらをすべてもう一度描画します。

10. ジェスチャーを台無しにした場合は、「最初からやり直す」をクリックして、プロセスを再開します。 最初からすべてのジェスチャーを描く必要があります。
11. ついに、 すべてのジェスチャを追加したら、[完了]をクリックします。
![すべてのジェスチャを追加したら、[完了]をクリックします](/f/bea03331822a62c20cb41833c27ec602.png)
12. これで、画像のパスワードがサインインオプションとして追加されました。
Windows10で画像のパスワードを変更する方法
1. Windowsキー+ Iを押して設定を開き、をクリックします アカウント。
2. 左側のメニューから、 サインインオプション。
3. 次に、右側のウィンドウペインで「変化する下の」ボタン 画像のパスワード。

4. Windowsはあなたにあなたの身元を確認するように頼むので、 アカウントのパスワードを入力してください [OK]をクリックします。
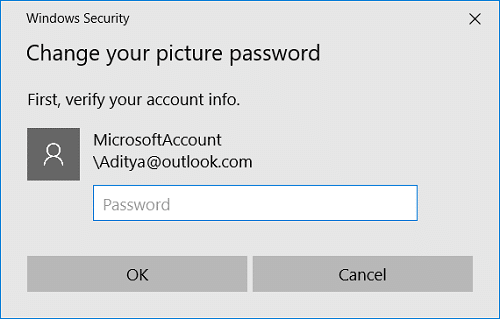
5. 今 2つのオプションがあります、どちらか 現在の画像のジェスチャーを変更するか、新しい画像を使用できます。
6. 現在の画像を使用するには、「この写真を使用してください」をクリックし、新しい画像を使用する場合は、「新しい写真を選択してください“.
![[この画像を使用]を選択するか、[新しい画像を選択]を選択します| Windows10で画像パスワードを追加する方法](/f/87f72599796ce42d7f2d684f5b86419b.png)
ノート: [この画像を使用する]をクリックした場合は、手順7と8をスキップしてください。
7. 使用する画像ファイルに移動して選択し、をクリックします 開ける。
8. 画像をドラッグして希望の位置に配置し、「」をクリックして画像を調整します。この写真を使用してください“.
![画像をドラッグして調整し、目的の位置に配置してから、[この画像を使用]をクリックします](/f/6ed7f17af76ab3c400ffab8fa641f312.png)
9. 今、あなたはしなければなりません 写真に1つずつ3つのジェスチャーを描きます。

ノート: 円、直線、タップの任意の組み合わせを使用できます。 クリック&ドラッグして、円や三角形、または好きな形を描くことができます。
10. 3つのジェスチャーをすべて描画したら、 パスワードを確認するために、それらをすべてもう一度描画するように求められます。

11. 最後に、すべてのジェスチャーを追加した後、クリックします 終了。
12. PCを再起動して、変更を保存します。
Windows10で画像のパスワードを削除する方法
1. Windowsキー+ Iを押して設定を開き、をクリックします アカウント。
2. 左側のメニューから、 サインインオプション。
3. 次に、右側のウィンドウペインで「削除する下の」ボタン 画像のパスワード。

4. それでおしまい、 これで、画像のパスワードがサインインオプションとして削除されました。
5. すべてを閉じ、PCを再起動して変更を保存します。
おすすめされた:
- Windows10でアカウントパスワードを変更する方法
- Windows10でユーザーがパスワードを変更できないようにする
- Windows10でパスワードをリセットする方法
- Windows10のすべてのユーザーにデフォルトのユーザーログオン画像を設定する
それはあなたが首尾よく学んだことです Windows10で画像パスワードを追加する方法 ただし、このチュートリアルに関してまだ質問がある場合は、コメントのセクションで気軽に質問してください。



