Gmailの閲覧ウィンドウのようにOutlookを有効にする方法
その他 / / February 14, 2022
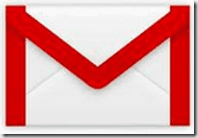
私たちは過去に、
MSOutlookの閲覧ウィンドウ
電子メールを表示するアクティビティを大幅に緩和および高速化できます(もちろん、未読リストに多数の電子メールがある場合)。 あなたはそれがどのように機能するか知っています、ただ電子メールをクリックして(あなたはそれをダブルクリックして開く必要はありません)そして
メッセージのプレビュー
閲覧ウィンドウで利用できるようになります。 次に、必要に応じて、実際にフルビューで開くことができます。
私はすべてを持っていますが MSOutlookに接続されている電子メールアカウント、Gmailのウェブインターフェースを時々使用する必要があります。 その時、私の賞賛は 読書ペイン から同様の機能を試してみました Gmail Labs. そして今、私は私の上に美しいプレビューペインを持っています Gmailインターフェース 同様に。
今日は、アカウントで有効にする方法を説明します。 ただし、始める前に、デフォルトの元のインターフェイスを見てみましょう。

Gmailでプレビューペインをアクティブ化する手順
MS Outlookの閲覧ウィンドウが好きで、そのようなインターフェイスの使用に慣れている場合は、この機能によるGmailインターフェイスの変更を気に入るはずです。 始めましょう。
ステップ1: Gmailアカウントにログインし、 設定 インターフェイスの右上にあるボタン。 次に、をクリックします 設定.
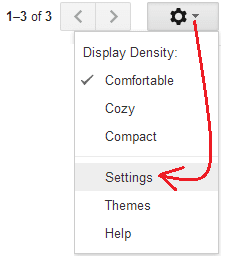
ステップ2: に 設定 ページのハイライトをに変更 ラボ タブをクリックしてクリックします プレビュー. これにより、ラボの機能がフィルタリングされ、プレビューのみに関連する結果が表示されます。
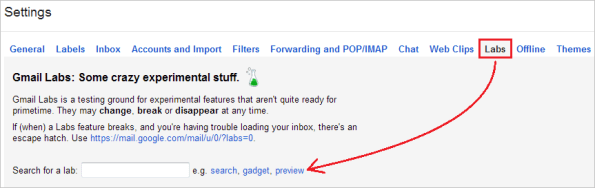
ステップ3: プレビューペインのセクションが見つかるまでスクロール(下)します。 を選択 有効 ラジオボタンをクリックしてクリックします 変更内容を保存.
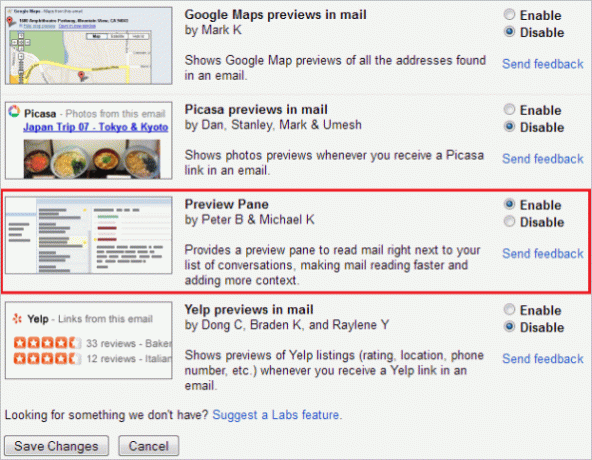
ステップ4: これにより、Gmailインターフェースがリロードされ、ビューを切り替える(またはプレビューペインをアクティブにする)のに役立つもう1つのボタン([設定]ボタン以外)が統合されます。
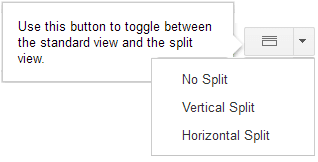
ステップ5: ボタンをクリックして、お好みのビューを選択してください。 デフォルトのままにするには、クリックして選択をそのままにします 分割なし。
ザ 垂直分割 インターフェイスの右側に閲覧ウィンドウを作成し、メーリングリストを左側に制限します。
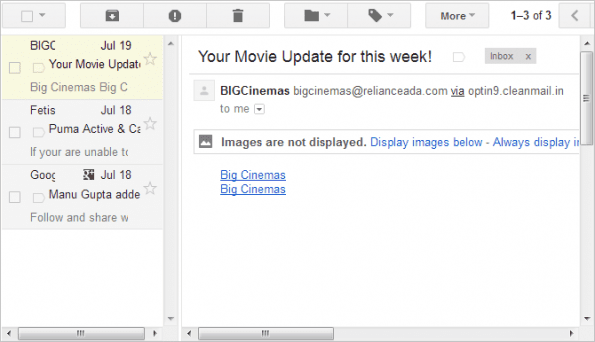
ザ 水平分割 メッセージをインターフェイスの上半分に制限し、下半分をプレビューペインとして指定します。
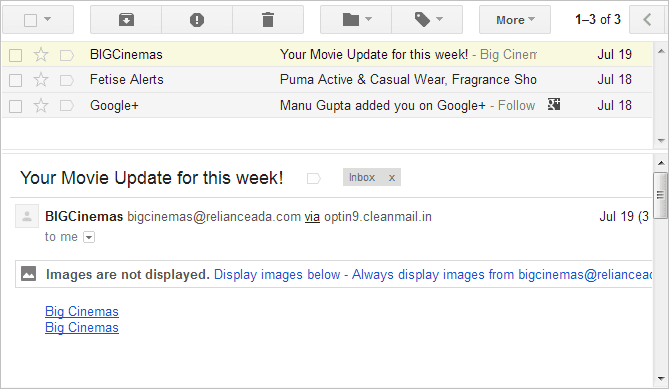
結論
毎朝出席する必要のある電子メールがたくさんあり、それぞれを通過するのに多くの時間がかかります。 さらに、それらすべてが同等の注意と優先順位を必要とするわけではありません。 閲覧/プレビューペインがアクティブになると、すべてのメッセージをすばやく確認して、関心のあるアイテムに最大限の時間を与えることができます。
これを試す予定はありますか? すでにMSOutlook閲覧ウィンドウを使用していますか? コメントセクションであなたの経験について話してください。
最終更新日:2022年2月3日
上記の記事には、GuidingTechのサポートに役立つアフィリエイトリンクが含まれている場合があります。 ただし、編集の整合性には影響しません。 コンテンツは公平で本物のままです。



