Windows 11で欠落しているバックグラウンドアプリのアクセス許可オプションを修正する6つの方法
その他 / / August 25, 2022
Windows 11 ではバックグラウンドを管理できます アプリの許可 アプリごとに個別に。 そのため、システム リソースを使用してバックグラウンドでアクティブな状態を維持するアプリを指定できます。 もちろん、バックグラウンドを実行して新しいデータと更新を取得するには、適切な権限が必要です。 しかし、バックグラウンド アプリのアクセス許可オプションが設定アプリから消えたらどうなるでしょうか?

これにはいくつかの理由が考えられます。 この記事では、バックグラウンド アプリのアクセス許可オプションが Windows 11 コンピューターにない場合に試すことができるトラブルシューティングのヒントをいくつか紹介します。 それでは、早速始めましょう。
1. バッテリー設定でバックグラウンド アプリのアクセス許可を構成する (ラップトップの場合)
あなたはできる バックグラウンド アプリのアクセス許可をさまざまな方法で管理する Windows 11 で。 したがって、通常の方法が機能しない場合は、Windows の電源とバッテリーの設定からバックグラウンド アプリのアクセス許可にアクセスできます。 方法は次のとおりです。
ステップ1: Windows キー + I を押して、設定アプリを開きます。 左側の列から [システム] タブを選択し、右側のペインで [電源とバッテリー] をクリックします。

ステップ2: [バッテリー使用量] をクリックして展開します。

ステップ 3: バックグラウンドのアクセス許可を変更するアプリを見つけます。 その横にある 3 つのドットのメニュー アイコンをタップし、[バックグラウンド アクティビティの管理] を選択します。

ステップ 4: ドロップダウン メニューを使用して、アプリのバックグラウンド アクセス許可を管理します。

2. タスク マネージャーを使用する (デスクトップ アプリの場合)
Windows 11 では、Windows ストア アプリのバックグラウンド アプリのアクセス許可オプションのみが提供されることに注意してください。 そのため、従来のデスクトップ アプリではこのオプションは表示されません。 タスク マネージャーを使用して、有効化または有効化することができます。 プログラムをスタートアップ アプリとして無効にする. 方法は次のとおりです。
ステップ1: Ctrl + Shift + Esc を押して、タスク マネージャーを開きます。 [スタートアップ アプリ] タブに切り替えて、リストでデスクトップ プログラムを見つけます。
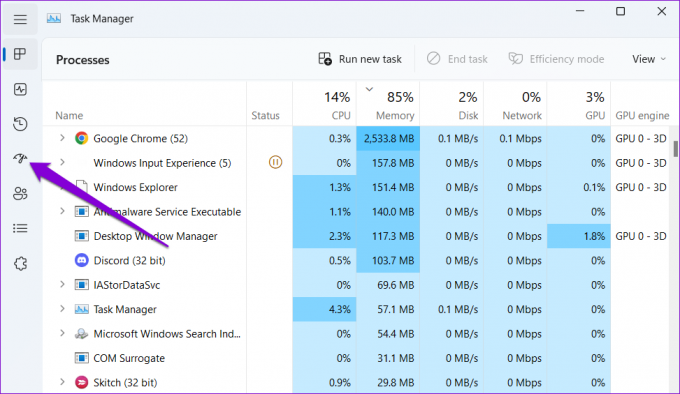
ステップ2: プログラムをスタートアップ アプリとして有効にすると、コンピューターの起動時に自動的に起動することができます。 アプリは、閉じるまでバックグラウンドで実行され続けます。 または、プログラムを無効にすると、起動時に実行されなくなります。

3. グループ ポリシーからバックグラウンド アプリのアクセス許可を有効にする
バックグラウンド アプリのアクセス許可オプションが表示されないもう 1 つの理由は、この機能がグループ ポリシーで無効になっている場合です。 グループ ポリシー エディターを使用して、この機能を有効にすることができます。
グループ ポリシー エディターは、Windows 11 Professional、Enterprise、および Education エディションでのみ使用できます。 お使いのコンピューターが Windows Home エディションを実行している場合は、レジストリ エディターを使用して次の方法にスキップする必要があります。
ステップ1: Windows キー + R を押して、[ファイル名を指定して実行] ダイアログを開きます。 入力してください gpedit.msc し、Enter を押します。

ステップ2: [グループ ポリシー] ウィンドウで、左ペインを使用して次のフォルダーに移動します。
コンピューターの構成\管理用テンプレート\Windows コンポーネント\アプリのプライバシー

ステップ 3: 右側のペインから「Windows アプリをバックグラウンドで実行する」ポリシーをダブルクリックします。

ステップ 4: [有効] を選択し、[オプション] の下のドロップダウン メニューを使用して [ユーザーが制御可能] を選択します。次に、[適用]、[OK] の順に押します。
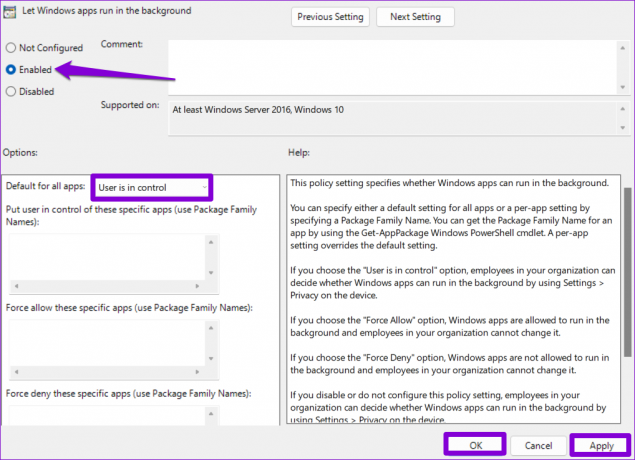
PC を再起動し、設定アプリでバックグラウンド アプリのアクセス許可オプションが見つかるかどうかを確認します。
4. レジストリ エディターからバックグラウンド アプリのアクセス許可を有効にする
グループ ポリシー エディターにアクセスできない場合は、以下のレジストリ トリックを使用して、不足しているバックグラウンド アプリのアクセス許可オプションを復元できます。
レジストリ エディタは Windows の重要な設定を保持しているため、常に次のことをお勧めします。 すべてのレジストリ ファイルをバックアップする また 復元ポイントを作成する 続行する前に。
ステップ1: タスクバーの検索アイコンをクリックし、次のように入力します。 レジストリエディタをクリックし、[管理者として実行] を選択します。

ステップ2: 上部のアドレス バーを使用して、次のキーにすばやく移動します。
コンピューター\HKEY_LOCAL_MACHINE\SOFTWARE\Policies\Microsoft\Windows
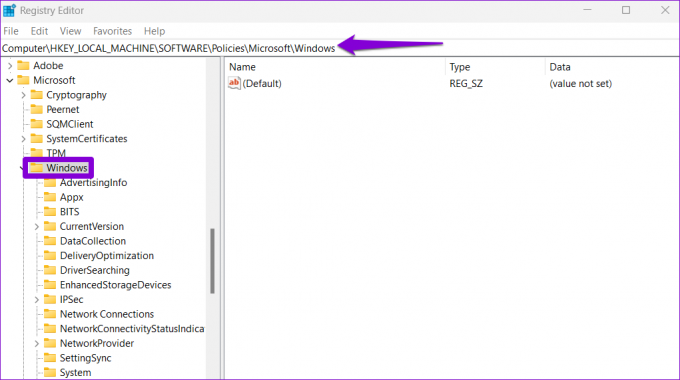
ステップ 3: Windows キー フォルダー内で AppPrivacy という名前のサブキーを見つけます。 そのようなキーが存在しない場合は、Windows キーを右クリックし、[新規] を選択して、[キー] を選択します。 AppPrivacy という名前を付けます。

ステップ 4: AppPrivacy キー内で、空白の任意の場所を右クリックし、[新規] に移動して [DWORD (32 ビット) 値] を選択します。 LetAppsRunInBackground という名前を付けます。

ステップ 5: 新しく作成したキーをダブルクリックし、その値を 0 に変更します。 次に、[OK] をクリックします。
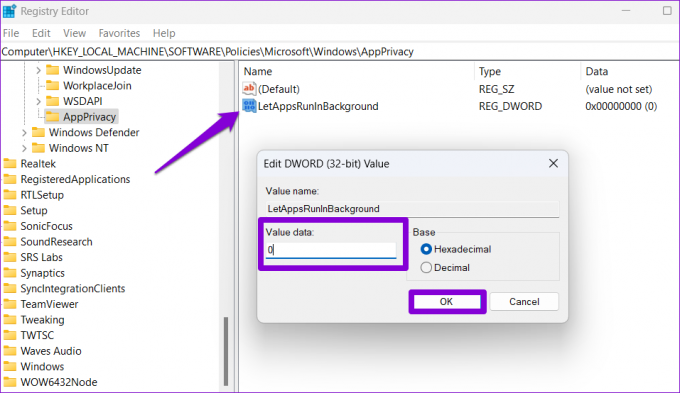
PC を再起動すると、設定アプリにバックグラウンド アプリのアクセス許可オプションが表示されます。
5. SFC および DISM スキャンを実行する
PC の破損したシステム ファイルも、このような異常を引き起こす可能性があります。 PC で SFC (システム ファイル チェッカー) スキャンを実行して、破損または不足しているシステム ファイルをスキャンして修復することができます。
ステップ1: [スタート] アイコンを右クリックし、リストから [ターミナル (管理者)] を選択します。

ステップ2: コンソールで、次のコマンドを入力して Enter キーを押します。
SFC /scannow

プロセスが完了するのを待って、SFC スキャンで問題が修正されたかどうかを確認します。 その後、次のコマンドを個別に実行し、それぞれの後に Enter キーを押して、DISM (Deployment Image Servicing and Management) スキャンを実行します。
DISM /Online /Cleanup-Image /CheckHealth. DISM /Online /Cleanup-Image /ScanHealth. DISM /Online /Cleanup-Image /RestoreHealth

DISM は、必要に応じて Windows Update にオンラインで接続し、不足しているファイルをダウンロードする場合があります。 スキャンが完了したら、PC を再起動し、問題が存在するかどうかを確認します。
6. 設定アプリを修復またはリセットする
Windows 11 設定アプリの問題 また、バックグラウンド アプリのアクセス許可オプションが表示されなくなる可能性もあります。 その場合は、次の手順に従って設定を修復できます。
ステップ1: 検索メニューを開き、入力します 設定をクリックし、[アプリの設定] オプションを選択します。

ステップ2: [リセット] セクションまで下にスクロールし、[修復] ボタンをクリックします。

アプリを修復しても問題が解決しない場合は、同じメニューから設定アプリをリセットしてみてください。 その後、以前と同じようにバックグラウンド アプリのアクセス許可オプションが表示されます。
バックグラウンド アプリのアクティビティを管理する
アプリのバックグラウンド アクセス許可を微調整すると、システム リソースを効果的に管理できます。 うまくいけば、上記の修正の 1 つが不足しているバックグラウンド アプリのアクセス許可オプションを取り戻すのに役立ち、制御できるようになります。
最終更新日: 2022 年 8 月 23 日
上記の記事には、Guiding Tech のサポートに役立つアフィリエイト リンクが含まれている場合があります。 ただし、編集の完全性には影響しません。 コンテンツは偏りがなく、本物のままです。
知ってますか
生産性アプリの Notion は 2013 年に設立されました。

によって書かれた
Pankil は、EOTO.tech でライターとして旅を始めた土木技師です。 彼は最近 Guiding Tech にフリーランス ライターとして参加し、Android、iOS、Windows、および Web のハウツー、説明、購入ガイド、ヒントとコツをカバーしています。



