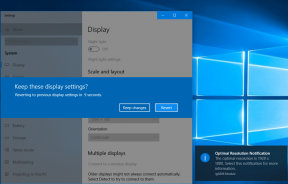Windows10ファイルエクスプローラーからOneDriveを削除する方法
その他 / / February 14, 2022
Windows 10にアップグレードしたすべての人は、Windowsエクスプローラーの目立つOneDriveアイコンと、システムトレイのアイコンに気付いたはずです。 アプリケーションはデフォルトのMicrosoftアカウントにリンクされており、デフォルトでファイルをC:ドライブに同期します。 これで、OneDriveのユーザーの場合、統合はシームレスであり、ローカルドライブとクラウドドライブ上のファイルを非常に簡単に操作できます。 Cortanaと統合し、検索をオンラインファイルに拡張します。
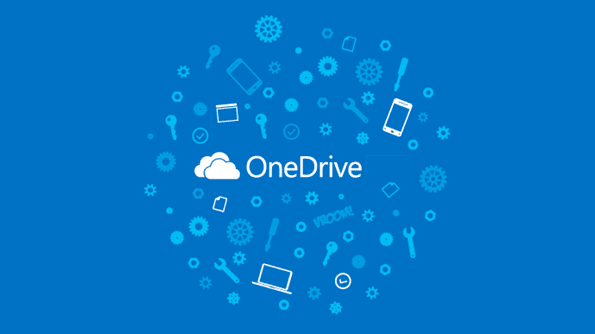
サインインアカウントを変更するオプションとともに、Windows10のデフォルトの保存場所を変更する方法についてはすでに説明しました。 しかし、あなたが望むならどうしますか GoogleドライブまたはDropbox? 自由に選択できます。OneDriveを完全にオプトアウトする予定の場合は、Windows10から完全に無効にする方法を次に示します。
Windows10エクスプローラーからのOneDriveの削除
WindowsエクスプローラーからOneDriveアイコンを削除したいだけの場合は、レジストリを簡単に修正できます。 ただし、今回は、レジストリ設定を手動で構成する方法を示す代わりに、次のことができます。 ファイルをダウンロードする 問題を修正するために直接インポートすることができます。 32ビットと64ビットの場所が異なるため、それらに別々のファイルを使用する必要があります。
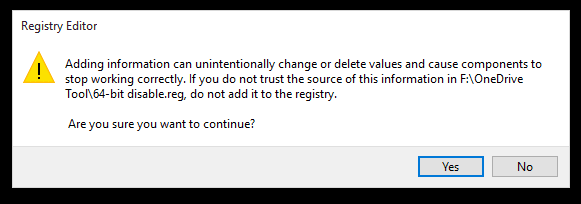
目的のレジストリファイルを実行したら、Windowsエクスプローラを再起動します。 エクスプローラーの左側のツリーにOneDriveアイコンは表示されません。
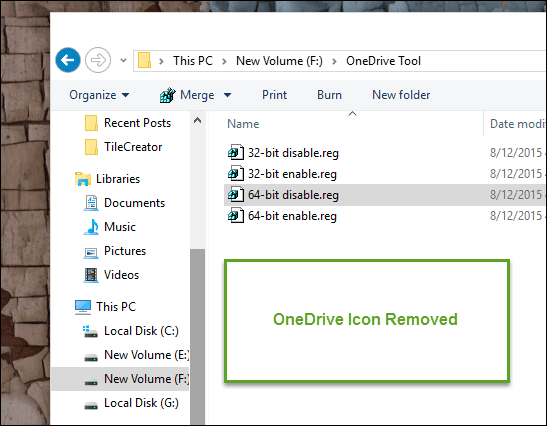
それが終わったら、システムトレイのアイコンからOneDrive設定を開き、をクリックします。 OneDriveのリンクを解除する. 最後に、オプションのチェックを外します Windowsにサインインすると、OneDriveが自動的に起動します.
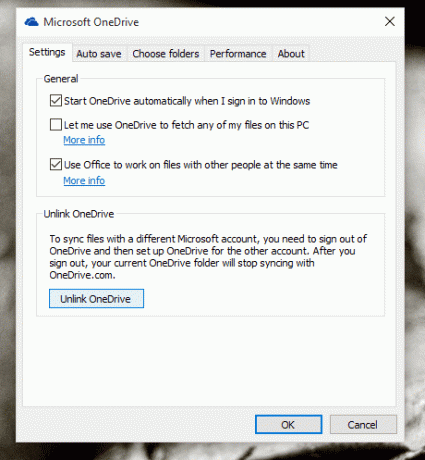
したがって、これはOneDriveを取り除く最も簡単な方法でした。 ただし、これにより、Cortana、WindowsStoreなどの他のプログラムがOneDrive上のファイルにアクセスできなくなることはありません。 したがって、完全に無効にする場合は、Windowsグループポリシーエディターを使用して行うことができます( Windowsホーム ユーザー).
Windows10で1つのドライブを完全に無効にする
Windowsの実行ボックスを開き、 GPedit.msc Windowsグループポリシーエディターを開くコマンド。 ポリシーを編集するには、管理者としてログインする必要があります。
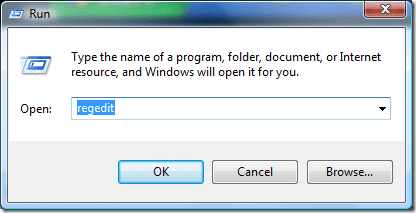
ウィンドウが開いたら、に移動します ローカルコンピュータポリシー -> コンピューターの構成 -> 管理用テンプレート -> Windowsコンポーネント -> OneDrive.
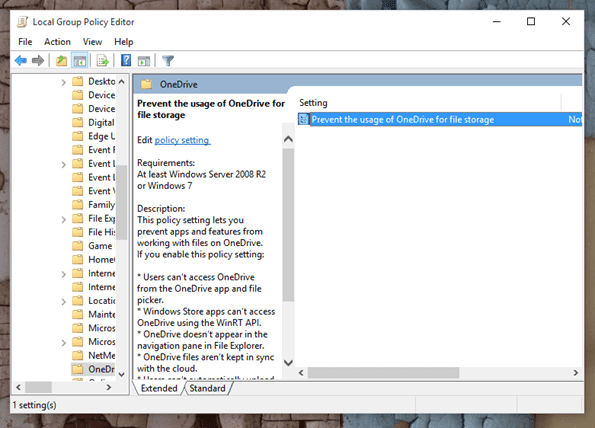
右側のペインに、ポリシー名が表示されます ファイルストレージにOneDriveを使用しないようにする. ダブルクリックして開き、ポリシーを有効にします。 このポリシー設定により、アプリと機能がOneDrive上のファイルを操作できなくなります。

OneDriveをシステムから完全にアンインストールする方法があります。 ただし、リスクが伴うため、取り上げません。 また、システムアプリとして再インストールする方法もわかりません。 それも復元される可能性があります Windows10の将来のアップデート. ドライブの大きなスペースを占有しないため、無効にしましょう。
OneDriveはこれだけです!
これが、WindowsからOneDriveを無効にして、他のクラウドベースの同期ツールをインストールする方法です。 離れる前に、OneDriveと比較してどのクラウドサービスを好むか、そしてその理由を共有してください。 私はいつも健全な議論を楽しみにしています。
最終更新日:2022年2月2日
上記の記事には、GuidingTechのサポートに役立つアフィリエイトリンクが含まれている場合があります。 ただし、編集の整合性には影響しません。 コンテンツは公平で本物のままです。