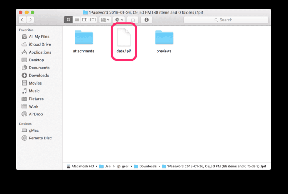Windows10で画面解像度を変更する2つの方法
その他 / / November 28, 2021
システムでの作業に関しては、システムの画面解像度が完璧であることを確認する必要があります。 これは、画面上の画像とテキストのより良い表示を最終的に容易にする画面解像度設定です。 通常、Windowsはデフォルトで可能な限り最高の解像度を設定するため、画面の解像度設定を変更する必要はありません。 ただし、表示設定を改善するために、表示ドライバをインストールする必要がある場合があります。 それはすべてあなたの好みに関するものであり、ゲームをプレイしたり、画面解像度の変更が必要なソフトウェアをインストールしたりする場合は、画面解像度の変更について知っておく必要があります。 この投稿では、画面解像度を含む、ディスプレイ設定の調整に関する完全なガイドについて説明します。 カラーキャリブレーション、ディスプレイアダプタ、テキストサイズなど。

コンテンツ
- 画面の解像度が重要なのはなぜですか?
- Windows10で画面解像度を変更する2つの方法
- 方法1:右クリックして表示設定を選択する
- システムのカラーキャリブレーションを変更する方法
- 方法2:グラフィックカードのコントロールパネルを使用してWindows10の画面解像度を変更する
画面の解像度が重要なのはなぜですか?
より高い解像度を設定すると、画面上の画像とテキストがより鮮明になり、画面にフィットします。 一方、解像度を低く設定すると、画像とテキストが画面上で大きく表示されます。 私たちがここで言おうとしていることを理解しましたか?
の重要性 画面の解像度 要件によって異なります。 テキストと画像を画面上で大きく表示したい場合は、システムの解像度を下げる必要があります。その逆も同様です。
Windows10で画面解像度を変更する2つの方法
ノート: 必ず 復元ポイントを作成する 何かがうまくいかない場合に備えて。
方法1:右クリックして表示設定を選択する
以前は画面解像度オプションを見つけていましたが、現在は「表示設定”. 画面解像度の設定は、ディスプレイ設定の下に固定されます。
1. デスクトップに移動してから 右クリック と選択します ディスプレイの設定 オプションから。
![右クリックして、オプションから[表示設定]を選択します| Windows10で画面解像度を変更する2つの方法](/f/7a45d44b30eb340f0c2c7c822f077de5.png)
2. このオプションをクリックすると、 表示設定パネル 画面に変更を加える テキストのサイズと明るさ。 下にスクロールすると、「解像度”.
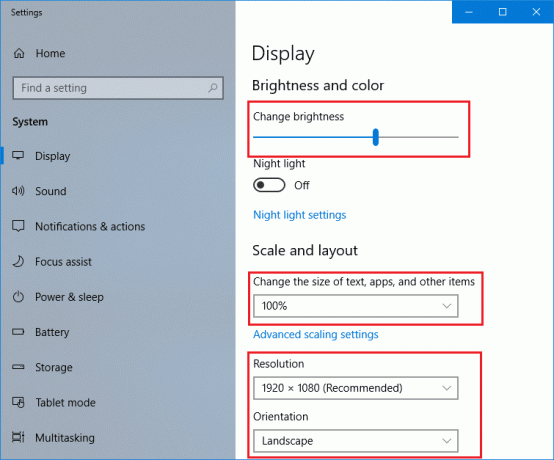
3. ここでは、要件に応じて変更を加えることができます。 ただし、 解像度が低いほど、画面に表示されるコンテンツは大きくなります. 要件に合ったものを選択するオプションが表示されます。

4. 画面に確認メッセージボックスが表示され、現在の解像度の変更を保存して元に戻すように求められます。 画面解像度の変更を続行したい場合は、「変更を保持」オプションをクリックできます。

成功したのはそれだけです Windows10で画面解像度を変更する ただし、何らかの理由でこの方法にアクセスできない場合は、代わりに方法2に従ってください。
ノート: ゲームをプレイするために画面解像度を変更したい場合や、ソフトウェアで変更が必要な場合を除いて、推奨される画面解像度を維持することが重要です。
システムのカラーキャリブレーションを変更する方法
カラーキャリブレーション設定を変更したい場合は、好みに応じて変更できます。 ただし、デフォルトでは、Windowsがすべてを完璧に設定することを強くお勧めします。 ただし、好みに応じてこれらすべての設定を調整するためのコントロールがあります。
1. タイプ ディスプレイの色を調整する Windowsの検索バーで。
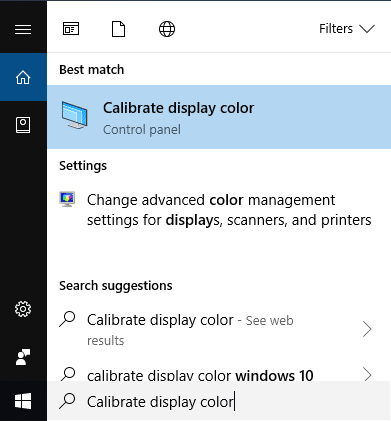
2. を選択 オプションと指示に従ってください 好みに応じて変更を加えます。
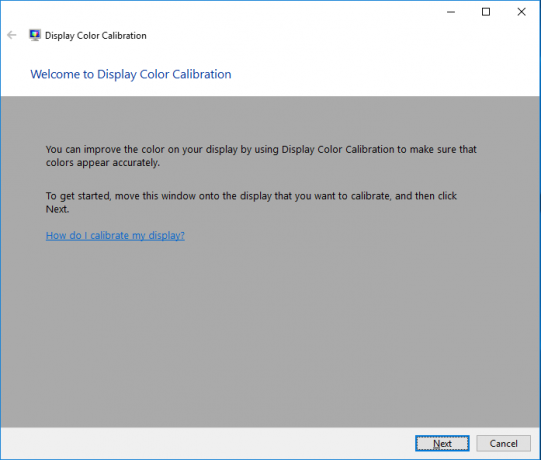
Windowsで表示色を調整するためのステップバイステップガイドが必要な場合は、次のガイドに従ってください。 Windows10でモニターの表示色を調整する方法
方法2:グラフィックカードのコントロールパネルを使用してWindows10の画面解像度を変更する
システムにグラフィックドライバをインストールしている場合は、画面の解像度を変更する別のオプションを選択できます。
1. デスクトップを右クリックして、「グラフィックプロパティ」インテルグラフィックスをインストールした場合、またはをクリックした場合 NVIDIAコントロールパネル。
![デスクトップを右クリックして、[グラフィックプロパティ]を選択します](/f/a46e5f528388d08a18d30cb95023595f.png)
2. インテルグラフィックスを使用している場合は、パネルを起動して、要件に応じて変更する画面解像度やその他の設定に関する完全な詳細を検索します。

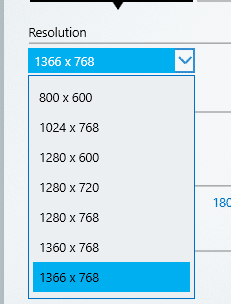
上記の2つの方法は、PCの画面解像度を変更するのに役立ちます。 ただし、必要になるまで画面解像度を頻繁に変更しないことを強くお勧めします。 Windowsはデフォルトで使用法の最良の選択を提供するので、変更を加えるのではなく、その推奨設定を維持する必要があります。 あなたが技術に精通していて、あなたが何をしているか、そしてそれがあなたのシステムパフォーマンスにどのように影響するかを知っている場合、あなたはすることができます 手順に従い、画面解像度を変更して、特定の設定に最適化されます 目的。 うまくいけば、これで画面の解像度設定を好みに応じて変更できるようになります。
おすすめされた:
- 品質を損なうことなくビデオファイルを圧縮する[2019]
- お気に入りのブラウザでプライベートブラウジングを開始する方法
- Windows10でスタートアッププログラムを無効にする4つの方法
- デュアルブートセットアップでデフォルトOSを変更する方法
上記の手順がお役に立てば幸いです。 Windows10で画面解像度を変更する, ただし、このチュートリアルに関してまだ質問がある場合は、コメントのセクションで気軽に質問してください。