GTの説明:ダイナミックDNSとは何ですか?それを取得する方法
その他 / / February 14, 2022
についての記事で Microsoftリモートデスクトップの使用方法、PCにリモート接続する方法を説明しました。 ただし、これを機能させるには、両方のPCが同じローカルネットワーク上にある必要がありました。 別のWi-Fiまたはモバイルデータ接続を使用して、自宅から遠く離れている場合はどうなりますか? このシナリオでは、接続するためにPCの外部IPアドレスが必要になります。 ダイナミックDNSは、ウェブサイトのようにPCにリンクを提供するサービスであるため、長い数字を覚えておく必要はありません。

DDNSとその入手方法の詳細については、以下の説明をお読みください。
DNSとは何ですか?
過去にすでに説明しましたが DNS と IPアドレス、ここに簡単な要約があります。 インターネットに接続されているすべてのWebサイトとデバイスには、IPアドレスと呼ばれる一意のアドレスがあります。これは、接続設定を識別するために使用される一連の数字です。
しかし、誰がタイプしたいのか http://74.125.224.72/ Googleにアクセスするには? google.comを入力して覚える方がはるかに簡単ですよね? ドメインネームシステムまたはDNSは、ブラウザにURL(google.com)を入力すると、WebサイトのIPアドレスにリダイレクトされます。
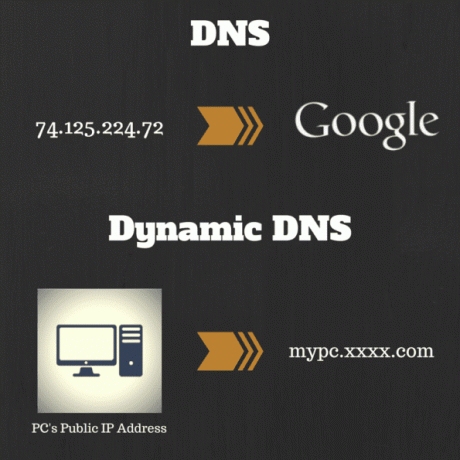
ダイナミックDNSとは何ですか?
これにより、ダイナミックDNSまたはDDNSが実現します。 Webサイトと同様に、PC(またはルーター)もインターネットに接続されたデバイスであり、ISPによって割り当てられたIPアドレスがあります。 ただし、静的IPを選択しない限り、このアドレスは変更され続けます。 ダイナミックDNSサービスは、PCにホスト名を付けます。ホスト名は常にPCのIPアドレスにリダイレクトされ、変更された場合は自動的に更新されます。 今、あなたは尋ねるかもしれません、なぜ私は私のPCのIPアドレスが必要なのですか? リモートでアクセスするなど、さまざまな理由で、 FTPサーバーを実行する、静的なWebサイトなどを実行します。
クールなヒント: 拡張機能が表示されない場合は、 フォルダオプション > 意見 タブをオフにしてチェックを外します 既知のファイルタイプの拡張子を非表示にする.
DDNSサービスを利用するにはどうすればよいですか?
DDNSサービスを利用するには、プロバイダーにサインアップする必要があります。 有料サービスと無料サービスの両方があります。 簡単なGoogle検索で、多くの無料のDDNSプロバイダーにアクセスできます。 以前は、DynDNSは人気のあるサービスでしたが、しばらく前にすべての無料プランをシャットダウンしました。 私が使用してお勧めするその人気のある代替手段は いいえ-IP.com. これらは3つのホスト名を提供します。これは、通常のユーザーには十分です。 No-IPを使用してDDNSを設定するには、次の手順に従います。
ステップ1: No-IPに移動し、無料アカウントにサインアップします。 ログイン後、左上隅にあるユーザー名をクリックして、 私のNo-IP 設定ページ。 次に、をクリックします ホストを追加します。

ステップ2: IPアドレスを関連付けるホスト名を入力し、他の設定はそのままにします。

ステップ3: 今、私たちはあなたの最後に物事を設定する必要があります。 ネットワーク構成に基づいて、プロセスは異なります。 DDNSは、ルーターがDDNSサービスをサポートしている場合、またはPCでNo-IPのアプリケーションを使用できる場合は、ルーター自体に設定できます。
ルーターでのセットアップ
製造元のWebサイトにアクセスして、ルーターのDDNS設定を見つけます。 No-IP(または選択したその他の無料サービス)をサポートしているかどうかを確認します。
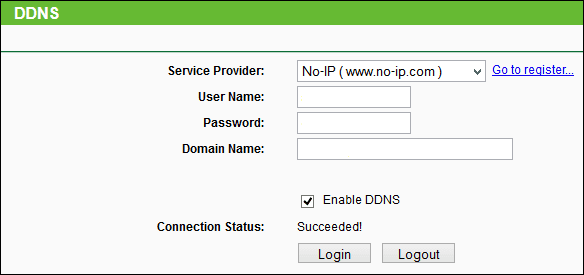
DDNSサービスがサポートされている場合は、設定したNo-IPユーザー名、パスワード、ドメイン名を入力します ステップ1 サインアップ中。 クリック 保存する また ログイン 終わる。
Windowsでのセットアップ
No-IPをダウンロードする Windows用のアプリケーション そしてそれをインストールします。 それを開き、ユーザー名とパスワードを入力します。 これで、パブリックIPが変更されるたびに、アプリがドメイン名を自動的に更新します。
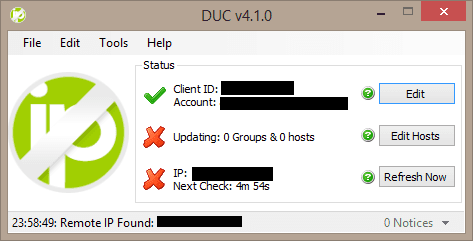
あなた自身のDIYDDNS(並べ替え)
私が使用しているこの方法では、サードパーティのプロバイダーにサインアップしたり、アプリケーションをインストールしたりする必要はありません。 パブリックIPがDropbox(または使用している他のクラウドサービス)のテキストファイルに更新され、ファイルを開くだけで現在のIPアドレスを取得できます。 そのため、PCのIPアドレスだけが必要で、ドメイン名を気にしない場合は、この方法が便利です。
ステップ1: Dropboxフォルダにテキストファイルを作成します。 必要に応じて、そのファイルに名前を付けることができます。 明確にするために、私はそれに名前を付けました ExternalIP. そのファイルを保存し、その拡張子が 。txt. できればあなたの中にフォルダを作成します C:\ ドライブ、およびそのフォルダ内にという名前の別のテキストファイルを作成します myscript. スクリプトとそれが保存されているフォルダのテキストファイルには、スペースを入れずに名前を付けてください。
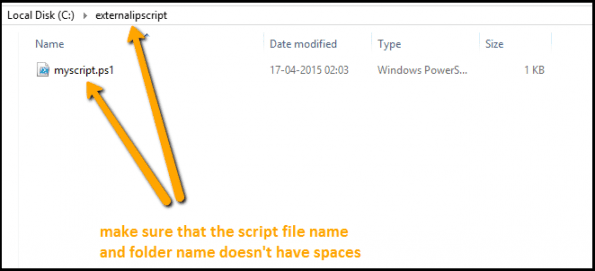
ステップ2: ここでの主な作業は、Powershellスクリプトによって行われます。 恐れることはありません。Powershellやプログラミング言語を学ぶ必要はありません。スクリプトはすでに作成されているので、コピーするだけです。
$ OutputFile = "
"" | アウトファイル$ OutputFile
一方($ True){
$ IP = $(Invoke-WebRequest " http://icanhazip.com" | -ExpandProperty Content).Trim()を選択します
If(((Get-Content $ OutputFile)[0])-ne $ IP){
$ IP | アウトファイル$ OutputFile
"のIP" + $ env:COMPUTERNAME | Out-File $ OutputFile -Append
Get-Date | Out-File $ OutputFile -Append
}
}
開始-スリープ-秒180
上記のスクリプトをにコピーします myscript 前の手順で作成したテキストファイルを、のアドレスに変更します ExternalIP Dropboxフォルダに以前に作成したテキストファイル。 次に、myscriptテキストファイル(Dropboxフォルダーにあるものではなく、上記のスクリプトを含むもの)を保存します。 .ps1 拡大。
ステップ2: 次に、Powershellを開き(Winキー+ Sを押して、Powershellを検索します)、右クリックして、[ 管理者として実行. Powershellウィンドウで、次のように入力します。
Set-ExecutionPolicy RemoteSigned
確認、入力を再度求められます Y その後 入力. 次に、次のように入力してを押します 入力。
c:\\ myscript.ps1
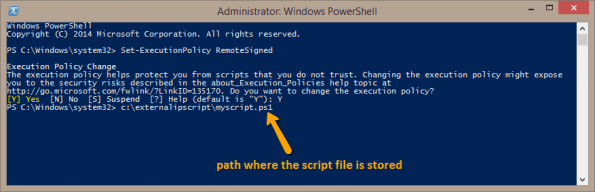
押しても何も起こらなかったようです 入力、ただし心配しないでください。スクリプトはバックグラウンドで実行を開始しました。
ステップ4: これで、PCのIPアドレスが必要なときはいつでも、テキストファイルを開くだけです。 スクリプトには、IPアドレスの更新時刻も記載されています。
結論
DDNSについてもっと知っていただければ幸いです。 まだ質問や疑問がありますか? コメントセクションからいつでもクリアできます。



