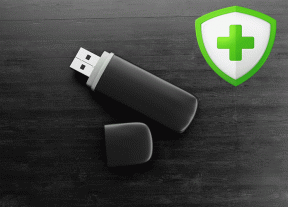Windows 11でMicrosoft Edgeが更新されない問題を修正する7つの方法
その他 / / April 05, 2023
Microsoft は、Edge の更新プログラムを定期的にリリースして、新機能の導入、重要なセキュリティ修正の提供、および全体的なパフォーマンスの向上を実現しています。 通常、Microsoft Edge はこれらの更新プログラムをバックグラウンドで自動的にインストールしますが、ブラウザーでインストールできない場合があります。 これが発生すると、次の試行中にエラーが発生することがあります。 Edge を手動で更新する.
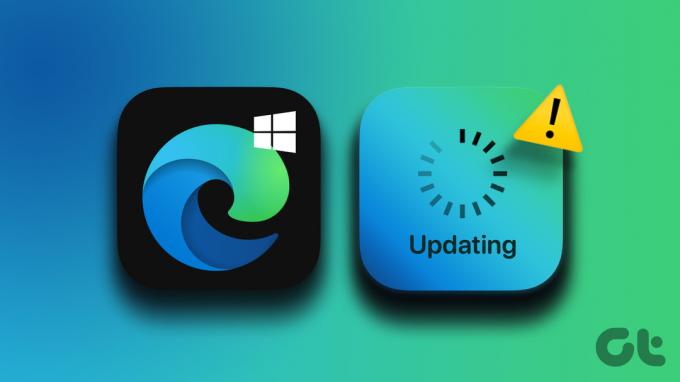
Microsoft Edge は Windows と密接に統合されているため、この問題にはいくつかの原因が考えられます。 このガイドでは、Windows 11 で Microsoft Edge が更新されない問題を修正するためのすべての解決策について説明します。 それでは、始めましょう。
1. インターネット接続を確認してください
低速または信頼性の低いインターネット接続は、Windows で Microsoft Edge が更新されない最も一般的な原因の 1 つです。 したがって、他のことを試す前に、インターネット接続に問題がないことを確認する必要があります. YouTube などの Web サイトにアクセスして、ビデオをストリーミングしたり、 簡単なインターネット速度テストを実行する.

2. Microsoft Edge プロセスを再起動する
Microsoft Edge が新しい更新プログラムのインストールに失敗するもう 1 つの理由は、ブラウザー プロセスの 1 つに問題が発生している場合です。 これを修正するには、タスク マネージャーを使用して Edge 関連のすべてのプロセスを終了し、ブラウザーを再起動します。 これにより、ブラウザーが新たなスタートを切り、一時的な問題が解決されます。
ステップ1: [スタート] アイコンを右クリックし、リストから [タスク マネージャー] を選択します。

ステップ2: [プロセス] タブで、Microsoft Edge を右クリックし、[タスクの終了] を選択します。

ステップ 3: Microsoft Edge を再度開き、次のように入力します。 edge://settings/help をアドレス バーに入力し、Enter キーを押して、保留中の更新プログラムを確認してインストールします。
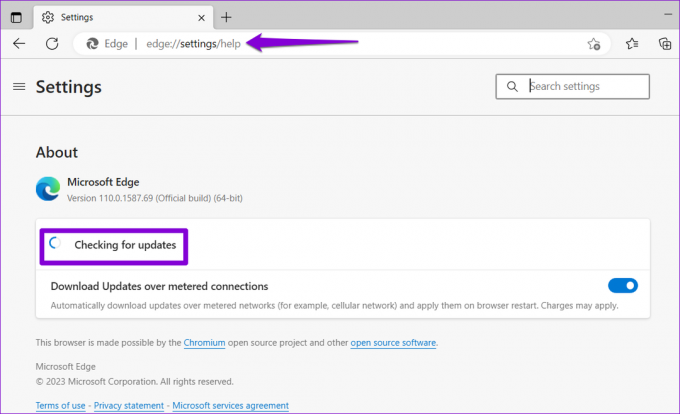
3. Windows ストア アプリのトラブルシューティング ツールを実行する
Windows ストア アプリのトラブルシューティング ツールは、一般的な問題を自動的に特定して修正する便利なツールです。 Microsoft Store からダウンロードしたアプリに関する問題. ストア バージョンの Microsoft Edge を使用している場合は、Windows ストア アプリのトラブルシューティング ツールを実行して、ブラウザーを修正することができます。 方法は次のとおりです。
ステップ1: Windows + I キーを押して設定アプリを開きます。 [システム] タブで、[トラブルシューティング] をクリックします。

ステップ2: その他のトラブルシューティングをクリックします。

ステップ 3: [Windows ストア アプリ] の横にある [実行] ボタンをクリックします。

画面の指示に従ってトラブルシューティング ツールを実行し、Microsoft Edge の更新を再度試みます。
4. Microsoft Edge 更新サービスが実行されていることを確認する
Microsoft Edge Update Service は、Windows 上の Edge 更新プログラムを定期的にチェックしてインストールする役割を果たします。 このサービスが実行されていない場合、Microsoft Edge は自動的に更新されません。 これを修正するためにできることは次のとおりです。
ステップ1: Windows + R キーを押して、[ファイル名を指定して実行] ダイアログ ボックスを開きます。 タイプ サービス.msc を入力し、Enter キーを押します。

ステップ2: 下にスクロールして、リストで「Microsoft Edge Update Service」を見つけます。 それを右クリックし、[プロパティ] を選択します。

ステップ 3: [スタートアップの種類] の横にあるドロップダウン メニューをクリックして、[自動] を選択します。

ステップ 4: [開始] ボタンをクリックして、サービスを実行します。 次に、[適用]、[OK] の順に押します。

この後、Microsoft Edge は更新プログラムを自動的にインストールするはずです。
5. Microsoft Edge を修復する
Windows で Microsoft Edge を修復することは、データと設定をそのまま維持しながらブラウザーを修復する効果的な方法です。 WindowsでEdgeを修復する方法は次のとおりです.
ステップ1: [スタート] アイコンを右クリックし、一覧から [インストール済みのアプリ] を選択します。

ステップ2: 下にスクロールして、リストで Microsoft Edge を見つけます。 その横にある 3 つのドットのメニュー アイコンをクリックし、[変更] を選択します。

ステップ 3: [修復] ボタンをクリックしてプロセスを開始します。

6. エッジ ユーザー データの削除
既存の Microsoft Edge ユーザー データに問題がある可能性があります。これが、ブラウザーが新しい更新プログラムをインストールしない理由です。 その場合、PC から Edge ユーザー データを削除し、ブラウザにこれらのファイルを強制的に再作成させることができます。
ステップ1: Windows + R キーを押して、実行ダイアログを開きます。 次のパスを [名前] フィールドに貼り付けて、Enter キーを押します。
appdata/ローカル/マイクロソフト/エッジ/ユーザー データ

ステップ2: ファイル エクスプローラー ウィンドウで、Default という名前のフォルダーを選択し、ゴミ箱アイコンをクリックして削除します。

Edge を再起動して、ブラウザをもう一度更新してみてください。
7. マルウェアのスキャン
上記の解決策のいずれも機能しない場合、お使いの PC はマルウェアに感染している可能性があります。 この可能性を確認するには、次のことができます。 Windows Defender を使用してシステム全体のスキャンを実行する. サードパーティのウイルス対策プログラムを使用して同じことを行うこともできます。

スキャンで脅威が見つかった場合は、推奨される手順に従って PC から脅威を削除してください。 その後、Edge を問題なく更新できるはずです。
最新情報を入手
1 つ以上の修正により、Microsoft Edge が通常どおり更新され、ブラウジング セッションを再開できるようになります。 ただし、他のすべてが失敗した場合は、 Windows のデフォルト ブラウザの変更 しばらくの間。
最終更新日: 2023 年 3 月 13 日
上記の記事には、Guiding Tech のサポートに役立つアフィリエイト リンクが含まれている場合があります。 ただし、編集の完全性には影響しません。 コンテンツは偏りがなく、本物のままです。
によって書かれた
パンキル・シャー
Pankil は、EOTO.tech でライターとして旅を始めた土木技師です。 最近、Guiding Tech にフリーランス ライターとして参加し、Android、iOS、Windows、および Web のハウツー、説明、購入ガイド、ヒントとコツをカバーしています。