PageNestを使用してハードドライブにオフラインで完全なWebサイトを保存する
その他 / / February 15, 2022
頻繁にアクセスするWebサイトをハードドライブにダウンロードしたいと思ったことはありませんか。 あなたが持っている場合、あなたは一人ではありません。 私はいつでも コミックストリップを読む (マンガ)いつも考えている それらを私のコンピューターにダウンロードする 旅行中にそれらを読むことができるように。
PageNest は、その考えを実行可能にするWindows用の素晴らしいツールです。 PageNestを使用すると ウェブサイト全体を保存する (画像とCSSを含む)ハードドライブに。 後でこの資料をWebサイトとして閲覧し、続行できます オフラインで読む. それでは、PageNestが役立つシナリオをいくつか見てから、ツールの使用方法を見てみましょう。

PageNestが役立つのはいつですか
ツールが役立つシナリオはたくさんありますが、そのうちのいくつかが私の頭に浮かびます。
- 旅行中に読まなければならないWebドキュメントがいくつかある場合は、PageNestが理想的なツールになります。
- 親として インターネットでの子供の活動が心配な場合、しかし同時に、彼が学ぶことができるいくつかの役立つウェブサイトを閲覧できるようにしたいので、PageNestはあなたを助けることができます。 サーフィンをしたいウェブサイトをダウンロードして保存し、完了したらインターネットケーブルを抜きます(ただし、これは非常に厳密な手順です)。
- あなたはただしたい 帯域幅を節約する あなたが他より頻繁にアクセスする(そしてそれはほとんど静的である)ウェブサイトのいくつかをダウンロードすることによって? PageNestは非常に役立ちます。
しかし、それこそがPageNestが役立つと私が思うことです。 ツールを使用する方法はたくさんあります。
クールなヒント: ウィキペディアをダウンロードする意図はあなたの心を打つものですか? 上手、 これがより良い方法です それをするために。
PageNestを使用してWebサイトを保存する
使い始めるには PageNest、ツールをダウンロードしてコンピュータにインストールします。 PageNestは、非営利目的で自宅のコンピューターで使用することを計画している場合にのみ無料で使用できます。 インストールは簡単ですが、インストーラーがいくつかのアドウェアブラウザツールバーをインストールするように求めるステップがあります。 それらのチェックを外し、セットアップを終了します。
PageNestのインターフェースは非常にシンプルで、目的を解決するためだけのものであると言えます。 ツールの左側のサイドバーにいくつかの事前定義されたカテゴリがあります。 Webページの保存を開始するには、ツールバーの新しいボタンをクリックし、プルダウンメニューで[カスタム]を選択します。

の中に 新しいサイト 追加ウィンドウで、ローカルにキャッシュするドメインの名前を入力し、表示するカテゴリを選択します。 次に、キャッシュの範囲を構成します。 ここでは、保存するページの深さを構成する必要があります。 ページがリンクしているサードパーティのウェブサイトをキャッシュしたくない場合は、オプションを選択することを忘れないでください 他のページにアクセスしないでください. 他のオプションのデフォルトは問題ありませんが、先に進んでそれらを確認することができます。

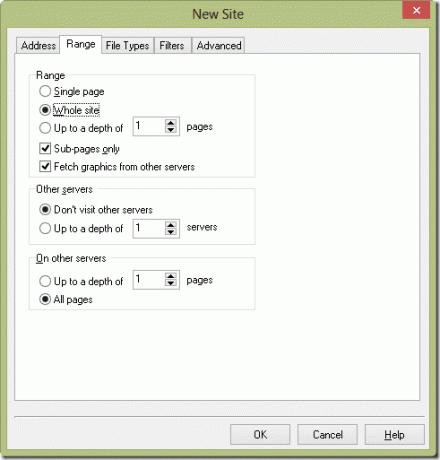
[OK]ボタンをクリックすると、ツールがダウンロードを開始します。 ダウンロードするWebサイトとダウンロードの範囲に応じて、数分から数時間の範囲になる場合があります。 データのダウンロードを一時停止して、後で再開できます。
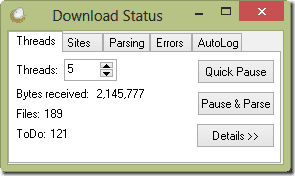
ダウンロードが完了したら、ツール自体でWebサイトを閲覧できます。
では、ハードディスクに保存する予定の最初のWebサイトはどれですか。 あなたの興奮に私たちを巻き込むことを忘れないでください。
最終更新日:2022年2月2日
上記の記事には、GuidingTechのサポートに役立つアフィリエイトリンクが含まれている場合があります。 ただし、編集の整合性には影響しません。 コンテンツは公平で本物のままです。



