Photoshop:破壊的および非破壊的調整の使用
その他 / / February 15, 2022
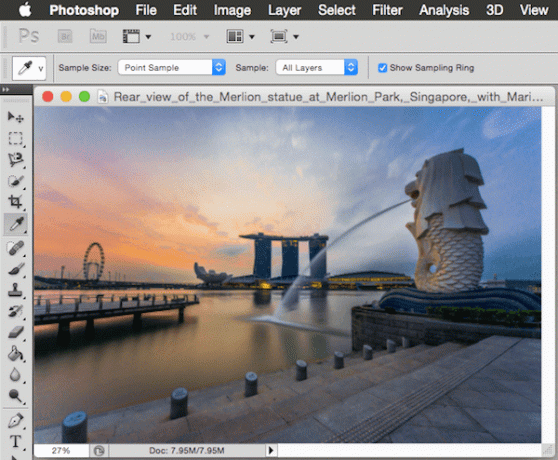
多くの人にとって、Photoshopはこの奇妙で複雑なアプリケーションであり、ほとんどの人が知っていますが、主に使用するのが難しいと感じています。 Photoshopのオプション あいまいで混乱しているようです。 これにより、編集できなくなった変更や、次に画像を開いたときに表示されない、または利用できない変更が含まれる写真が表示される場合があります。
今日は、そのようなオプションの1つの例を紹介します。Photoshopの破壊的および非破壊的な調整です。 そして、このエントリでは、それらをいつどのように使用するかを示します。これにより、それらを学習すると、少しで気付くことができます。 この画像エディタを理解すると、Photoshopは非常に強力なツールになり、多くの機能を提供できます。 柔軟性。
以前にPhotoshopを使用したことがある場合は、編集をより整理された状態に保つために、Photoshopが画像用に作成するレイヤーがすべてであることをご存知でしょう。 ただし、調整に関しては、基本的に2つの「セット」があることを理解する必要があります。
ここでの問題は、調整がPhotoshopの最も人気のあるツールの1つであるだけでなく、 経験の浅いユーザーは、一方のタイプをもう一方のタイプと混同する傾向があり、ほとんどの場合、意図しないものになります 間違い。
ただし、それぞれを使用する時間と場所があります。 これを見てみましょう。
破壊的な調整
調整の最初のセットは、メニューバーの 画像 メニュー。

を選択したとしましょう チャンネルミキサー このメニューから調整して画像を編集します。 すぐに、従来のダイアログボックスが表示されます。
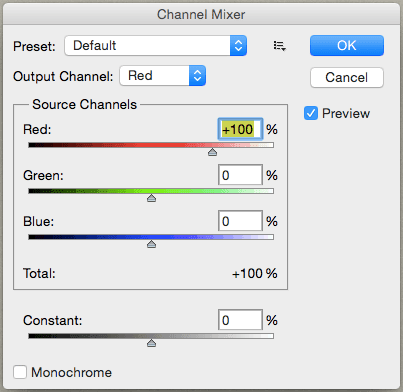
そこで、必要な変更を加えます。 先に進んで あなたのイメージを楽しんでください.

ここで問題が発生します。一度完了したら、画像をもう少し調整したい場合は、次のアクションでのみ調整できます。それだけです。 他にチャンスはありません。
これを行うには、 持ってる に向かう 編集 メニューと名前のオプションが表示されます フェードチャンネルミキサー.
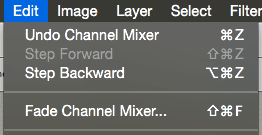
重要な注意点: ここには通常、以前に使用した調整に関連するオプションが表示されるため、これは調整の選択によって異なる場合があります。
これが意味するのは、画像を破壊的に編集し始めた瞬間に、次のことを行う必要があるということです。 知る でそのオプションに戻ること 編集 メニューを追加して最終的な変更を加えると、一度実行すると元のファイルに戻ることができなくなります。
さて、それが終わったら、より柔軟なオプション、つまり非破壊的な調整について学びましょう。
非破壊的な調整
次に示すように、Photoshopウィンドウの右側のパネルを見ると、下に一連のアイコンがあります。 調整 タブ。
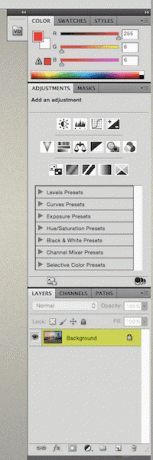
そして、それらを詳しく見ると、メニューバーとほぼ同じ調整オプションがあることに気付くでしょう。

あなたはそれらの違いについて自問しているかもしれません。 さて、あなたが探しているなら チャンネルミキサー 調整(下の画像を参照)して選択すると、違いがわかります。

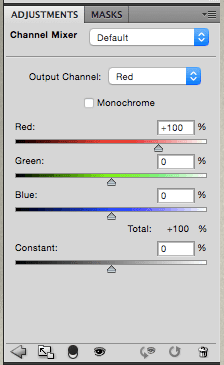
この調整を選択すると、元の画像を編集する代わりに、Photoshopは 別の層 この編集のために。 これは、元のファイルがそのまま残り、気が変わった場合に後でさらに編集できることを意味します。

実際、このレイヤーを完全に削除することができ、画像は編集プロセスを開始する前と同じになります。
各タイプの調整をいつ使用するか
常識では、非破壊的な調整で同じ結果を達成できる場合は、破壊的な調整を使用すべきではないと言われています。ほとんどの場合、これは当てはまります。 ただし、共有コンピューターで作業する場合に作業を変更しないようにしたいなど、破壊的な調整も使用できます。
以上です。 次回Photoshopを使用するときは、元に戻せない間違いを犯すことはなく、好きなだけ画像を編集できます。
最終更新日:2022年2月3日
上記の記事には、GuidingTechのサポートに役立つアフィリエイトリンクが含まれている場合があります。 ただし、編集の整合性には影響しません。 コンテンツは公平で本物のままです。



