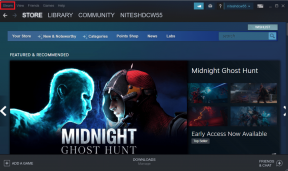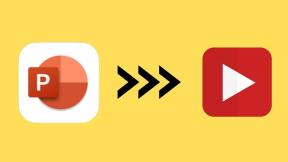Windows10の各ドライブから一時ファイルを削除する方法
その他 / / February 15, 2022
ストレージ管理は、WindowsおよびWindows 10で不可欠なツールであり、非常に便利で、魅力のように機能します。 あなたがそれらの筋金入りのWindowsファンの1人であり、 WindowsPhoneも使用しています、ストレージ管理機能の使用がいかに簡単かをご存知でしょう。

これは、Windows 10マシンでも同じように機能します。このマシンでは、一定期間にわたってより多くのジャンクが集まる傾向があります。 ただし、Windows 10の優れた点は、各ハードディスクドライブからこれらの一時ファイルをクリーンアップできることです。
それを効果的に行う方法を見てみましょう。
すべて設定にあります
MicrosoftがWindows10に加えた大きな変更の1つは、GUIがユーザーに表示される方法です。 Windows 8.1以下の場合ほど、コントロールパネルを使用する必要性を感じたことはありません。 代わりに、私は ヒット Windowsキー + 私 同時に メインを開くには 設定 Windows10のメニュー。

ここで、に移動します システム そして ストレージ、右側のパネルにすべてのディスクドライブとパーティションが表示されます。 Windows 10では、Windowsがインストールされているドライブ以外の任意のドライブにソフトウェアをインストールできるため、C:\ドライブ以外のドライブに一時ファイルが含まれている可能性があります。
ただし、C:ドライブから始めてください。これは、ほとんどの場合、一時ファイルの大部分が見つかる場所です。 オプションを見つけるには少し下にスクロールする必要がありますが、一度スクロールすると、クリックするだけで済みます 一時ファイルを削除する これらを取り除くために。
一時ファイルの削除はPCの健全性を維持しています
他のドライブの一部またはすべてに一時ファイルがない場合があります。 これは、ロードベースとしてC:\ドライブのみを使用して、新しいソフトウェアをインストールすることを非常に選択していることを意味します。 それは大丈夫です。私たちはおそらくそれに慣れているので、他のドライブに何かをインストールしてもあまり意味がありません。
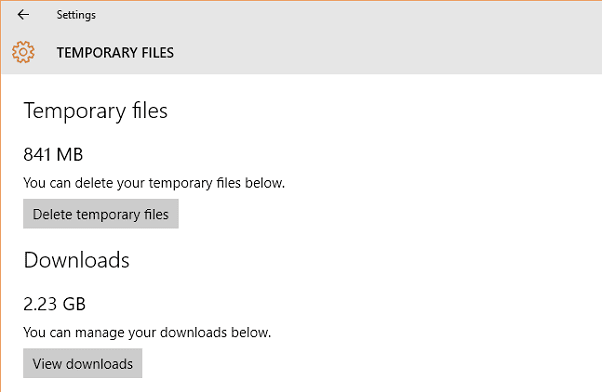
ただし、自分のマシンに大量のゲームをインストールするゲーマーの場合、これは必須のアクティビティです。 また、1週間または1か月にインストールする新しいゲームの数に応じて、このアクティビティを
やることリストマネージャーアプリ.または、ストレージの少ないディスクを使用している場合は、このアクティビティを定期的に実行する方が理にかなっています。 何のためでもないにしても、少なくとも、PCのスペースを解放し続けるでしょう。

Windows 10の最適化: これが私たちの Windows10をより高速に実行し続けるためのプロのヒント、古いPCを使用している場合でも。
清潔に保つ、愚かな!
Windows PCをどのように使用し、ファイルをどこにインストールするかに関係なく、ディスクドライブを適切に保守し続けることが不可欠です。 結局のところ、ここにすべてのデータを保存します。 Windows 10ドライブとスペースの管理で他の問題に直面している場合は、フォーラムにコメントを投稿してください。
最終更新日:2022年2月2日
上記の記事には、GuidingTechのサポートに役立つアフィリエイトリンクが含まれている場合があります。 ただし、編集の整合性には影響しません。 コンテンツは公平で本物のままです。