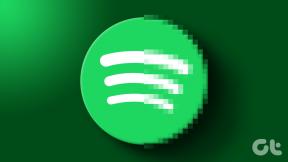MacとWindowsでPowerPointファイルをビデオに変換する方法
その他 / / April 26, 2022
Microsoft PowerPointは、Windowsユーザー向けの見事なプレゼンテーションを作成するためのデフォルトのアプリです。 それはまた全体と一緒に公式に利用可能です MicrosoftOfficeスイート MacAppStoreで。 そのファイル形式はほとんどすべての場所でサポートされていますが、プレゼンテーションの形式を強化する優れた方法があります。
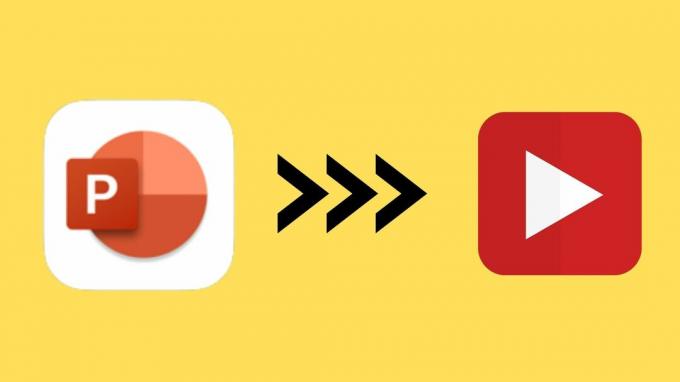
以下のような Apple基調講演 アプリ、PowerPointは、ユーザーにPPTファイルをビデオに変換するオプションも提供します。 この投稿では、MacとWindowsの両方の手順について説明します。
Macでパワーポイントファイルをビデオに変換する
Microsoft PowerPointアプリは、MacAppStoreでも無料で入手できます。 ただし、デバイス間でプレゼンテーションを同期する場合は、Microsoft365サブスクリプションが必要です。 ただし、Macに保存したいだけの場合は、以下のリンクを使用して同じものをダウンロードできます。
Mac用のPowerPointアプリを入手
Mac用のPowerPointアプリには、インターフェイスとキーボードショートカットのわずかな違いを除いて、Windowsバージョンで通常見られるすべての機能があります。 ただし、PowerPointファイルをビデオファイルに簡単に変換できます。 次の手順を実行します。
ステップ1: MacでPowerPointアプリを開きます。

ステップ2: 変換するPPTファイルを選択します。
ステップ3: プレゼンテーションが開いたら、メニューバーの左上隅にある[ファイル]をクリックします。
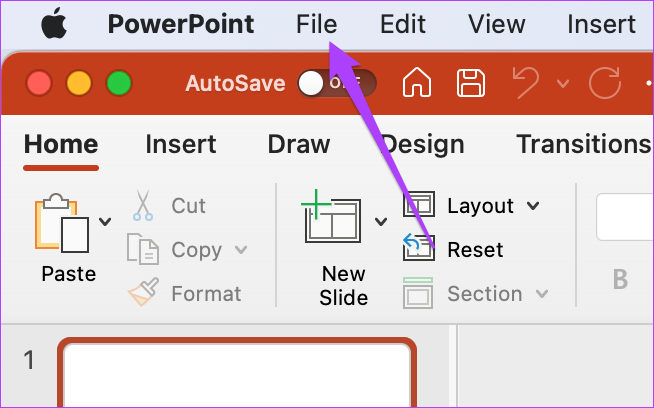
ステップ4: 開いたメニューから[エクスポート]を選択します。

エクスポートオプションが画面に表示されます。

ステップ5: [ファイル形式]メニューから、[MP4]または[MOV]を選択します。 MP4は、ほとんどのデバイスで機能する汎用性の高い形式であるため、MP4を選択することをお勧めします。

ただし、自分または他の人のMacでビデオを支払う予定がある場合は、MOVを選択できます。
ステップ6: エクスポートファイルの場所、プレゼンテーションの品質、スライド間のタイミングを選択します。
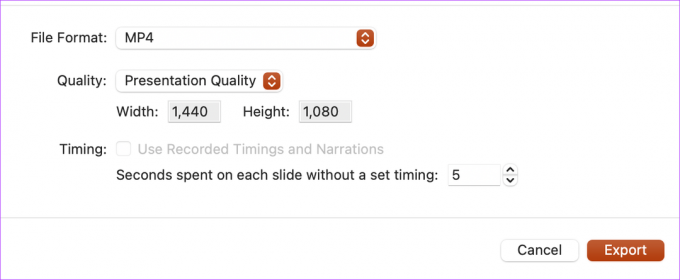
ステップ7: 適切なオプションを選択したら、[エクスポート]をクリックします。

PowerPointでプレゼンテーションをビデオに変換しましょう。 内容によっては、アプリに時間がかかる場合があります。 プレゼンテーションをネイティブに変換することで、サードパーティのWebサイトにアップロードするときに懸念されるデータのプライバシーについて心配する必要がなくなります。
プレゼンテーションのナレーションを録音する
プレゼンテーション中に話す予定がなく、ビデオにすべてを任せる場合は、ビデオプレゼンテーションにナレーションを追加することで、より大きな影響を与えることができます。 また、出席しなくても重要な詳細を追加できるリッチメディアプレゼンテーションを作成する場合にも役立ちます。 次の手順に従って、VoiceOverを追加します。
ステップ1: PowerPointアプリでプレゼンテーションファイルを開きます。
ステップ2: メニューバーの上部にある[スライドショー]オプションを選択します。

ステップ3: 開いたメニューから[スライドショーの記録]を選択します。

ステップ4: プロンプトが表示されたら、[OK]をクリックして、PowerPointがマイクとカメラにアクセスできるようにします。
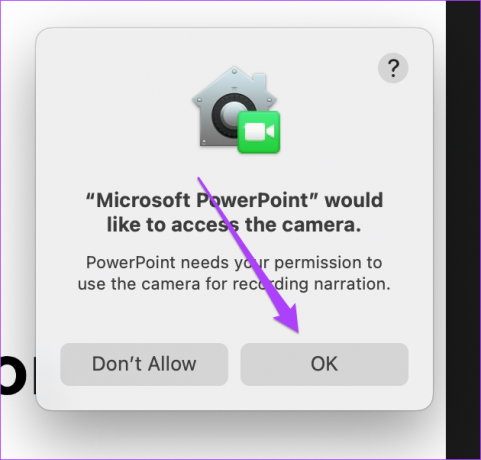

ステップ5: 画面上部にレコードバーが表示されます。 ビデオプレビューもご覧いただけます。
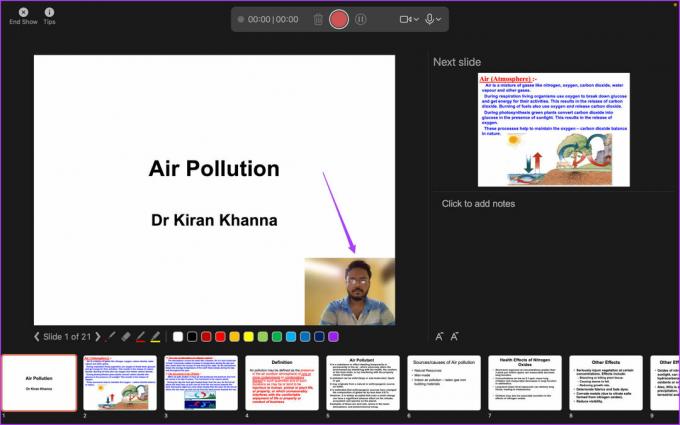
カメラを使用している間、ビデオの背景をぼかすことができます。 フローティングレコーダーバーのカメラアイコンをクリックし、[背景をぼかし]を選択します。

ステップ6: 録音アイコンをクリックして、VoiceOverとビデオの録音を開始します。
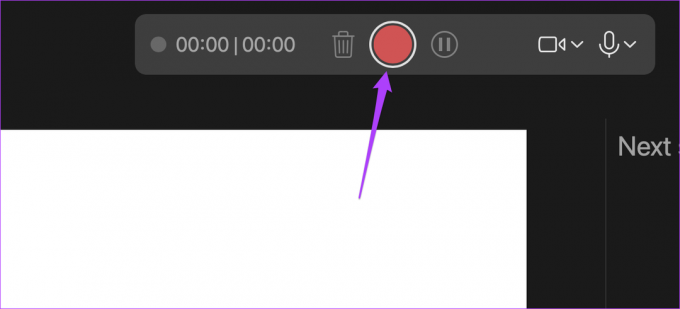
ステップ7: 停止アイコンをクリックして、記録を終了します。
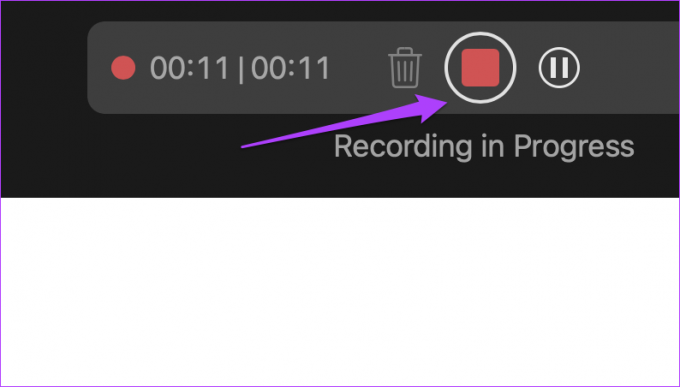
ステップ8: [ショーの終了]をクリックして、レコードウィンドウを閉じます。

ステップ9: メニューバーの左上隅にある[ファイル]オプションをクリックして、[エクスポート]を選択します。

ステップ10: ファイル形式、品質、および各スライド間の秒数に関連するパラメータを選択します。 そのウィンドウの右下隅にある[エクスポート]ボタンをクリックして、変更を適用します。

Windowsでパワーポイントファイルをビデオに変換する
ウィンドウズ ユーザーは、既存のPPTプレゼンテーションをビデオに変換することもできます。 もちろん、PowerPointアプリをダウンロードしていない場合、またはコンピューターにプリインストールされていない場合は、入手する必要があります。 さらに、オンライン同期を含むすべての機能を使用するには、Office365サブスクリプションが必要です。
Macと比較すると、ファイル変換のプロセスは少し異なります。 次の手順を実行します。 以下のスクリーンショットは、の一部としてのPowerPointからのものであることに注意してください。 Office365サブスクリプション。 Officeスイート(2021、2019、2016以前)のインターフェイスは異なる場合があります。
ステップ1: Windows +Sを押してWindowsSearchを開き、PowerPointと入力して、検索結果でPowerPointアプリをクリックします。
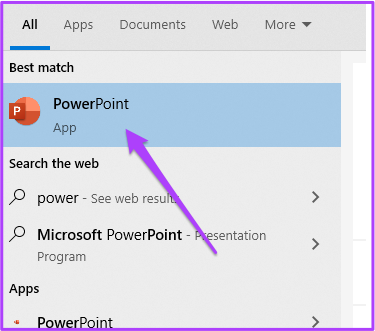
ステップ2: PowerPointでプレゼンテーションを開きます。 次に、左上隅にある[ファイル]オプションを選択します。

ステップ3: 左側のメニューから[エクスポート]オプションを選択します。
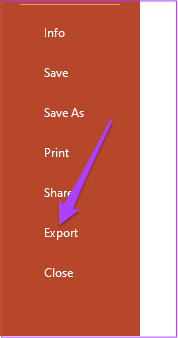
ステップ4: [エクスポート]セクションから、[ビデオの作成]を選択します。

解像度やスライドのタイミングなどのエクスポート設定を調整します。
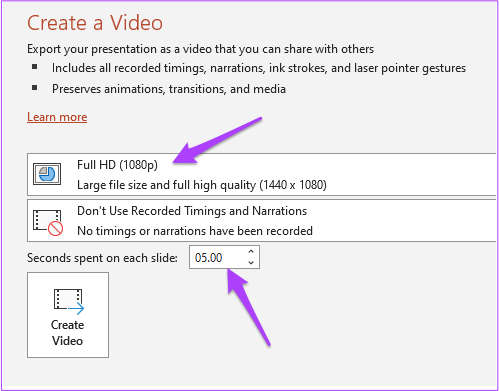
ステップ5: その後、[ビデオの作成]をクリックします。
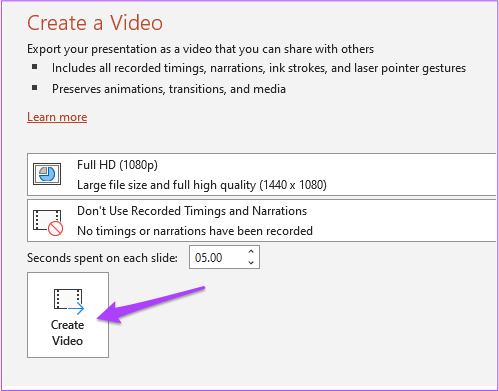
ステップ6: エクスポート場所とファイル名を選択します。

ステップ7: [エクスポート]ボタンをクリックします。
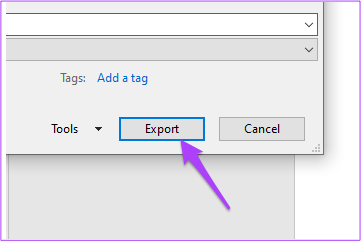
その後、PowerPointにプレゼンテーションを希望の設定のビデオファイルとしてエクスポートさせます。
Windowsでナレーションとビデオを録画する
Macと同様に、WindowsユーザーもPPTを提示するためのビデオと一緒にVoiceOverを録音できます。 次の手順を実行します。
ステップ1: 関連するPPTファイルをPowerPointで開きます。 左上隅にある[ファイル]オプションを選択します。
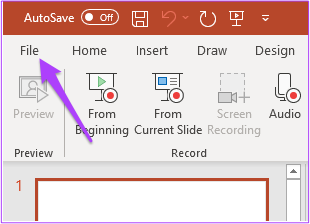
ステップ2: 左側の列から[エクスポート]を選択します。
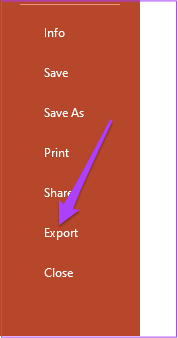
ステップ4: [エクスポート]メニューから、[ビデオの作成]を選択します。

ステップ2: [ティムとナレーションの録画]メニューから、[ビデオの録画]を選択します。
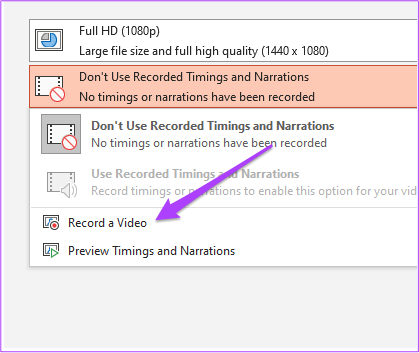
画面に[録音]メニューが表示されます。 Windows PCを使用している場合は、マイクとWebカメラがシステムに接続されていることを確認してください。

ステップ3: 録音ボタンを押して録音を開始します。
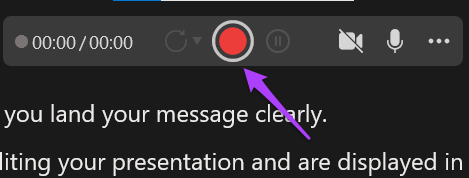
ステップ4: 完了したら、録音ボタンをもう一度押して停止します。
ステップ5: [エクスポート]ボタンをクリックして、ナレーションをマージし、ファイルを保存します。
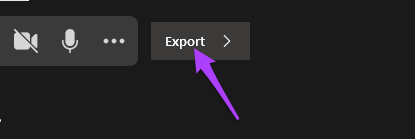
ステップ6: ファイルの名前を変更し、選択に応じてファイルの場所を選択します。
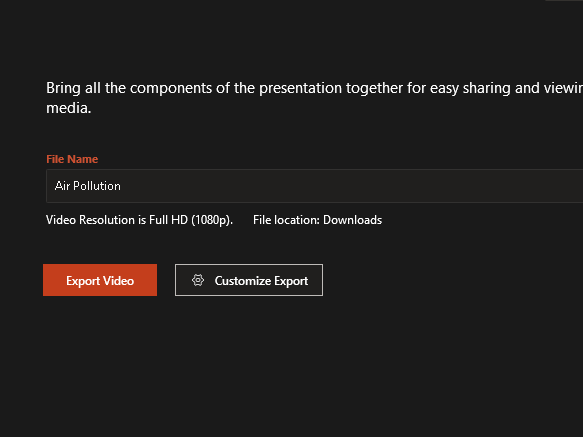
ステップ7: [ビデオのエクスポート]ボタンをクリックします。

Windows上のPowerPointのビデオバージョンにVoiceOverを追加すると、インパクトのある配信を作成するのに役立ち、話したり説明したりする必要がなくなります。
PowerPointプレゼンテーションを強化する
PowerPointプレゼンテーションでは、PPTがほとんどのバージョンと互換性がある必要があります。 スライド速度の制御以外の頭痛の種をスキップするには、プレゼンテーションをビデオに変えてください。 最大の利点は、より魅力的になり、いつでもビデオを一時停止して話すことができることです。
最終更新日:2022年4月26日
上記の記事には、GuidingTechのサポートに役立つアフィリエイトリンクが含まれている場合があります。 ただし、編集の整合性には影響しません。 コンテンツは公平で本物のままです。
知ってますか
生産性アプリであるNotionは2013年に設立されました。