任意のコンピューターのVirtualBoxにRemixOSをインストールする方法
その他 / / February 15, 2022
JideのRemixOSは、過去2か月で多くの誇大宣伝を獲得しました。 そのRemixMiniはKickstarterで成功し、CES2016でも展示されました。 Remix OSは、 デスクトップスタイルのAndroidエクスペリエンス. USB経由での起動で簡単に試すことができ、現在のOSでデュアルブートすることもできます。 デュアルブートは面倒な作業になる可能性があり、フラッシュドライブからのブートには、少なくとも32GBの空き容量が必要です。 それがどれもあなたに合わない場合は、仮想マシンにインストールして、いつでもそのように実行できます。
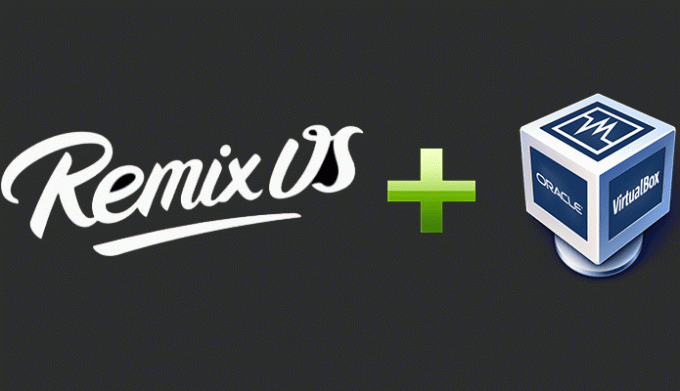
使用します VMソフトウェアとしてのVirtualBox. ここにWindows10PCにインストールしました。 ちなみに、VirtualBoxはほとんどのプラットフォームで利用できます。 したがって、このガイドはMacおよびLinuxOSにも適用できます。 それでは、VirtualBoxにRemixOSをインストールする方法を見てみましょう。 その前に、以下の前提条件をお読みください。
前提条件
VirtualBoxがインストールされている必要があります。 また、 JideのWebサイトからRemixOSをダウンロードします まだの場合。 利用可能な2つのオプションがあります-レガシーとEFI。 ダウンロード 遺産 ファイル。 トレントリンクを強くお勧めします。 直接ダウンロードでは、サーバーが応答しない場合があります。 ここで、VirtualBoxでRemixOSを実行するためのいくつかの最小要件。
RemixOSに少なくとも1GBのRAMを割り当てることができるように、少なくとも4GBのRAMが必要です。 RAMが高いほど、パフォーマンスが向上します。 ここでは、8GBのうち2GBのRAMを使用しました。 仮想ハードドライブには16GBのストレージスペースが必要です。 最も重要な –少なくともデュアルコアプロセッサ。 (まあ、最近のほとんどのシステムはデュアルコア以上を持っています)。 処理速度が速いほど、パフォーマンスが向上します。 また、プロセッサがハイパースレッディングをサポートしている場合は、このOSを流動的に実行します。
これですべての設定が完了したので、RemixOS用の仮想マシンの作成から始めましょう。
RemixOS用の仮想マシンの作成
ステップ1: クリック 新しい 上部のメニューオプションで、VMVirtualBoxから新しい仮想マシンを作成します。
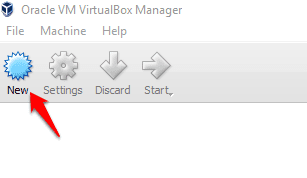
ステップ2: 次に、下のスクリーンショットに示すようにオプションを選択します。 任意の名前を付けることができます。 AndroidはLinuxをベースにしているため、ここではLinuxを使用しています。 また、必ず64ビットバージョンを選択してください。 Remixは64ビットOSです。 クリック 次.
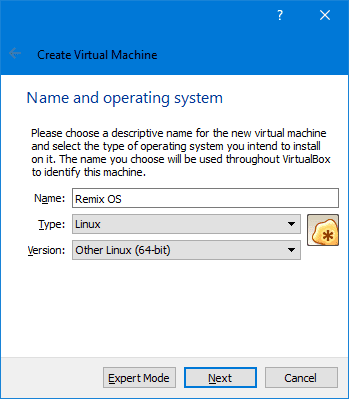
ステップ-3: 次の画面でメモリを割り当てます。 RAMが少ない場合は、少なくとも1GBを割り当てます。
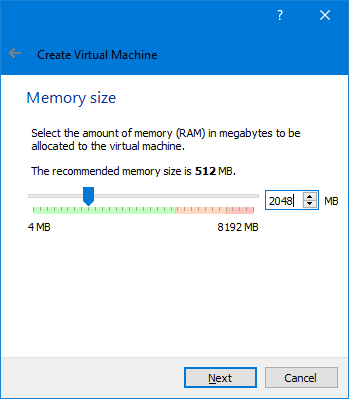
ステップ-4: 選択する 今すぐ新しい仮想ダードディスクを作成します.
![[仮想ハードディスクの作成]を選択します](/f/65573355c67f42f4e34026029c76c56f.png)
ステップ-5: 選択する VDI ハードディスクのファイルタイプとして。
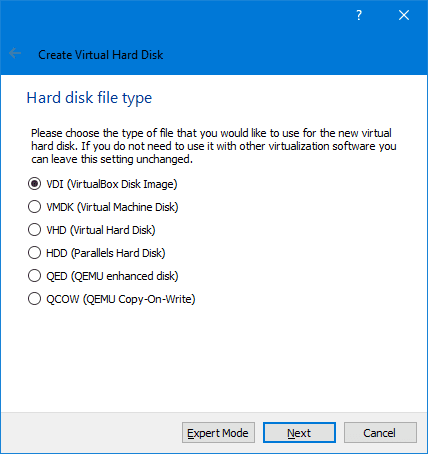
ステップ-6: 次に、 動的に割り当てられます.

ステップ-7: 少なくとも16GBのストレージスペースを割り当てます。 また、仮想ハードドライブの場所を選択するを選択します。 ここでは、システムドライブ(デフォルトのフォルダ)に保存していません。 次の場合は、別の論理ドライブに配置しても問題ありません。 システムパーティションに十分なストレージがありません. 最後に、をクリックします 作成。
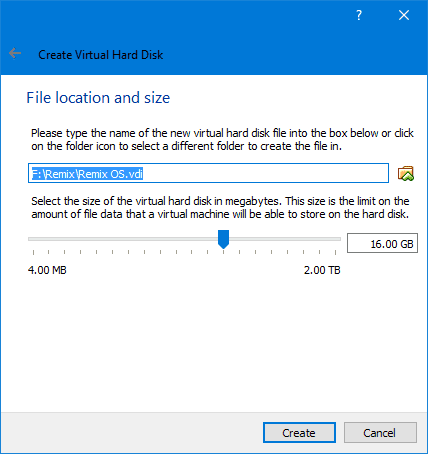
システムパーティションに十分なスペースがありませんか? あなたはそれを拡張したいかもしれません。 これが Windows10でシステムパーティションを簡単に拡張するためのクイックガイド.
これで、仮想マシンが作成されました。 次に、Remix OSISOファイルをインストールします。
Remix OSISOファイルの実行
次に、ダウンロードしたRemix OSzipファイルからファイルを抽出します。 必要ありません remix-usb-tool.exe. ここではISOファイルのみが使用されます。 次に、仮想マシンを起動します。 右クリックしてSを選択しますタルト->ノーマルスタート.
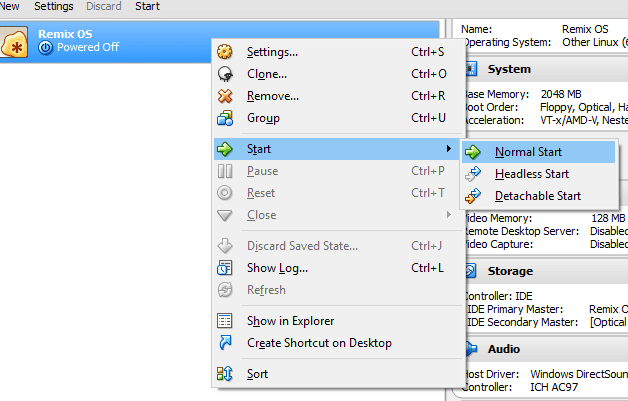
仮想マシンが起動します。 これで、ISOファイルを選択するためのダイアログボックスが表示されます。 ISOファイルを参照して選択します。 そしてクリック 始める。
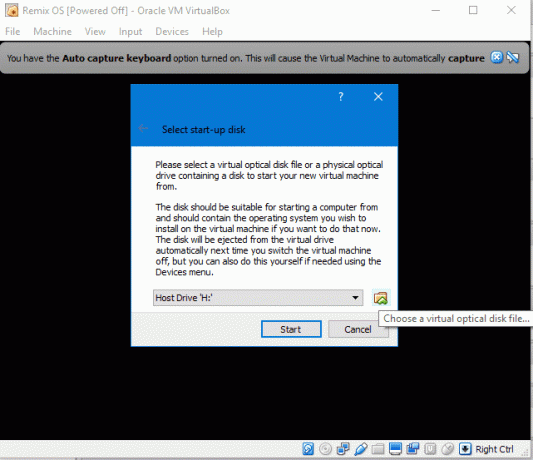
RemixOSが起動を開始します。 現在、Remix OSは2つのモードで動作します– レジデントモード と ゲストモード. 常駐モードが機能していないようです。 したがって、 ゲストモード. 矢印キーを使用して上下に移動し、 タブ 選択するキー。 ここで、ゲストモードを選択した後、小さなコードを入力する必要があります。
vga = 791
これは、システムが1024 * 768の解像度で、65000色で起動することを意味します。 それは必要です。 また、下のスクリーンショットに示すように、vga = 791と入力する前にスペースを追加することを忘れないでください。
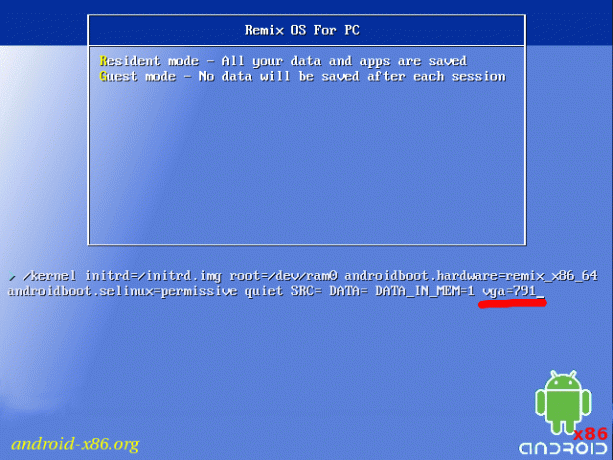
これで、システムが起動するはずです。 時間がかかる場合があります。 我慢して。 これがRemixOSのホーム画面です。 システムが視覚的に遅くなる場合は、 ビデオメモリ 仮想マシンの。
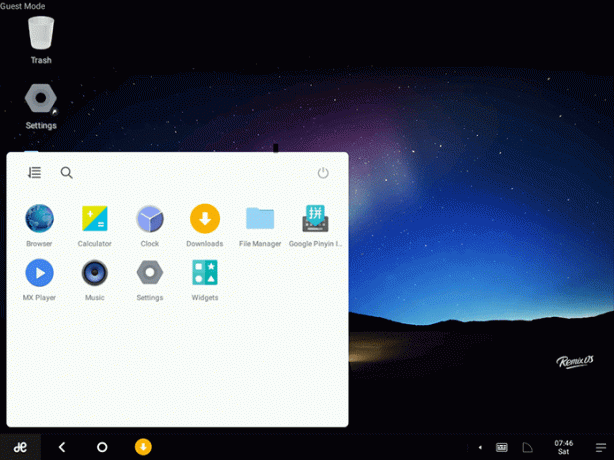
Remix OSについてどう思いますか?
では、このOSについてどう思いますか? それは本当にあなたにデスクトップスタイルの体験を与えましたか? すべてのアプリをスムーズに開くことができました。 そのためのJideへの大きな親指。 コメントでRemixOSについてのあなたの考えを教えてください。
関連項目: Windows10でのリモートデスクトップ接続のガイド
最終更新日:2022年2月3日
上記の記事には、GuidingTechのサポートに役立つアフィリエイトリンクが含まれている場合があります。 ただし、編集の整合性には影響しません。 コンテンツは公平で本物のままです。

によって書かれた
彼はPCオタク、Androidオタク、プログラマー、そして思想家です。 彼は感動的な物語を読んだり、新しい聖句を学ぶのが好きです。 彼の暇な時間には、彼が自分の技術を自動化するさまざまな方法を探していることに気付くでしょう。 彼はまた、彼自身のブログAll TechFlixでAndroidとWindowsのカスタマイズのヒントについて書いています。



