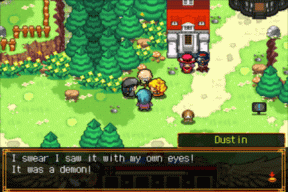動作していません。 マウスのトリルがクリックロックに引っかかって、私を夢中にさせました!
Windows10でマウスクリックロックを有効または無効にする
その他 / / November 28, 2021
Windows10でマウスクリックロックを有効または無効にします。 ClickLockが有効になっている場合、マウスボタンを押したままファイルやフォルダをドラッグする必要はありません。つまり、ファイルをドラッグする場合、または ある場所から別の場所にフォルダを移動し、ファイルをクリックして選択したアイテムをロックしてから、もう一度クリックしてリリースします。 ファイル。 ある場所から別の場所にファイルをドラッグアンドドロップする必要はもうありません。 マウスボタンを押したままカーソルをドラッグするのに問題がある場合は、ClickLockを有効にするのが理にかなっています。
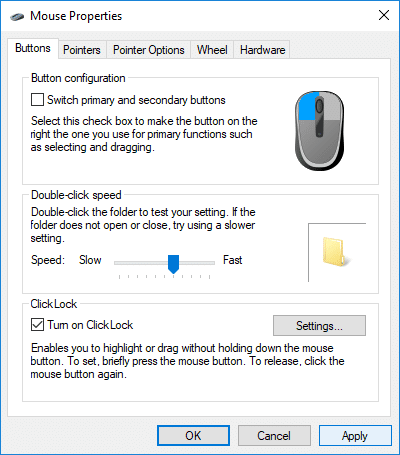
また、アイテムがロックされるまでにマウスボタンを押し続ける必要がある時間について、ClickLockの設定を変更できます。これにより、この機能をより細かく制御できます。 とにかく、時間を無駄にすることなく、以下のチュートリアルを利用して、Windows10でマウスクリックロックを有効または無効にする方法を見てみましょう。
コンテンツ
- Windows10でマウスクリックロックを有効または無効にする
- 方法1:Windows10設定でマウスクリックロックを有効または無効にする
- 方法2:マウスのプロパティでマウスのClickLock設定を変更する
Windows10でマウスクリックロックを有効または無効にする
必ず 復元ポイントを作成する 何かがうまくいかない場合に備えて。
方法1:Windows10設定でマウスクリックロックを有効または無効にする
1.Windowsキー+ Iを押して設定を開き、をクリックします デバイス。

2.左側のメニューからをクリックします ねずみ。
3.右側のウィンドウで[関連設定]まで下にスクロールし、[追加のマウスオプション“.
![[マウスとタッチパッド]を選択し、[追加のマウスオプション]をクリックします](/f/3fd7e46a57737c93a86109ff32259b8c.png)
4.必ず[ボタン]タブに切り替えてから、[ ClickLockチェックマーク「ClickLockをオンにする」 ClickLockを有効にする場合。
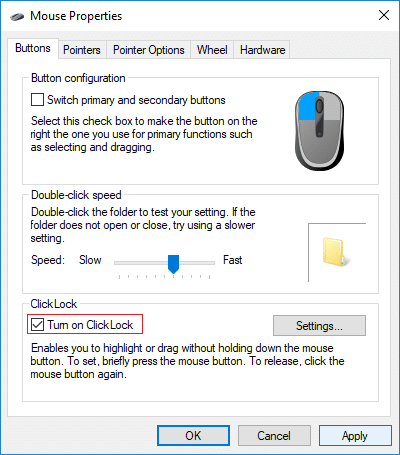
5.同様に、あなたがしたい場合 ClickLockを無効にするだけでチェックを外します 「ClickLockをオンにします」。
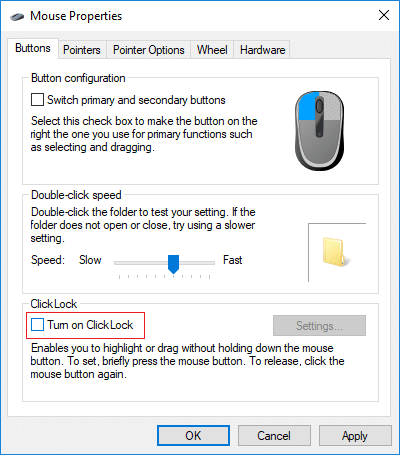
6. PCを再起動して、変更を保存します。
方法2:マウスのプロパティでマウスのClickLock設定を変更する
1.もう一度「」をクリックします追加のマウスオプションマウス設定の下の」。
![[マウスとタッチパッド]を選択し、[追加のマウスオプション]をクリックします](/f/3fd7e46a57737c93a86109ff32259b8c.png)
2.に切り替えます ボタンタブ 次に、をクリックします 設定■ClickLockの下。
![ClickLockの下の[設定]をクリックします](/f/98924e0bfec5e6848a3473691fe550ba.png)
3.次に、選択したアイテムがロックされる前にマウスボタンを押し続ける長さに応じてスライダーを調整し、[OK]をクリックします。
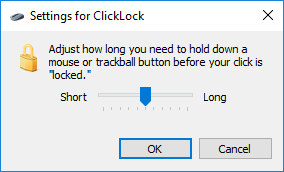
ノート: デフォルトの時間は1200ミリ秒で、時間範囲は200〜2200ミリ秒です。
4. [適用]をクリックしてから[OK]をクリックします。
5. PCを再起動して、変更を保存します。
おすすめされた:
- Windows10でClearTypeを有効または無効にする
- ブルースクリーンオブデスでダンプファイルを作成するようにWindows10を構成する
- Windows10でシステム障害時の自動再起動を無効にする
- Windows10でクリップボードをクリアするためのショートカットを作成する方法
それだけです、あなたは首尾よく学びました Windows10でマウスクリックロックを有効または無効にする方法 ただし、このチュートリアルに関してまだ質問がある場合は、コメントのセクションで遠慮なく質問してください。
- アノン・ショダーベック返事