1PasswordからDashlaneにパスワードをインポートする方法
その他 / / February 15, 2022
のいくつかの利点に関する記事を読みましたか 1PasswordからDashlaneに切り替える? 多分それはあなたに行動を起こすようにあなたを納得させました。 その場合は、1Passwordに蓄積したすべてのログイン、パスワード、安全なメモについて悩む必要はありません。

Dashlaneには、1Passwordからすべてのデータを転送できる簡単なインポート機能があります。 はい、それがすべてのデータです。保存されたWi-Fiパスワードから銀行口座、ログインから自動入力まで、すべてです。 すでに引っ越した場合 LastPassから1Passwordへ 私たちの推奨に従って、この最後の転送について考えてみてください。 とても簡単です。 開始するには、以下の簡単な手順に従ってください。
1Passwordデータをエクスポートする
まず、1Passwordデータをエクスポートする必要があります。 つまり、Dashlaneに完全に移行する前に、コンピュータから1Passwordをまだ削除していないことが重要です。

1Passwordを開き、メニューバーに移動します。 クリック ファイル、 次にクリックします 輸出. ボールト内のすべてのアイテムをエクスポートするか、一部のアイテムのみをDashlaneにエクスポートするかを選択します。 一部だけをエクスポートする場合は、最初に戻って1Passwordのスクロールリストで必要なすべてのパスワードを選択してから、メニューに戻ってクリックします。 厳選アイテム…それ以外の場合は、 全てのアイテム…

ここにマスターパスワードの入力を求められる場合があります。 そうでない場合は、パスワードやその他のデータをエクスポートする準備ができていることがすぐにわかります。 1Passwordはまた、エクスポートファイルが存在している間は、データが保護されていないことを警告します。 ファイル形式が次のとおりであることを確認してください .lpif 続行する前に、ドロップダウンメニューで。
重要: 情報を可能な限り安全に保つために、エクスポートと将来のインポートプロセスが完了したらすぐに、 エクスポートしたファイルを1Passwordから完全にコンピューターから削除します
1Passwordデータが選択した場所にエクスポートされたら、Dashlaneを開きます。 メニューバーに移動し、をクリックします ファイル、 それから 輸入 次に選択します 1Password サービスのリストから。
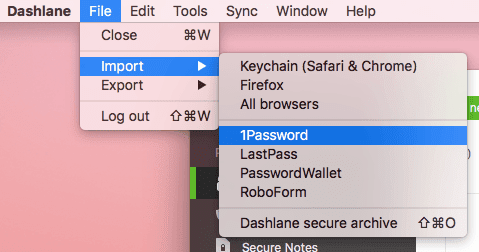
Dashlaneはそれが必要であることを通知することに注意してください .lpif ファイルなので、をクリックします 輸入 ウィンドウで、 1Passwordエクスポートを見つけます そしてそれを開きます。 「data.lpif」という名前にする必要があります。
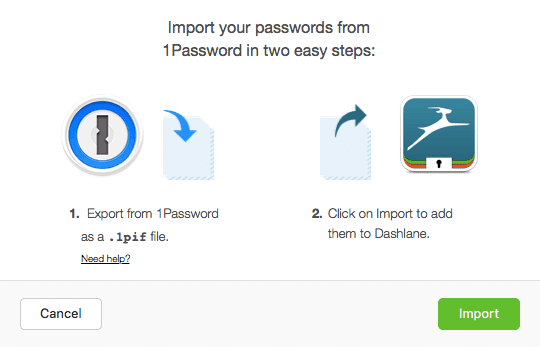
ここからすべての設定が完了しました。 インポートする必要のあるアイテムの数によっては、すべてのアイテムがDashlaneに表示されるまでに少し時間がかかる場合があります。 インポートプロセスが完了すると、すべてのデータがDashlaneのカラフルなインターフェースに表示されます。
重要: パスワードを含め、インポートしたいものがすべてDashlaneアプリに正常に追加されていることを再確認してください。 クレジットカード、銀行口座最終更新日:2022年2月3日
上記の記事には、GuidingTechのサポートに役立つアフィリエイトリンクが含まれている場合があります。 ただし、編集の整合性には影響しません。 コンテンツは公平で本物のままです。

によって書かれた
George Tinariは、7年以上にわたってテクノロジーについて書いてきました。ガイド、ハウツー、ニュース、レビューなどです。 彼は通常、ラップトップの前に座って、食事をしたり、音楽を聴いたり、その音楽に合わせて大声で歌ったりしています。 タイムラインでさらに苦情や皮肉が必要な場合は、Twitter @ gtinariで彼をフォローすることもできます。



