WindowsでAndroidをドライブとしてマッピングまたはマウントする方法
その他 / / February 15, 2022

私は常に、ケーブルを使用してデバイス間でデータを転送するというアイデアを嫌っていました。 写真であれ音楽であれ、ワイヤレスファイル転送ソリューションは常に私を魅了してきました。 これにより、Androidスマートフォン向けのワイヤレスファイル転送ソリューションを見つけるようになりました。その多くは、過去にあなたと共有したことがあります。
から Android間のワイヤレスファイル転送, ブラウザを使用したファイル転送 と 2つのAndroid間のアプリ転送 デバイス–名前を付けると、それを実行するためのチュートリアルがあります。 リストに加えて、今日は、AndroidデバイスをWindowsのハードドライブとしてマップし、ファイルをワイヤレスで転送する方法を紹介します。 ずっと使いやすいと思います CTRL + C / X と CTRL + V サードパーティのツールやWebブラウザを使用するよりもファイルを転送する場合。
Androidストレージをウィンドウのドライブとしてマッピングする
開始するには、ダウンロードしてインストールします WebDAVサーバーアプリ あなたのドロイドに。 このアプリはどのデバイスにもインストールでき、アプリが機能するためにルートアクセスは必要ありません。 アプリをインストールしたら、コンピューターと電話が同じWi-Fiネットワークに接続されていることを確認し、赤いボタンを押してサーバーを起動します。 アプリには接続可能なIPが表示されるため、Androidのストレージにアクセスできます。
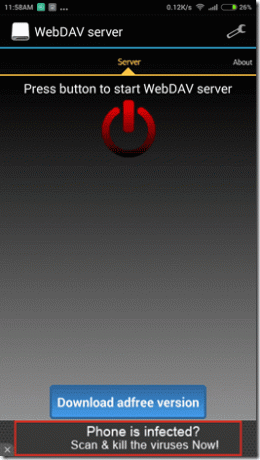
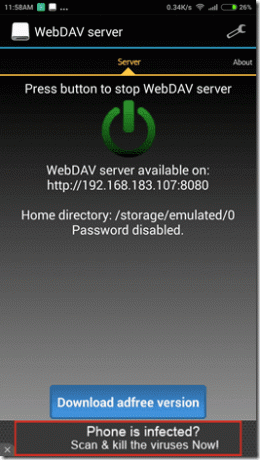
コンピューターでエクスプローラーを開き、[ ネットワークドライブのマップ. ここで、ドライブ文字を選択します。 Androidの場合は文字Aを選択します。 最近フロッピードライブを使用している人がいないという事実は、これがすべてのシステムで無料であるべきであることを意味します。 WindowsがIPを要求したら、アプリに表示されるIPを次の形式で入力します \\: 次に接続します。

ファイアウォールが問題にならない場合は、SDカードがコンピューターにマウントされ、コンピューター上の他のドライブと同じように使用できるようになります。
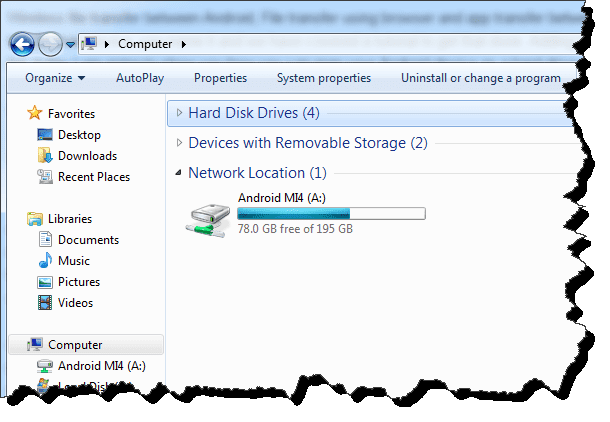
ノート: Playストアで新しいアプリをチェックしているときに、SDカードをドライブとしてマウントするというアイデアが思い浮かびました。 AirDrive. このアプリはシングルクリックで同じことを行いますが、年間14米ドルという途方もない料金がかかります。 これがアプリ開発者のトロールフェイスです。

WebDAVの詳細設定では、セキュリティを強化するためにパスワードを選択できます。 Windowsでのパスワード設定は、ネットワークドライブのマッピング中に行う必要があります。 さらに、SDカード全体の代わりに、マップする必要のあるサブフォルダーを選択できます。 このフォルダは、写真やビデオのように、最もよく使用するフォルダにすることができます。
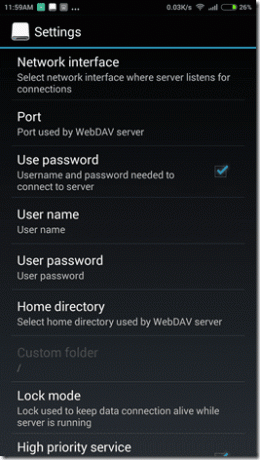
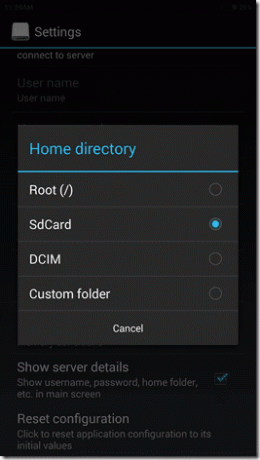
クールなヒント: セキュリティを強化するために、アプリによって設定されたデフォルトのポートを変更できます。 このアプリには、3Gまたは4Gネットワークを使用して接続するオプションがあります。 このようにして、同じWi-Fiネットワークに接続していない場合でもファイルにアクセスできます。 ただし、それはデバイスのデータ許容量に影響します。
結論
これが、AndroidをPCのドライブとしてマッピングする方法です。 MacまたはLinuxマシンでこれらがどのように機能するかはわかりませんが、これらのプラットフォームでネットワークドライブをマッピングする方法を知っている場合は、コメントセクションで読者と共有してください。
最終更新日:2022年2月2日
上記の記事には、GuidingTechのサポートに役立つアフィリエイトリンクが含まれている場合があります。 ただし、編集の整合性には影響しません。 コンテンツは公平で本物のままです。



