Windows10でWindows7パーソナライズUIを取り戻す方法
その他 / / February 15, 2022
Windows10は多くのことを変えました 内部設定とユーザーインターフェイスに関しては。 スタートメニューや チャームバーをドロップ ユーザーから高く評価されており、ユーザーがまだ対処できない多くの変更があります。 最良の例として、以前のバージョンのWindowsパーソナライズ画面を使用できます。 私が気付いたところによると、テーマを変更することさえ、Windows10の初心者にとってはかなりの作業です。

そこで本日は、新しいUIでWindows 10のテーマを操作する方法と、Windows7の時代からおなじみのUIを取り戻す方法を紹介します。 始めましょう。
Windows10でのテーマの操作
The テーマ Windows 10の設定には、 パーソナライズオプション 右クリックのコンテキストメニューを使用します。 ここでクリックすると テーマ、次のようなリンクが表示されます。 テーマ設定.
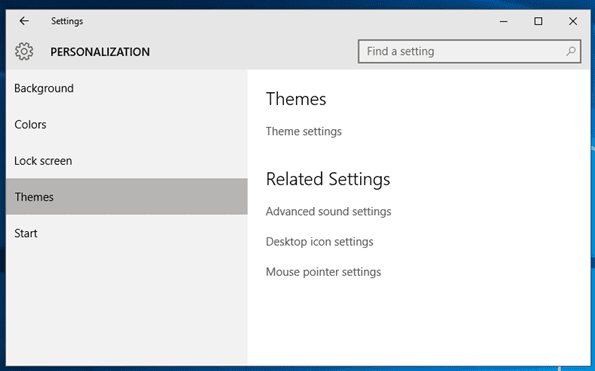
クリックした後 テーマ設定、古いパーソナライゼーションパネルが開き、そこから任意のテーマをクリックして適用できます。 テーマはオンラインリポジトリからダウンロードすることもできます。ダウンロードしたら、テーマをダブルクリックするだけで、テーマの一部になります。 マイテーマセクション.
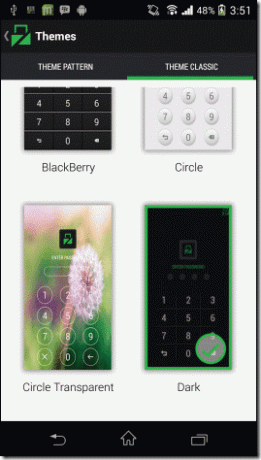
これで、テーマ構成Windowsは従来のパーソナライズパネルのように見えるかもしれませんが、 壁紙を変更する、サウンド、さらにはスクリーンセーバー。 ただし、オプションを元に戻したい場合は、WinaeroチームのPersonalization Panel for Windows10という小さなユーティリティを使用できます。
おなじみのWindows7パーソナライズUIを取り戻す
開始するには、 WinaeroホームページからZIPファイルをダウンロードします フォルダーに保存します。 フォルダの内容が抽出されたら、ファイルを実行します Personalization.exe。 これにより、従来のPersonalizationUIが開きます。 WindowsSmartScreen通知を受け取る場合があります。 オプションをクリックします より詳しい情報 を選択します とにかく実行 オプション。
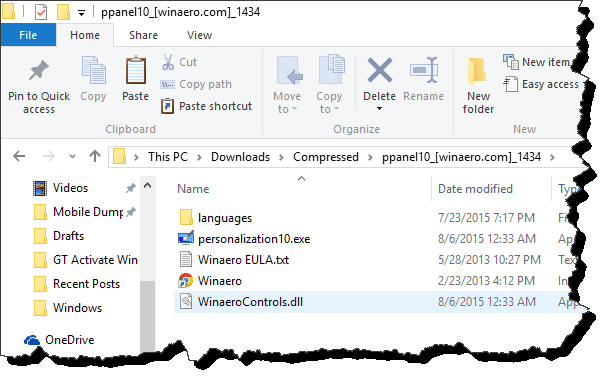
パーソナライズパネルは昔のようになります。 壁紙を直接変更したり、タスクバーの色を選択したり、スクリーンセーバーを入手したりすることもできます。 デュアルモニターを設定している場合は、このオプションを使用して 各モニターにデュアル壁紙を適用する.
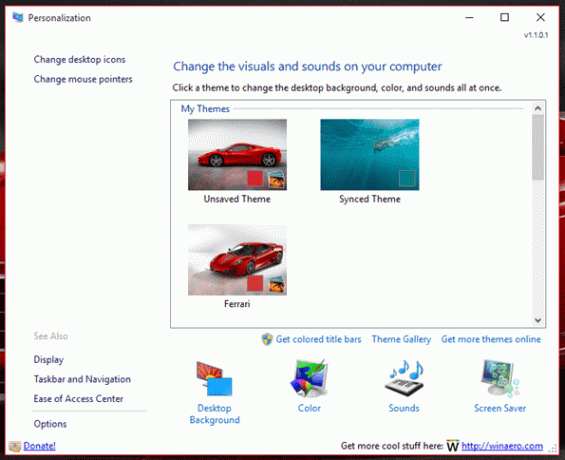


より多くのパーソナライズ: 方法は次のとおりです Windows10でロック画面の壁紙を変更する ダークモードも取得します。
デスクトップに.exeファイルのショートカットを作成し、それをダブルクリックするだけでパネルを起動できます。 ただし、管理アクセス権がある場合は、Windows10の右クリックコンテキストメニューに統合できます。 パネルの左下にあるオプションをクリックします。 ツールを追加するボタンと削除するボタンの2つのボタンが表示されます。 適切なボタンをクリックして、設定を保存します。
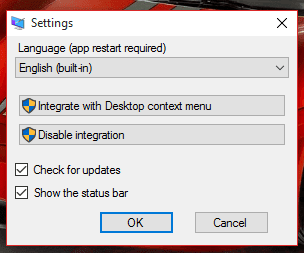
次回選択したとき パーソナライズ デスクトップのコンテキストメニューからオプションを選択すると、Windows7のWinaeroPersonalizationPanelが開きます。
古いものを愛するが、新しいものを歓迎する
率直に言って、このようなトリックはバンドエイドのようなものです。 遅かれ早かれ、マイクロソフトは変更を永続的にします。 だから今のところ、私たちは快適に取得することができます スタートメニューのような古いもの 等 しかし、これらのトリックがどれくらい続くかはわかりません。 遅かれ早かれ、先に進む時間があるでしょう、そしてその時が来たら、ただ準備してください。
最終更新日:2022年2月2日
上記の記事には、GuidingTechのサポートに役立つアフィリエイトリンクが含まれている場合があります。 ただし、編集の整合性には影響しません。 コンテンツは公平で本物のままです。



