RetinaMacBookで低解像度のスクリーンショットを撮る方法
その他 / / February 15, 2022
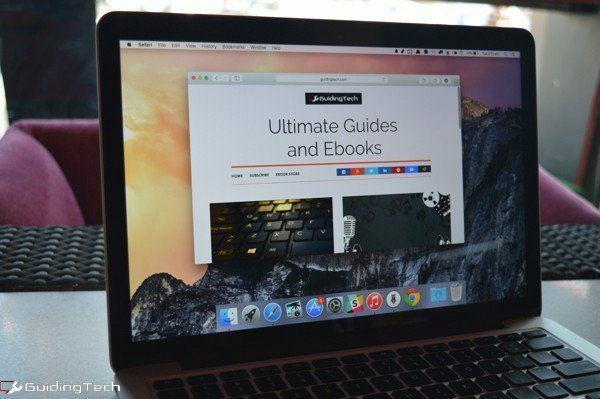
RetinaMacBookの画面は美しいです。 この2560×1600の画面を見た後、私も好きではありません 1080pモニターがそんなに. 画像やビデオは、低解像度のものでもRetinaディスプレイで見栄えがします(OS Xの優れたスケーリング機能のおかげです)。 しかし、それについての最も良いことはテキストです。 とてもシャープでクリアです。
Retinaは画面解像度を2倍にしました。 しかし、それは画面に2倍の量が表示されるという意味ではありません。 私の13インチMacBookの解像度は2560×1600ですが、OSXはまだ1280×800でレンダリングしています。 ただし、スクリーンショットを撮ると、Macはデフォルトで画面の解像度になります。 そして、Retinaディスプレイ以外では、そのスクリーンショットは見栄えがよくありません。
スクリーンショットを撮っている場合 同僚と共有する または ウェブサイトへのアップロード、低解像度1xに戻りたい場合があります。 サードパーティのアプリのおかげで、あなたはそうすることができます。
RetinaCapture
これはRetinaCaptureがどのように見えるかです。

この1つの画面には、必要なすべてのオプションがあります。
1倍、2倍、または両方のスクリーンショットを撮ることができます。 PNGまたはJPEGとして保存できます。 スクリーンショットのキャプチャに関しては、全画面表示、時間指定画面、選択した領域、またはウィンドウを使用できます。
フルスクリーンオプションは、画面全体のスクリーンショットを撮ります。 スクリーンショットが撮られると、スクリーンショットの名前、フォルダ、および形式を定義できる保存ダイアログボックスが表示されます。
時限画面オプションは、10秒のカウントダウンを提供します。
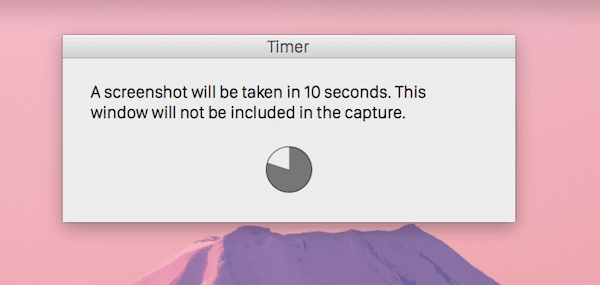
選択した領域オプションは画面を灰色にし、選択範囲をドラッグしてキャプチャできるようにします。

ウィンドウキャプチャオプションは少し注意が必要です。 必要なウィンドウを強調表示してからクリックするように指示する新しいウィンドウが表示されます。 ウィンドウを選択 ボタン。 このフローティングウィンドウはスクリーンショットにキャプチャされません。

画像をさらに最適化する
2倍のRetinaスクリーンショットを使用した場合(非難することはできません。壮大に見えます)、サイズに驚かれるかもしれません。 Retinaのスクリーンショットは本当に重いです。 PNGのものは1MBをはるかに超える可能性があります。
しかし、ピクセル化されているために1倍の解像度を使用できない場合はどうなるでしょうか。
オンラインで使用するために画像を最適化する方法は2つあります。

最初はと呼ばれるアプリです ImageOptim. アプリを開き、画像をドラッグします。 アプリは、品質を維持しながら、ファイルから多くの不要なデータを取り除きます。 アプリは複製を作成せず、代わりに同じ画像を編集します。 したがって、重要な場合は、元の画像のコピーがあることを確認してください。
ImageOptimは一貫してファイルサイズの25-35%を節約します。
もう1つはtinypng.comです。 私たちはもっと話しました 画像圧縮ウェブサイト ここではtinypngを使用しています。 品質をほとんど損なうことなく、画像を50〜70%圧縮するという驚くべき仕事をします。
Retina Macはどうですか?
新しいMacを楽しんでいますか? 少年、その画面、ハァッ? 以下のコメントであなたの経験を教えてください。
最終更新日:2022年2月3日
上記の記事には、GuidingTechのサポートに役立つアフィリエイトリンクが含まれている場合があります。 ただし、編集の整合性には影響しません。 コンテンツは公平で本物のままです。


