Windowsスクリーンキャストを無制限に無料で録画する方法
その他 / / February 16, 2022
数日前、義理の兄がITの助けを求めて私に電話をしました。 彼は、コンピューターの画面と音声を録音できるソフトウェアを必要としていました。 無料のWindows. 彼が取り組んでいたコンピューターは彼の組織から提供されたものであったため、ライセンスの問題から、彼は無料部分に非常にこだわりました。 また、オンラインセミナーの期間がわからなかったため、記録したいと思っていたので、長持ちするため、制限のないツールが必要でした。

今、私が探し始めたとき、私は無料のオープンソースに出くわしました OpenBroadcasterと呼ばれるソフトウェア これは基本的にライブストリーミング用のツールです。 ただし、スクリーンキャストやビデオ、Webカメラ、外部ソースを問題なく記録するためにも使用できます。
このツールは確かに有望なので、WindowsPCでスクリーンキャストを作成するためにこのツールを使用する方法を紹介します。
OpenBroadcasterを使用したスクリーンキャストの録画
開始するには、 ダウンロード コンピュータにOpenBroadcasterをインストールして起動します。 インターフェースが少しシンプルすぎるため、少し混乱しているように見えるかもしれません。 シーンセクションは、記録しているメインシーンであり、ソースセクションの下に記録ソースを追加する必要があります。
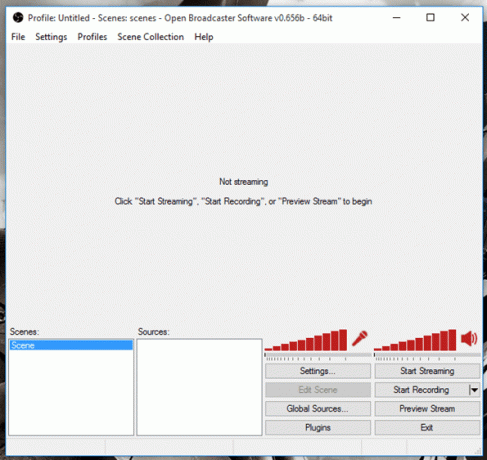
ソースを右クリックして、 モニターキャプチャ ソースとして。 あなたがいる場合 デュアルディスプレイを使用、記録元として使用するディスプレイを選択するように求められます。
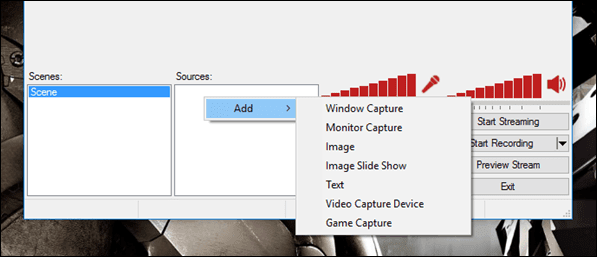
さらに、特定のウィンドウをキャプチャする場合は、オプションを選択してから、ドロップダウンリストからプログラムを選択する必要があります。
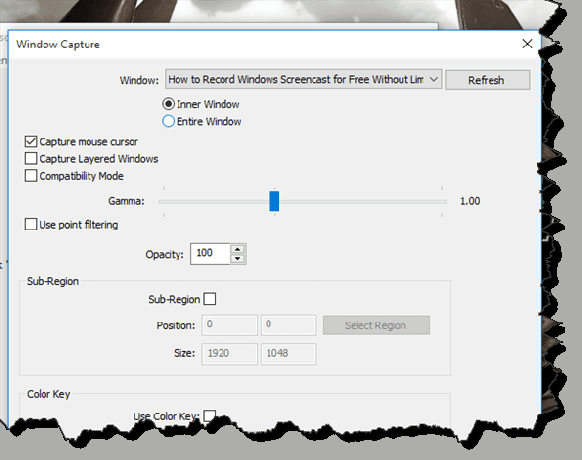
ソースを選択したら、オーディオソースを設定します。 スクリーンキャストの場合、必要に応じて スピーカーからの音を使用する、マイクの音量バーをミュートします。 最後に、すべてが整ったら、をクリックします 録音開始 ボタンをクリックして、作業を続行します。
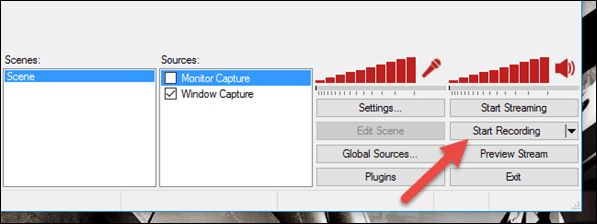
ツールが起動します バックグラウンドでの録音 停止するには、同じボタンをもう一度クリックする必要があります。 あなたはクリックすることができます ファイル を選択します 録音フォルダを開く 録音を表示します。 記録用にアプリを初期化するたびにソースを構成する必要がないように、設定を保存することを忘れないでください。
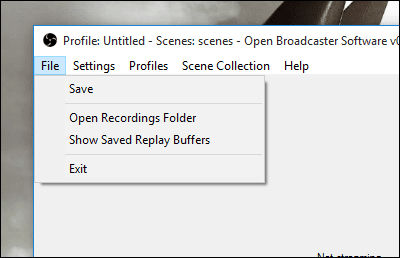
エンコーディング、フォルダの保存、さらには再コーディングの品質など、ソフトウェアのすべての設定を設定メニューから構成できます。
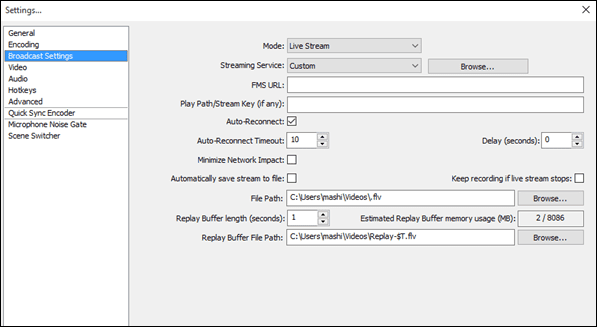
クールなヒント:中断のない録音のためにさまざまなシーンを追加する
たとえば、コンピュータに外部ビデオデバイスが接続されていて、スクリーンキャストと外部ビデオソースからの映像を次々に記録する必要があるとします。 Open Broadcasterを使用すると、複数のシーンを作成し、録画がオンになっているときにシーンをクリックするだけでキャプチャできます。
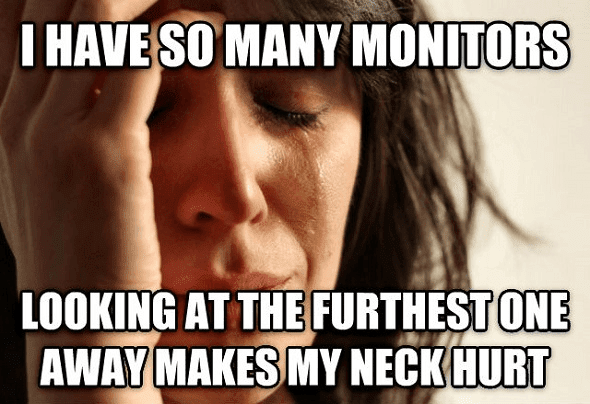
これは、一度に複数のソースから中断のないビデオを作成するための最良の方法の1つです。 多くのプラグインがあり、ダウンロードして特定のシナリオを試すこともできます。 ゲームをキャプチャしています お使いのコンピュータで。
結論
正直なところ、無料でスクリーンキャストを録画するためにWindowsで使用できるツールのリスト投稿を行うことを考えました。 しかし、私がOpen Broadcasterを使用したとき、それは誰にとっても完璧であり、リスト内の他のアプリは価値がないだろうと思いました。 だから、ツールを試してみて、私たちにあなたの経験を知らせてください。
最終更新日:2022年2月2日
上記の記事には、GuidingTechのサポートに役立つアフィリエイトリンクが含まれている場合があります。 ただし、編集の整合性には影響しません。 コンテンツは公平で本物のままです。


