ADBコマンドを使用してAPKをインストールする方法
その他 / / November 28, 2021
Androidスマートフォンにアプリをインストールすることを検討するとき、最初に頭に浮かぶことは何ですか? グーグルプレイストアでしょ? Playストアからアプリをダウンロードしてインストールするのが、最も簡単で簡単な方法です。 ただし、それが唯一の方法ではないことは間違いありません。 まず、APKファイルからアプリをインストールするオプションが常にあります。 これらのファイルは、ChromeなどのWebブラウザを使用してダウンロードし、必要に応じてインストールできるソフトウェアのセットアップファイルのようなものです。 唯一の要件は、ブラウザの不明なソースのアクセス許可を有効にすることです。
ここで、説明した方法では、デバイスに直接アクセスする必要がありますが、誤って一部のシステムファイルが破損する状況を考慮してください。 これにより、UIがクラッシュし、電話にアクセスできなくなります。 この問題を解決する唯一の方法は、サードパーティのUIアプリをインストールして、デバイスが再び機能し始めるようにすることです。 これがADBの出番です。 それはあなたがコンピュータを使用してあなたのデバイスを制御することを可能にします。 このような状況でデバイスにアプリをインストールできる唯一の方法です。
これは、ADBが命の恩人になる可能性がある多くのシナリオの1つにすぎません。 したがって、ADBについて詳しく知り、その使用方法を学んだ場合にのみ、それはあなたにとって良いことです。それがまさに私たちがやろうとしていることです。 ADBとは何か、そしてそれがどのように機能するかについて説明します。 また、ADBをセットアップして使用し、デバイスにアプリをインストールするプロセスに関連するさまざまな手順についても説明します。

コンテンツ
- ADBコマンドを使用してAPKをインストールする方法
- ADBとは何ですか?
- それはどのように機能しますか?
- ADBを使用するためのさまざまな前提条件は何ですか?
- WindowsにADBをダウンロードしてインストールする方法は?
- ADBを使用してAPKをデバイスにインストールする方法は?
- その他の重要なADBコマンド
ADBコマンドを使用してAPKをインストールする方法
ADBとは何ですか?
ADBはAndroidDebugBridgeの略です。 これは、Android SDK(ソフトウェア開発キット)の一部であるコマンドラインツールです。 デバイスがUSBケーブルを介してコンピューターに接続されている場合、PCを使用してAndroidスマートフォンを制御できます。 アプリのインストールやアンインストール、ファイルの転送、ネットワークやWi-Fi接続に関する情報の取得、バッテリーステータスの確認、スクリーンショットや画面の記録などに使用できます。 デバイスでさまざまな操作を実行できるようにする一連のコードがあります。 実際のところ、ADBは非常に強力なツールであり、十分な練習とトレーニングを習得するための高度な操作を実行できます。 コーディングの世界を探求すればするほど、ADBはより便利になります。 ただし、物事を単純にするために、いくつかの基本をカバーし、主にあなたに教えるつもりです
APKをインストールする方法 ADBを使用します。それはどのように機能しますか?
ADBは、USBデバッグを使用してデバイスを制御します。 USBケーブルを使用してコンピューターに接続すると、ADBクライアントは接続されたデバイスを検出できます。 コマンドラインまたはコマンドプロンプトを媒体として使用して、コンピューターとAndroidデバイス間でコマンドと情報を中継します。 Androidデバイスのプロセスと操作を制御できるようにする特別なコードまたはコマンドがあります。
ADBを使用するためのさまざまな前提条件は何ですか?
さて、あなたができる前に ADBコマンドを使用してAPKをインストールします。 次の前提条件が満たされていることを確認する必要があります。
1. 最初に必要なことは、デバイスのドライバーがPCにインストールされていることを確認することです。 すべてのAndroidスマートフォンには、スマートフォンをPCに接続すると自動的にインストールされる独自のデバイスドライバーが付属しています。 デバイスにドライバーがない場合は、ドライバーを個別にダウンロードする必要があります。 NexusなどのGoogleデバイスの場合、SDKの一部であるGoogle USBドライバーをインストールするだけです(これについては後で説明します)。 サムスン、HTC、モトローラなどの他の会社。 それぞれのサイトでドライバーを提供します。
2. 次に必要なのは、AndroidスマートフォンでUSBデバッグを有効にすることです。 そうするためのオプションは、開発者向けオプションの下にあります。 初め、 開発者向けオプションを有効にする [設定]メニューから。
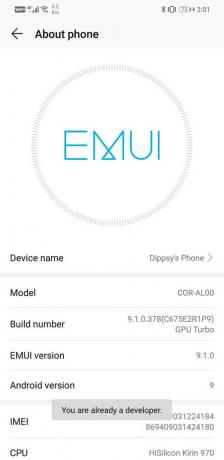
その後、あなたはする必要があります USBデバッグを有効にする 開発者向けオプションから。
NS。 開ける 設定 をクリックします システム オプション。

![[システム]タブをタップします](/f/6b1cac2c4c274abf59e0052609561ea5.jpg)
NS。 今、タップします 開発者向けオプション.

NS。 下にスクロールして、 デバッグセクション、の設定が見つかります USBデバッグ. スイッチをオンにするだけで、準備完了です。

3. 大事なことを言い忘れましたが、ADBをダウンロードしてコンピューターにインストールする必要があります。 これについては次のセクションで説明し、インストールプロセス全体をガイドします。
WindowsにADBをダウンロードしてインストールする方法は?
前述のように、ADBはAndroid SDKの一部であるため、ツールキットのセットアップパッケージ全体をダウンロードする必要があります。 以下の手順に従ってください Windows10にADBをダウンロードしてインストールします:
1. クリック ここ AndroidSDKプラットフォームツールのダウンロードページに移動します。
2. 次に、をクリックします 「SDKプラットフォームのダウンロード-Windows用ツール」 ボタン。 使用しているオペレーティングシステムに応じて、他のオプションも選択できます。

3. に同意する 利用規約をクリックし、[ダウンロード]ボタンをクリックします.
![利用規約に同意し、[ダウンロード]ボタンをクリックします](/f/eafbb3b1adfa04bc215c27b5ec5784f7.png)
4. zipファイルをダウンロードしたら、ツールキットファイルを保存する場所に解凍します。
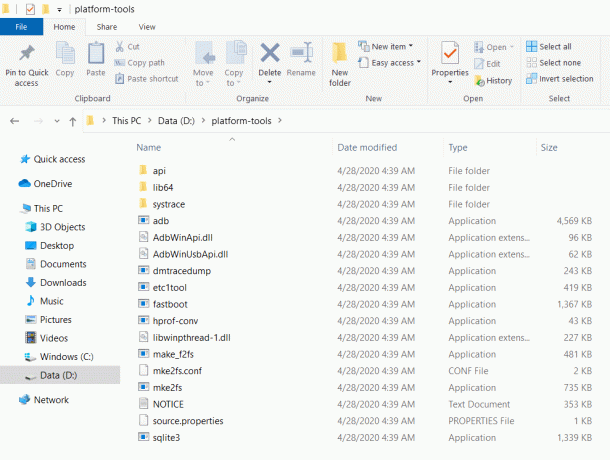
他のツールと一緒にフォルダにある「ADB」を確認できます。 これでインストールプロセスは完了です。 次のステップであるADBを使用してAPKをデバイスにインストールします。
ADBを使用してAPKをデバイスにインストールする方法は?
ADBコマンドを使用してAPKをインストールする前に、次のことを確認する必要があります。 ADBが正しくセットアップされ、接続されているデバイスが正しく検出されています。
1. これを行うには、Androidデバイスをコンピューターに接続してから、SDKプラットフォームツールを含むフォルダーを開きます。
2. このフォルダで、 Shiftキーを押しながら右クリックします. メニューから「ここでコマンドウィンドウを開きます" オプション。 コマンドウィンドウを開くオプションが利用できない場合は、「ここでPowerShellウィンドウを開きます”.

3. ここで、コマンドプロンプトウィンドウ/ PowerShellウィンドウに次のコードを入力します。。\ adbデバイス」と入力し、Enterキーを押します。

4. これにより、コマンドウィンドウにデバイスの名前が表示されます。
5. そうでない場合は、デバイスのドライバーに問題があります。
6. この問題には簡単な解決策があります。 コンピューターの検索バーに移動して開きます デバイスマネージャ。
7. あなたのAndroidデバイスがそこにリストされます。 右クリック その上で、単にタップします ドライバーオプションを更新します。
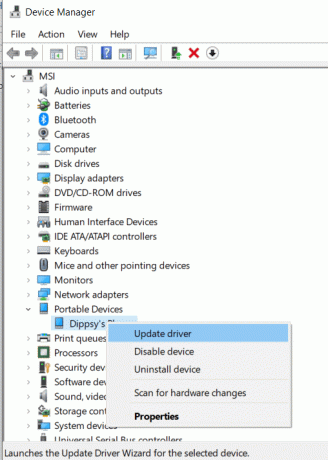
8. 次に、オプションをクリックして、オンラインでドライバーを探します。 利用可能な新しいドライバーがある場合、それらは 自動的にダウンロードおよびインストールされます お使いのコンピュータで。

9. さて、に戻ります コマンドプロンプト/ PowerShellウィンドウを開き、上記と同じコマンドを入力して、Enterキーを押します。 これで、画面に表示されているデバイスの名前を確認できるようになります。
これにより、ADBが正常にセットアップされ、デバイスが正しく接続されていることが確認されます。 これで、ADBコマンドを使用して電話で任意の操作を実行できます。 これらのコマンドは、コマンドプロンプトまたはPowerShellウィンドウで入力する必要があります。 ADBを介してデバイスにAPKをインストールするには、APKファイルをコンピューターに保存する必要があります。 VLCメディアプレーヤー用のAPKファイルをインストールしていると仮定します。
以下の手順に従って、デバイスにアプリをインストールします。
1. あなたがする必要がある最初のことは APKファイルをSDKプラットフォームツールを含むフォルダーに移動します。 これにより、APKファイルの場所のパス全体を個別に入力する必要がなくなるため、簡単になります。
2. 次に、コマンドプロンプトウィンドウまたはPowerShellウィンドウを開き、次のコマンドを入力します。adbインストール 」ここで、アプリ名はAPKファイルの名前です。 この場合、「VLC.apk」になります

3. インストールが完了すると、「」というメッセージが表示されます。成功」が画面に表示されます。
おすすめされた:
- AMOLEDまたはLCDディスプレイの画面の焼き付きを修正
- Androidでセーフモードをオフにする方法
したがって、あなたは今成功裏に学びました ADBコマンドを使用してAPKをインストールする方法. ただし、前述のように、ADBは強力なツールであり、他のさまざまな操作を実行するために使用できます。 知っておく必要があるのは正しいコードと構文だけで、さらに多くのことができるようになります。 次のセクションでは、ちょっとしたボーナスがあります。 私たちはあなたが試して楽しむことができる特定の選択された重要なコマンドをリストアップします。
その他の重要なADBコマンド
1. 「adbinstall-r
2. 「adbinstall-s
3. 「adbuninstall
4. 「adblogcat」– このコマンドを使用すると、デバイスのログファイルを表示できます。
5. 「adbシェル」– このコマンドを使用すると、AndroidデバイスでインタラクティブなLinuxコマンドラインシェルを開くことができます。
6. 「adbpush
7. 「adbpull / sdcard /
8. 「adbreboot」– このコマンドを使用すると、デバイスを再起動できます。 再起動後に-bootloaderを追加して、ブートローダーでデバイスを起動するように選択することもできます。 一部のデバイスでは、単に再起動するのではなく、「rebootrecovery」と入力してリカバリモードで直接起動することもできます。



