より良い体験のための3つの素晴らしいMacカレンダーのヒント
その他 / / February 17, 2022

Macをお持ちの場合は、カレンダーアプリが最もよく使用されるアプリケーションの1つである可能性があります。 ただし、ほとんどのユーザー(たとえば、私のような)は、イベントのスケジュール設定をはるかに簡単にするために、これを使用して実行できることがいくつかあることを知りません。
ここにそれらのいくつかがあります。
1. あなたのスケジュールに従ってあなたの予定のためにファイルを開く
単にのために役立つことに加えて リマインダーのスケジュール、予定、アラートの受信など、Mac OSXカレンダーはかなりの数の興味深いタスクを実行することもできます。 たとえば、イベントのリマインダーを設定して、メールまたは通知で通知することができます。 ただし、カレンダーアプリが実行できるこれらのユニークなタスクの中で最も興味深いのは、スケジュールに従って任意のファイルまたはアプリケーションを開くことです。
これを行うには、イベントを作成するか、既存のイベントを編集します。 次に、編集パネルで、 アラート フィールドをクリックします。
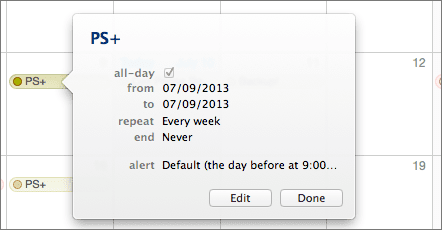
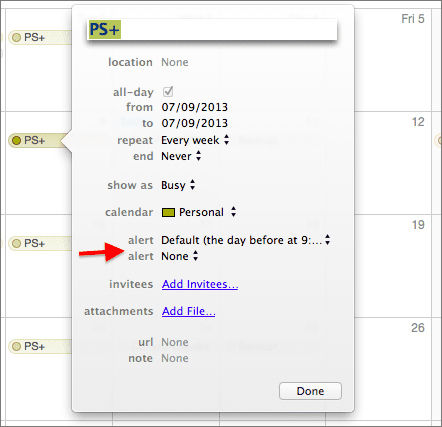
表示されるドロップダウンメニューから、をクリックします。 ファイルを開く オプション。 これを行うと、iCalファイルを開くように求められますが、をクリックします。 他の… 代わりに、イベントの期限が来たときに開くファイルを選択するためのダイアログボックスが表示されます。
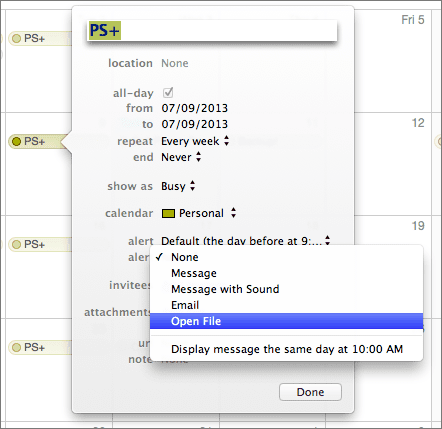
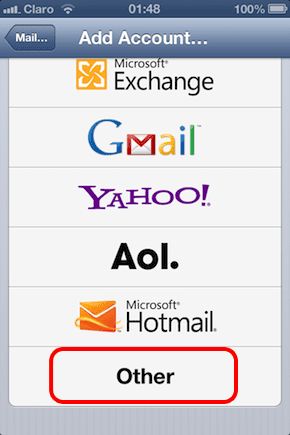
この機能の優れている点は、Macからほぼすべてのファイルを選択できることです。曲、ブックマーク、ドキュメント、その時点でプレイしたいゲーム、さらには外部アプリケーションです。
2. 週表示に表示される日数をカスタマイズする
Mac OS Xの過去のバージョンでは、 デバッグ 一連の追加オプションにアクセスするためのメニュー。 これらの中で最も便利なものの1つは、カレンダーアプリの週次ビューに表示される日数を変更する機能でした。 このメニューはMountainLionでは無効になっていますが、ありがたいことに、Macのカレンダーの週表示に7日以上表示させる方法はまだあります。
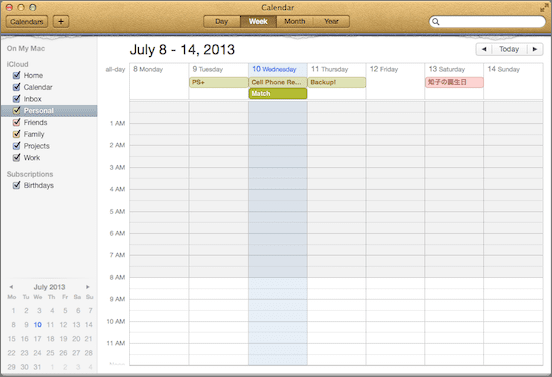
これを有効にするには、 ターミナルを開く ユーティリティ(ユーティリティフォルダにあります)をコピーして、次のコマンドを貼り付けます。
デフォルトはcom.apple.iCalを書き込みますCalUIDebugDefaultDaysInWeekView14
その後、を押します 戻る キーを押してそれを受け入れてからカレンダーを開始します(または、すでに開いている場合は再起動します)。その週のビューには、7日ではなく14日が表示されていることがわかります。
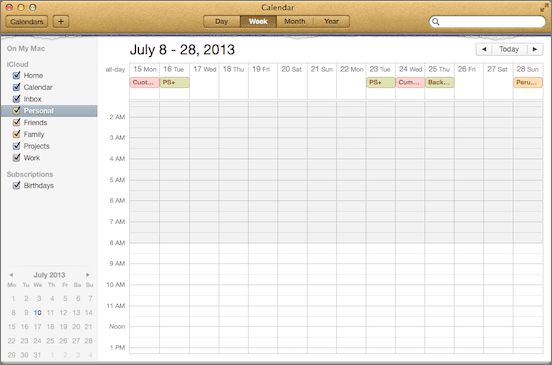
そして、選択に満足するまで、たった14日ではなく、他の日数を試すことを躊躇しないでください。
3. イベントと予定をすばやく作成する
見過ごされがちなカレンダーアプリの本当にクールな小さな機能は、イベントをすばやく作成する機能です。 これを行うには、カレンダーアプリを開いた状態で、をクリックするだけです。 “+” ウィンドウの左上にあるアイコンまたはを押します コマンド+ N キーボードで。
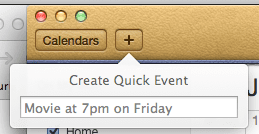
それだけでなく、この小さなボックスを使用してイベントを入力するときは、次の場合と同様に、友達と話すように入力できます。 Siriと話している あなたのiPhoneで。 たとえば、「今週の金曜日の午後1時にポールとコーヒーを飲みに行く」と書くだけで、カレンダーアプリがあなたの意味を理解します。 本当。
そして、あなたは行きます。 これらのヒントのいずれかを使用して、Macのカレンダーアプリをより速く便利に使用できるようにします。 また、他のクールなMacカレンダーのヒントについて知っている場合は、以下のコメントでお知らせください。
最終更新日:2022年2月3日
上記の記事には、GuidingTechのサポートに役立つアフィリエイトリンクが含まれている場合があります。 ただし、編集の整合性には影響しません。 コンテンツは公平で本物のままです。



