Chromebookから印刷する方法
その他 / / February 18, 2022
Chromebookは、教室から会議室までどこにでもある安価なポータブルノートパソコンです。 どこにでも持ち運べるポータブルノートパソコンですが、印刷する必要がある場合はそれほど簡単ではありません。 MacやPCとは異なり、プリンタを接続して動作させることはできません。 印刷するには、いくつかの代替案を検討する必要があります。
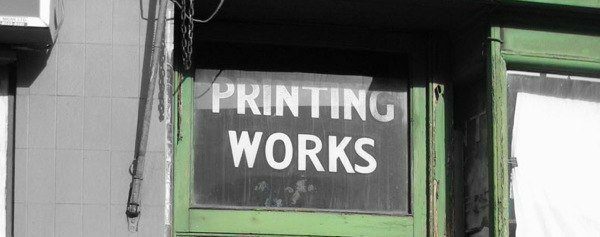
MacまたはPCとプリンターを共有する
MacまたはPC用のプリンターを既にお持ちの場合は、Googleアカウントをそのプリンターに接続できます。 まず、そのプリンタにすでに印刷されているパソコンにChromeをインストールする必要があります。 心配しないでください。Chromeを実行する必要はありません。 プリンタを共有するには Chromebookで。
Chromeをインストールしたら、Googleアカウントにログインします。 通常はGmailだけですが、Googleが管理するドメインをお持ちの場合は、そのメールにログインしてください。 ログインすると、右上隅に自分の名前のボタンが表示されます。
名前ボタンが気に入らない? ここにいくつかのヒントがあります それを削除する方法.
あなたの名前のすぐ下には、メニューのハンバーガーアイコンがあります。 そのメニューをクリックして、 設定. 少し下にスクロールすると、次のように表示されます。 詳細設定を表示する… そのオプションを選択します。
下にスクロールすると表示されます Googleクラウドプリント そしてその 管理 そのタイトルの下にあるボタン。 先に進み、クリックします 管理 次に、すでにGoogleプリントに接続されているプリンタが表示されます。
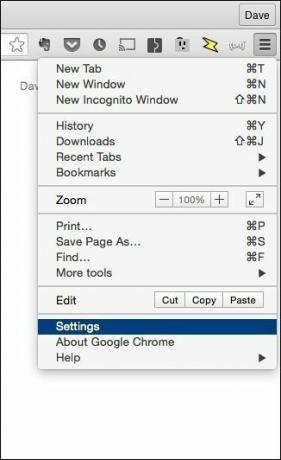
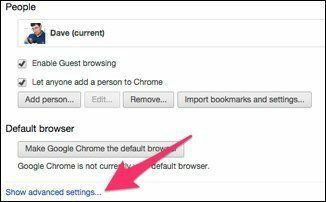
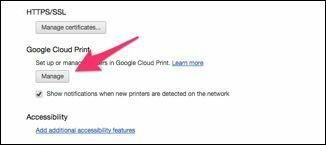
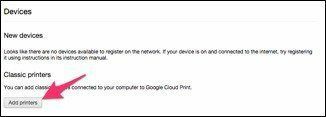
Chromebookから印刷するプリンタがすでにリストされている場合は、セットアップは完了です。 それ以外の場合は、 プリンターを追加する. Chromeは、MacまたはPCが印刷するすべてのプリンターを一覧表示し、デフォルトでそれらを追加します。 接続したくないプリンタからチェックマークを外します Googleクラウドプリント.
Chromebookから使用する可能性のあるプリンタを追加し、からチェックを削除することをお勧めします 接続した新しいプリンターを自動的に登録する. プリンターが多すぎると混乱するので、最小限のリストを維持するようにしています。
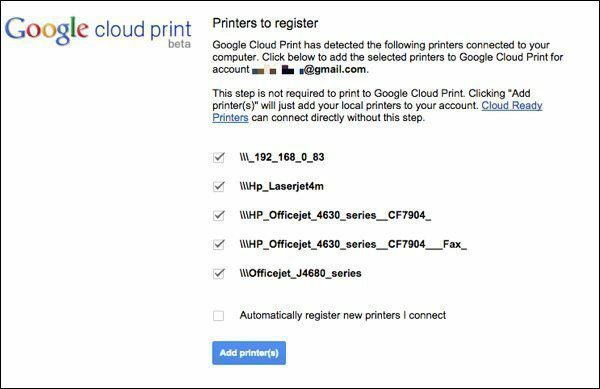
画面に示されているように、これはベータ版であり、完全に信頼できるものではありません。 場合によっては、プリンタのオンとオフを切り替える必要があります。 何度か、Googleクラウドプリントからプリンタを削除して、再度追加する必要がありました。
ボーナス機能: Googleクラウドプリントを設定すると、Chromeを実行している任意のデバイスから印刷できます。 AndroidとiOSの両方のChromeは、Googleクラウドプリントをサポートしています。
プリンタでGoogleクラウドプリントを有効にする(またはそれを備えたものを購入する)
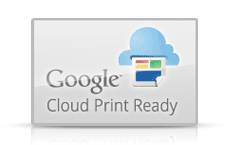
過去数年間に製造されたネットワークプリンターには、クラウドプリント機能が組み込まれています。 Googleにはの完全なリストがあります クラウド対応プリンター. プリンタの設定はそれぞれ異なるため、リンクをたどってGoogleアカウント用にプリンタを設定してください。 一部のプリンタでは、Googleクラウドプリントを有効にするためにファームウェアの更新が必要になる場合があります。
HP ePrintのサポート:多くのHPプリンターでこれを利用できるので、 構成ガイド.
お使いのプリンタがGoogleクラウドプリントをサポートしていない場合は、新しいプリンタを購入する時期かもしれません。 Googleのリストを小売価格と照合すると、100ドル未満で数十個表示されます。 Googleはそのリストを定期的に更新しますが、購入する前に必ずプリンタのドキュメントをチェックして、Googleクラウドプリントサポートが存在することを確認してください。
プリンタをGoogleクラウドプリントに変換するためのアダプタを購入する

お使いのプリンタがGoogleクラウドプリントをサポートしていない場合、またはプリンタが多数ある場合は、クラウドプリンタアダプタの購入を検討してください。 私はテストしました xPrintServerクラウドプリント版 ($149.95). xPrintServerは、ネットワークベースのプリンタとそのUSBポートに接続されているすべてのプリンタを自動的に追加します。 すべてのプリンタをサポートしているわけではないので、 互換性リスト.
ラントロニクスはまた、 xPrintServer Office これにより、iOS用のAirPrintとGoogleクラウドプリントが既存のプリンターベースに追加されます。 基本的な安価なインクジェットプリンタを接続するだけの場合、xPrintServerはおそらく価値がありません。 これらのデバイスは、オフィス環境やハイエンドプリンターが多数ある場所で使用するのが最適です。
xPrintServerを持って旅行するのは、Chromebookからほとんどすべてのプリンタに印刷できるからです。 旅行中に搭乗券を印刷する必要がある場合に便利です。 ネットワークに接続できれば、どのネットワークプリンタでも印刷できます。
ドキュメントをPDFに印刷する
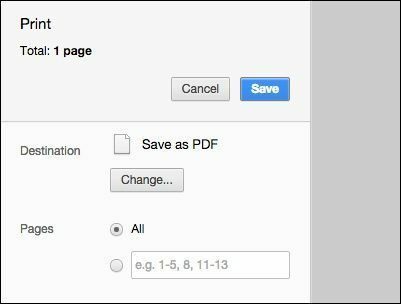
印刷用に事前にプリンタを設定していなかった場合、Chromebookはいつでも PDFファイルに印刷. 一部のプリンタはGoogleクラウドプリントをサポートしていない場合がありますが、ファイルを直接プリンタに電子メールで送信することはサポートしている場合があります。 プリンタにそのオプションがない場合は、少なくとも、印刷のために他の人に電子メールで送信できるドキュメントがあります。
多くの事務用品店やコピー店は、印刷用のPDFファイルを受け入れ、少額の料金を請求します。 近くにファックス機がある場合は、 HelloFax PDFを電子メールで送信し、ファックス機に印刷します。 ファックス機の印刷品質はそれほど高くないことがよくありますが、これはピンチで機能します。 最近、ホテルの部屋から搭乗券を印刷するためにそれを行いました。
私はこれを試していませんが、PDFをDropboxに保存し、を使用してフォルダからの自動印刷を有効にすることで成功したと報告している人もいます。 Labnolで説明されているこの方法.
プリントミーアップ、スコッティ!
Chromebookがプリンタの接続をサポートしていないからといって、プリンタから印刷できないわけではありません。 事前に印刷を設定するのが理想的ですが、Googleクラウドプリントをインストールするためのアクセス権がない場合でも、他にもいくつかのオプションがあります。
最終更新日:2022年2月10日
上記の記事には、GuidingTechのサポートに役立つアフィリエイトリンクが含まれている場合があります。 ただし、編集の整合性には影響しません。 コンテンツは公平で本物のままです。

によって書かれた
私は人々がテクノロジーを機能させるのを助けることに情熱を持っています。 私の日常業務では、カンザス州ローレンスでコンピューター修理事業を営んでいます。 サポートのバックグラウンドを利用して、ユーザーの観点から実用的なテクノロジーに焦点を当てています。 Android、Chrome OS、iOS、MacOS、Windows、そしてその間のすべてを楽しんでいます。



