IPhoneでボイスメッセージを送信する方法(iOS 16アップデート)
その他 / / April 03, 2023
多くの場合、長いメッセージを入力するのは大変な作業のように思えます。 そこが 音声メッセージ 写真に入る。 ボタンを 1 つまたは 2 つタップするだけで、長い音声メモを録音できます。 iPhoneで音声テキストを送信したい場合は、正しいページにいます. iOS 15 および iOS 16 を実行している iPhone で音声メッセージを送信する方法を紹介しましょう。

iOS 15 から iOS 16 にアップグレードした場合、ボイス メッセージ アイコンがメッセージ アプリで消えている可能性があります。 心配無用。 アイコンは消えていません。 Apple はオーディオ メッセージ アイコンを別の位置に移動しました。 iOS 16 の新しいアイコンを見つけて、iOS 15 で音声メッセージを送信する方法も学びましょう。
iOS 16 の iPhone で音声テキストを送信する方法
iOS 16 の iMessage アプリで音声メッセージを送信するには、2 つの方法があります。
方法 1: タップしてメッセージ アプリに録音する
ステップ1: iPhone でメッセージ アプリを起動します。
ステップ2: 音声テキストを送信するチャット スレッドを開きます。
ステップ 3: 入力領域の横にある [A] ボタンをタップして iMessage アプリ ドックを開くと、App Store、写真、音楽、メモ文字などのアイコンが表示されます。 すでにアイコンが表示されている場合は、次のステップにジャンプしてください。


ヒント: やり方を学ぶ iMessage で Pew Pew のような特殊効果を送信する.
ステップ 4: 入力領域の下にあるアイコンのバーを左にスワイプして、音声メッセージ アイコン (波のようなアイコン) を表示します。 アイコンが見つかったら、それをタップして手順 7 に進みます。 または、次の 2 つの手順に従います。

ヒント: アプリ ドックを少し上にスワイプすると、アプリのラベルが表示されます。
ステップ 5: オーディオ アイコンが表示されない場合は、左端から右端までスワイプします。 三点アイコンをタップします。 次に、上部にある [編集] をタップします。

![[編集] をクリックして音声メッセージを追加します](/f/c8818ac226d150d086917ee58bcc45ee.png)
ステップ 6: [音声メッセージ] の横にあるトグルを有効にして、[完了] をクリックします。 それでおしまい。 これで、オーディオ アイコンが iMessage のアプリのリストに表示されます。 これは 1 回限りの手順です。
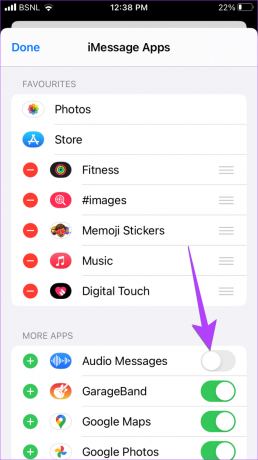
ステップ 7: オーディオ アイコンを押したら、マイク アイコンをタップして音声メッセージの録音を開始します。 次に、停止 (赤い四角) ボタンをタップして録画を停止します。


ステップ 8: 録音したメッセージを送信する前に聞きたい場合は、[再生] ボタンを押します。 気に入ったら、入力エリアの横にある [送信] アイコンをタップします。 または、入力領域の X アイコンをタップして、記録を破棄します。
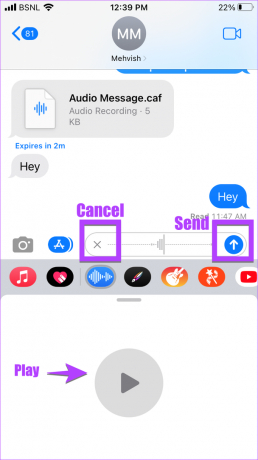
方法 2: 長押しして録音
音声メモをすばやく送信する場合は、この方法を使用します。
ステップ1: まず、上記の方法の手順 1 ~ 4 に従います。 つまり、iMessage アプリ ドックのオーディオ アプリ アイコンをタップします。

ステップ2: 次に、マイク アイコンを長押しして録音を開始します。 ボイスメモの録音中は押し続けます。 完了したら、指を離すだけで音声メッセージを送信できます。

ステップ 3: 録音中に音声メッセージを送信しないことにした場合は、指をマイクから任意の方向にドラッグします。 次に、リンガーを持ち上げて録音をキャンセルします。 残念ながら、この方法で送信する前に録音を再生することはできません。
ヒント: やり方を学ぶ iPhone でパーソナライズされた空間オーディオを使用する.
音声メッセージ アイコンの位置を変更する方法
オーディオ アイコンがアイコンのリストの遠くに表示されている場合は、前に移動できます。 そのためには、アイコン リストの最後にある 3 点アイコンをもう一度タップします。 次に、上部にある [編集] をタップします。

![[編集] をクリックして音声メッセージを追加します](/f/c8818ac226d150d086917ee58bcc45ee.png)
ここで、[音声メッセージ] の横にある緑色の (+) アイコンをタップして、[お気に入り] セクションに追加します。 次に、[音声メッセージ] の横にある 3 本のバーのアイコンを長押しして、一番上までドラッグします。 [完了] をタップし、[完了] をもう一度タップします。 音声メッセージ アイコンがアプリ アイコンの先頭に表示されるようになり、アクセスしやすくなりました。
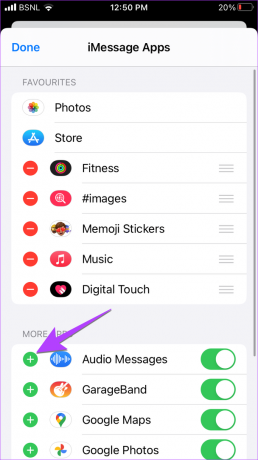
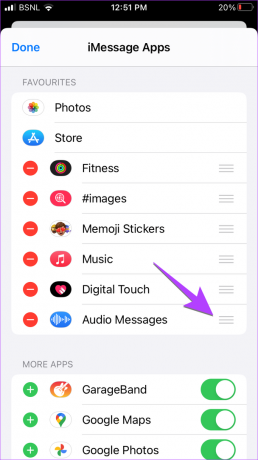
iPhoneのiOS 15で音声メッセージを送信する方法
ステップ1: 音声メモを送信する iMessage のチャット スレッドを開きます。
ステップ2: 入力領域の横にあるオーディオ (波) アイコンを長押しして、メッセージの録音を開始します。 ボイスメモを録音するまで押し続けます。

ステップ 3: 次に、指を離して再生アイコンをタップし、メッセージを送信する前にプレビューします。 または、X アイコンを押してボイス メッセージをキャンセルします。 音声メッセージに満足したら、上にスワイプするか、送信アイコンをタップして音声テキストを送信します。
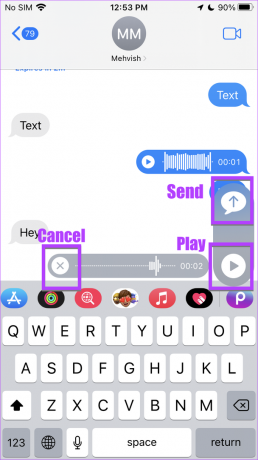
ノート: iOS 15 の音声メッセージ ボタンは、 ディクテーション ボタン iOS16で。 iPhoneでテキストを音声化するために使用します。
おまけ:iPhoneに音声メッセージを保存する方法
受信した音声メッセージを iPhone にダウンロードするには、次の手順に従います。
ステップ1: メッセージ アプリを開き、iPhone にダウンロードするボイス メッセージをタップします。

ステップ2: 音声メッセージのプレビュー画面が開きます。 下部にある [共有] アイコンをタップし、メニューから [ファイルに保存] を選択します。 ファイルを保存するフォルダーを選択します。
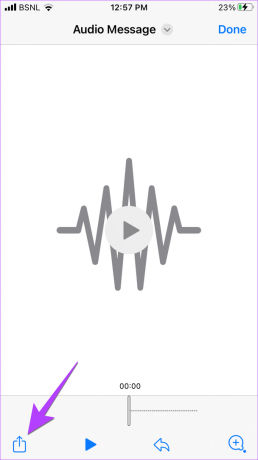

プロのヒント: 会話に音声メッセージを保存するには、音声録音を聞いた後、[保持] ボタンをタップするだけです。
iPhone のボイス メッセージに関するよくある質問
誤って間違った音声録音を誰かに送信してしまった場合は、次のことができます。 iOS 16 で音声テキストの送信を取り消す. これを行うには、チャット スレッドでボイス メッセージを長押しします。 次に、メニューから [送信を取り消す] を選択します。
はい、送受信した音声メッセージは、誰かが聞いてから 2 分後に自動的に期限切れになります。 この機能を無効にするには、[設定] > [メッセージ] に移動します。 下にスクロールして、[音声メッセージ] の下の [期限切れ] をタップします。 なしを選択します。
残念ながら、iMessage アプリを使用して iPhone から Android に音声メッセージを送信することはできません。 ただし、WhatsApp、Telegram、Facebook Messenger などの他のクロスプラットフォーム メッセージング アプリを介して送信することもできます。
このエラーが表示される場合は、iMessage を使用していない連絡先にボイス メッセージを送信しようとしている可能性があります。 または、連絡先に 睡眠集中 電話で有効にします。
iPhoneのボイスメッセージを修正
これが、iPhone で音声メッセージを送信する方法です。 ただし、音声メモを送信できない場合は、iPhone のマイクに問題がある可能性があります。 やり方を学ぶ iPhoneでマイクが機能しない問題を修正. または、直接 ボイスメモを録音する 任意のアプリで送信します。
最終更新日: 2022 年 9 月 30 日
上記の記事には、Guiding Tech のサポートに役立つアフィリエイト リンクが含まれている場合があります。 ただし、編集の完全性には影響しません。 コンテンツは偏りがなく、本物のままです。
によって書かれた
メーヴィッシュ
Mehvish はコンピューター エンジニアの学位を持っています。 彼女は Android とガジェットが大好きで、カシミール向けの最初の Android アプリを開発しました。 ダイヤル カシミールとして知られる彼女は、インド大統領から名誉あるナリ シャクティ賞を受賞しました。 彼女は長年テクノロジーについて執筆しており、お気に入りの分野には、Android、iOS/iPadOS、Windows、および Web アプリのハウツー ガイド、解説、ヒントとコツなどがあります。



