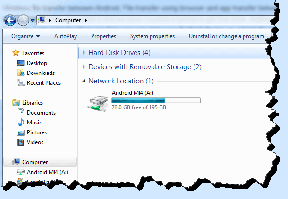[解決済み] Windows10がランダムにフリーズする
その他 / / November 28, 2021
Windows 10がランダムにフリーズする問題を修正: 最近、以前のバージョンのMicrosftOSからWindows10にアップグレードした場合、PCに負荷をかけずにWindows10がランダムにフリーズする可能性があります。 これは頻繁に発生し、システムを強制的にシャットダウンする他のオプションはありません。 この問題は、ハードウェアとドライバーが次のように設計されているため、互換性がないために発生します。 以前のバージョンのWindowsで動作し、Windows 10にアップグレードすると、ドライバーは次のようになります。 非互換。
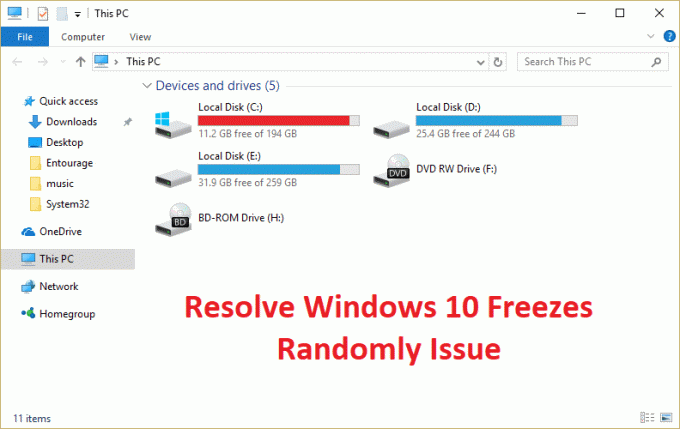
フリーズまたはハングの問題は、主にグラフィックカードドライバーがWindows10と互換性がないために発生します。 このエラーを引き起こす可能性のある他の問題があり、グラフィックカードドライバに限定されません。 このエラーが表示される理由は、主にユーザーのシステム構成によって異なります。 サードパーティのソフトウェアもWindows10と互換性がないため、この問題が発生する場合があります。 とにかく、時間を無駄にすることなく、以下にリストされているトラブルシューティングガイドを使用して、Windows10のフリーズを実際にランダムに修正する方法を見てみましょう。
注:必ずすべてのUSB拡張機能または接続されているデバイスをPCから切断し、問題が解決したかどうかを再度確認してください。
コンテンツ
- [解決済み] Windows10がランダムにフリーズする
- 方法1:グラフィックカードドライバーを更新する
- 方法2:Netsh WinsockResetコマンドを実行する
- 方法3:Windowsメモリ診断を実行する
- 方法4:Memtest86 +を実行する
- 方法5:クリーンブートを実行する
- 方法6:仮想メモリを増やす
- 方法7:高速起動を無効にする
- 方法8:SFCとCHDKSKを実行する
- 方法9:位置情報サービスをオフにする
- 方法10:ハードディスクの休止状態を無効にする
- 方法11:リンクステート電源管理を無効にする
- 方法12:シェル拡張を無効にする
- 方法13:DISM(展開イメージのサービスと管理)を実行する
- 方法14:BIOSの更新(基本入出力システム)
- 方法15:CCleanerとMalwarebytesを実行する
- 方法16:専用のグラフィックカードを無効にする
- 方法17:ネットワークドライバーを更新する
- 方法18:修復インストールWindows 10
[解決済み] Windows10がランダムにフリーズする
必ず 復元ポイントを作成する 何かがうまくいかない場合に備えて。
方法1:グラフィックカードドライバーを更新する
1.Windowsキー+ Rを押してから、「devmgmt.msc」(引用符なし)を押し、Enterキーを押してデバイスマネージャを開きます。

2.次に、展開します ディスプレイアダプター Nvidiaグラフィックカードを右クリックして、「ドライバソフトウェアを更新します。“

3.「更新されたドライバーソフトウェアを自動的に検索する」と言って、プロセスを終了させます。

4.上記の手順で問題を解決できた場合は、問題が解決した場合は続行します。
5.もう一度「」を選択しますドライバーソフトウェアの更新」ですが、今回は次の画面で「コンピューターを参照してドライバーソフトウェアを探します。“

6.次に「」を選択しますコンピューター上のデバイスドライバーのリストから選択させてください.”

7.最後に、リストから互換性のあるドライバーを選択します Nvidiaグラフィックカード [次へ]をクリックします。
9.上記のプロセスを終了し、PCを再起動して変更を保存します。 グラフィックカードを更新した後、次のことができる場合があります Windows 10がランダムにフリーズする問題を修正し、 そうでない場合は続行します。
10.まず、使用しているグラフィックハードウェア、つまり使用しているNvidiaグラフィックカードを知っておく必要があります。簡単に見つけることができるので、知らなくても心配する必要はありません。
11.Windowsキー+ Rを押し、ダイアログボックスに「dxdiag」と入力してEnterキーを押します。

12.その後、表示タブを検索します(統合されたもの用に1つは2つの表示タブがあります グラフィックカードともう1枚はNvidiaのものになります)ディスプレイタブをクリックして、グラフィックを見つけます カード。

13.Nvidiaドライバーに移動します ウェブサイトをダウンロード 見つけた製品の詳細を入力します。
14.情報を入力してドライバーを検索し、[同意する]をクリックしてドライバーをダウンロードします。

15.ダウンロードが正常に完了したら、ドライバーをインストールすると、Nvidiaドライバーが正常に更新されます。
方法2:Netsh WinsockResetコマンドを実行する
1.Windowsキー+ Xを押してから、 コマンドプロンプト(管理者)。

2.次のコマンドをcmdに入力し、それぞれの後にEnterキーを押します。
netshwinsockリセット
netsh int ip reset reset.log hit

3.「メッセージが表示されますWinsockカタログを正常にリセットします。“
4. PCを再起動すると、 Windows10がランダムにフリーズする問題を修正しました。
方法3:Windowsメモリ診断を実行する
1. Windowsの検索バーにメモリと入力し、「Windowsのメモリ診断。“
2.表示されたオプションのセットで「今すぐ再起動して、問題がないか確認してください。“

3.その後、WindowsはRAMエラーの可能性をチェックするために再起動し、うまくいけば、 Windows10がランダムにフリーズする理由。
4. PCを再起動して、変更を保存します。
方法4:Memtest86 +を実行する
次に、サードパーティのソフトウェアであるMemtest86 +を実行しますが、Windows環境の外部で実行されるため、メモリエラーの考えられるすべての例外が排除されます。
ノート: 開始する前に、ソフトウェアをダウンロードしてディスクまたはUSBフラッシュドライブに書き込む必要があるため、別のコンピューターにアクセスできることを確認してください。 Memtestを実行するときは、時間がかかる可能性があるため、コンピューターを一晩放置することをお勧めします。
1.USBフラッシュドライブをシステムに接続します。
2.ダウンロードしてインストールします ウィンドウズ Memtest86 USBキーの自動インストーラー.
3.ダウンロードした画像ファイルを右クリックして「ここで抽出" オプション。
4.解凍したら、フォルダを開いて実行します Memtest86 + USBインストーラー.
5.プラグインされたUSBドライブを選択して、MemTest86ソフトウェアを書き込みます(これにより、USBドライブがフォーマットされます)。

6.上記の処理が完了したら、USBをPCに挿入します。 フルRAMを使用していないWindows10。
7. PCを再起動し、USBフラッシュドライブからの起動が選択されていることを確認します。
8.Memtest86は、システムのメモリ破損のテストを開始します。

9.すべてのテストに合格した場合は、メモリが正しく機能していることを確認できます。
10.一部の手順が失敗した場合 Memtest86 これは、メモリの破損を検出します。 Windows10がランダムにフリーズする メモリが不良/破損しているため。
11.するために Windows10がランダムにフリーズする問題を修正、不良メモリセクターが見つかった場合は、RAMを交換する必要があります。
方法5:クリーンブートを実行する
サードパーティのソフトウェアがシステムと競合することがあるため、システムが完全にシャットダウンしない場合があります。 順番に Windows10がランダムにフリーズする問題を修正、 必要がある クリーンブートを実行します PCで、問題を段階的に診断します。

方法6:仮想メモリを増やす
1.Windowsキー+ Rを押し、[ファイル名を指定して実行]ダイアログボックスにsysdm.cplと入力し、[OK]をクリックして開きます。 システムプロパティ.

2.で システムプロパティ ウィンドウ、に切り替えます 詳細設定タブ 以下 パフォーマンス、 クリック 設定 オプション。

3.次に、 パフォーマンスオプション ウィンドウ、に切り替えます 詳細設定タブ をクリックします 変化する 仮想メモリの下。

4.最後に、 仮想メモリ 以下に示すウィンドウで、「すべてのドライブのページングファイルサイズを自動的に管理します" オプション。 次に、各タイプの見出しの[ページングファイルサイズ]でシステムドライブを強調表示し、[カスタムサイズ]オプションで、フィールドに適切な値(初期サイズ(MB)と最大サイズ(MB))を設定します。 選択を避けることを強くお勧めします ページングファイルがありません ここのオプション.

5.というラジオボタンを選択します カスタムサイズ 初期サイズをに設定します 1500〜3000 少なくとも最大 5000 (これらは両方ともハードディスクのサイズによって異なります)。
6.サイズを大きくした場合、再起動は必須ではありません。 ただし、ページングファイルのサイズを小さくした場合は、変更を有効にするために再起動する必要があります。
方法7:高速起動を無効にする
1.Windowsキー+ Rを押してから、「powercfg.cpl」をクリックし、Enterキーを押して電源オプションを開きます。

2.をクリックします 電源ボタンの機能を選択してください 左上の列にあります。

3.次に、[現在利用できない設定の変更]をクリックします。
4.[高速スタートアップをオンにする]のチェックを外します シャットダウン設定の下。
![[高速起動をオンにする]のチェックを外します](/f/b5ad792a83e49f707bd5d8b2c228c162.png)
5. [変更を保存]をクリックして、PCを再起動します。
方法8:SFCとCHDKSKを実行する
1.Windowsキー+ Xを押してから、をクリックします コマンドプロンプト(管理者)。

2.次に、cmdに次のように入力し、Enterキーを押します。
Sfc / scannow。 sfc / scannow / offbootdir = c:\ / offwindir = c:\ windows(上記が失敗した場合は、これを試してください)

3.上記のプロセスが完了するのを待ち、完了したらPCを再起動します。
4.次に、ここからCHKDSKを実行します チェックディスクユーティリティ(CHKDSK)でファイルシステムエラーを修正.
5.上記のプロセスを完了させ、PCを再起動して変更を保存します。
方法9:位置情報サービスをオフにする
1.Windowsキー+ Iを押して設定を開き、をクリックします プライバシー。

2.左側のメニューから[場所]を選択してから、 位置情報サービスを無効またはオフにします。
![左側のメニューから[場所]を選択し、位置情報サービスをオンにします](/f/e30c2dcd2e0e8d8662096fc7847d7b6b.png)
3. PCを再起動して変更を保存すると、 Windows10がランダムにフリーズする問題を修正します。
方法10:ハードディスクの休止状態を無効にする
1.右クリック 電源アイコン システムトレイで選択します 電源オプション。

2.クリック プラン設定の変更 選択した電源プランの横。

3.次にクリックします 詳細な電源設定を変更します。

4.ハードディスクを展開してから展開します その後、ハードディスクの電源を切ります。
5.次に、[バッテリーオン]の設定を編集して接続します。
![[後でハードディスクをオフにする]を展開し、値を[しない]に設定します](/f/f6b8721ca85f3c387344e74862489177.png)
6.タイプしない 上記の両方の設定でEnterキーを押します。
7. PCを再起動して、変更を保存します。
方法11:リンクステート電源管理を無効にする
1.Windowsキー+ Rを押してから、「powercfg.cpl」をクリックし、Enterキーを押して電源オプションを開きます。

2.クリック プラン設定の変更 選択した電源プランの横。

3.次にクリックします 詳細な電源設定を変更します。

4. PCIExpressを展開してから展開します リンクステート電力管理。
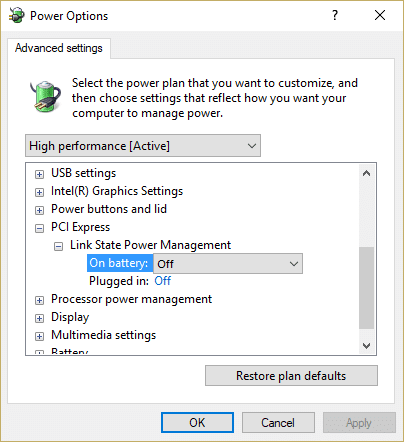
5.ドロップダウンから選択します オフ オンバッテリーとプラグイン電源設定の両方。
6. PCを再起動して変更を保存し、Windows10のフリーズをランダムに修正できるかどうかを確認します。
方法12:シェル拡張を無効にする
プログラムまたはアプリケーションをWindowsにインストールすると、右クリックのコンテキストメニューに項目が追加されます。 これらのアイテムはシェル拡張機能と呼ばれます。Windowsと競合する可能性のあるものを追加すると、Windows10がランダムにフリーズする問題が発生する可能性があります。 シェル拡張機能はWindowsエクスプローラーの一部であるため、破損したプログラムがあると、この問題が簡単に発生する可能性があります。
1.これらのプログラムのどれがクラッシュを引き起こしているのかを確認するために、と呼ばれるサードパーティのソフトウェアをダウンロードする必要があります
ShellExView。
2.アプリケーションをダブルクリックします ShellExView.exe それを実行するためにzipファイルで。 初めて起動するときは、シェル拡張に関する情報を収集するのに時間がかかるため、数秒待ちます。
3. [オプション]をクリックしてから、[ すべてのMicrosoft拡張機能を非表示にします。
![ShellExViewで[すべてのMicrosoft拡張機能を非表示]をクリックします](/f/f6aa28bd4af349d370e5b307517dde08.png)
4.Ctrl + Aを押して それらすべてを選択してください を押して 赤いボタン 左上隅にあります。

5.確認を求められた場合 [はい]を選択します。
![選択したアイテムを無効にしますかと尋ねられたら、[はい]を選択します](/f/9c60965cdc8ff07abc2b4d2cf1568c40.png)
6.問題が解決した場合は、シェル拡張機能の1つに問題がありますが、 それらを選択し、上部の緑色のボタンを押して、1つずつオンにする必要があるもの 右。 特定のシェル拡張機能を有効にした後、Windows 10がランダムにフリーズする場合は、システムから削除できる場合は、その特定の拡張機能を無効にする必要があります。
方法13:DISMを実行します(デプロイメントイメージのサービスと管理)
1.Windowsキー+ Xを押して、コマンドプロンプト(管理者)を選択します。

2. cmdに次のコマンドを入力し、それぞれの後にEnterキーを押します。
a)Dism / Online / Cleanup-Image / CheckHealth。 b)Dism / Online / Cleanup-Image / ScanHealth。 c)Dism / Online / Cleanup-Image / RestoreHealth

3. DISMコマンドを実行し、終了するのを待ちます。
4. 上記のコマンドが機能しない場合は、以下を試してください。
Dism / Image:C:\ offset / Cleanup-Image / RestoreHealth / Source:c:\ test \ mount \ windows。 Dism / Online / Cleanup-Image / RestoreHealth / Source:c:\ test \ mount \ windows / LimitAccess
ノート: C:\ RepairSource \ Windowsを修復ソースの場所(Windowsインストールまたはリカバリディスク)に置き換えます。
5. PCを再起動して、変更を保存します。
方法14: BIOSの更新(基本入出力システム)
BIOSアップデートの実行は重要なタスクであり、問題が発生した場合はシステムに深刻な損傷を与える可能性があるため、専門家による監督をお勧めします。
1.最初のステップは、BIOSのバージョンを特定することです。これを行うには、を押します。 Windowsキー+ R 次に「msinfo32」(引用符なし)を押し、Enterキーを押してシステム情報を開きます。

2.一度 システムインフォメーション ウィンドウが開き、BIOSバージョン/日付を見つけて、製造元とBIOSバージョンを書き留めます。

3.次に、製造元のWebサイトにアクセスします。たとえば、私の場合はDellなので、 デルのWebサイト 次に、コンピューターのシリアル番号を入力するか、自動検出オプションをクリックします。
4.表示されているドライバーのリストから、BIOSをクリックして、推奨される更新をダウンロードします。
ノート: BIOSの更新中は、コンピュータの電源を切ったり、電源から切断したりしないでください。コンピュータに損傷を与える可能性があります。 更新中、コンピュータが再起動し、一時的に黒い画面が表示されます。
5.ファイルがダウンロードされたら、Exeファイルをダブルクリックして実行します。
6.最後に、BIOSを更新しましたが、これも可能性があります Windows10がランダムにフリーズする問題を修正します。
方法15:CCleanerとMalwarebytesを実行する
1.ダウンロードしてインストールします CCleaner & Malwarebytes。
2.Malwarebytesを実行する システムをスキャンして有害なファイルを探します。
3.マルウェアが見つかった場合、自動的に削除されます。
4.今すぐ実行 CCleaner また、[クリーナー]セクションの[Windows]タブで、次のクリーニング対象の選択肢を確認することをお勧めします。

5.適切なポイントがチェックされていることを確認したら、クリックするだけです ランクリーナー、 そしてCCleanerにそのコースを実行させます。
6.システムをクリーンアップするには、[レジストリ]タブをさらに選択し、以下がチェックされていることを確認します。

7. [問題のスキャン]を選択し、CCleanerにスキャンを許可してから、[ 選択された問題を修正。
8.CCleanerが「レジストリにバックアップの変更を加えますか?」を選択します。
9.バックアップが完了したら、[選択したすべての問題を修正]を選択します。
10.PCを再起動して変更を保存すると、 Windows10がランダムにフリーズする問題を修正、そうでない場合は、次の方法に進みます。
方法16:専用のグラフィックカードを無効にする
1.Windowsキー+ Rを押してから、「devmgmt.msc」(引用符なし)を押し、Enterキーを押してデバイスマネージャを開きます。

2.次に、展開します ディスプレイアダプター Nvidiaグラフィックカードを右クリックして、 無効にします。
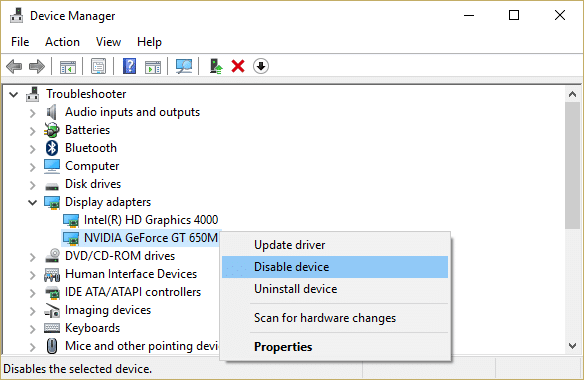
3. PCを再起動して、変更を保存します。
方法17:ネットワークドライバーを更新する
1.Windowsキー+ Rを押して、「devmgmt.msc[実行]ダイアログボックスの」を開いて デバイスマネージャ。

2.拡張 ネットワークアダプタ、次に右クリックします Wi-Fiコントローラー (たとえば、BroadcomまたはIntel)を選択し、 ドライバソフトウェアを更新します。

3. Update Driver Software Windowsで、「コンピューターを参照してドライバーソフトウェアを探します。“

4.次に「」を選択しますコンピューター上のデバイスドライバーのリストから選択します。“

5.試してみてください リストされたバージョンからドライバーを更新します。
6.上記が機能しなかった場合は、 メーカーのウェブサイト ドライバーを更新するには: https://downloadcenter.intel.com/

7.製造元のWebサイトから最新のドライバーをインストールし、PCを再起動します。
ネットワークアダプタを再インストールすることにより、次のことができます。 Windows10がランダムにフリーズする問題を修正します。
方法18:修復インストールWindows 10
この方法は最後の手段です。何もうまくいかない場合、この方法でPCのすべての問題が確実に修復され、Windows10がランダムにフリーズする問題が修正されるためです。 修復インストールは、インプレースアップグレードを使用して、システムに存在するユーザーデータを削除せずにシステムの問題を修復します。 したがって、この記事に従って確認してください 簡単にインストールWindows10を修復する方法。
あなたにおすすめ:
- WindowsUpdateエラーコード0x80072efeを修正
- DPC_WATCHDOG_VIOLATIONエラー0x00000133を修正
- Windowsストアのエラーコード0x803F8001を修正する方法
- 修正PCエラーのリセットで問題が発生しました
成功したのはそれだけです [解決済み] Windows10がランダムにフリーズする ただし、この投稿に関してまだ質問がある場合は、コメントのセクションでお気軽に質問してください。
![[解決済み] Windows10がランダムにフリーズする](/uploads/acceptor/source/69/a2e9bb1969514e868d156e4f6e558a8d__1_.png)