Windows 10にネットワークアダプターがありませんか? それを修正する11の作業方法!
その他 / / November 28, 2021
[ネットワーク接続]の下に[ワイヤレスアダプター]が表示されず、[デバイスマネージャー]の下に[ネットワークアダプター]タブが表示されない場合は、 Windows 10でネットワークアダプタが見つからないか、検出されない 問題が解決するまでインターネットにアクセスできないため、これは深刻な問題です。 つまり、システムトレイのワイヤレスアイコンをクリックしても、にリストされているデバイスはありません。 インターネットに接続するために、デバイスマネージャを開くと、ネットワークアダプタは表示されません タブ。
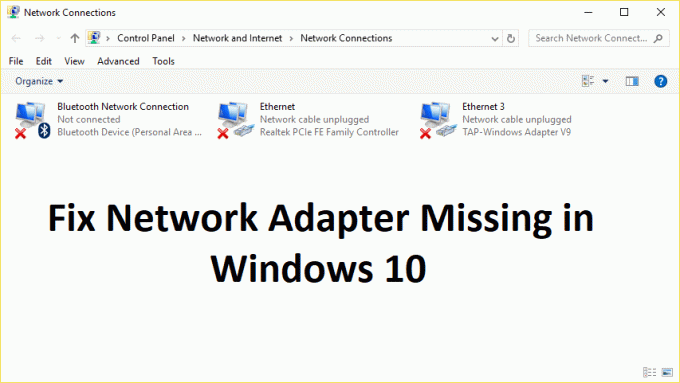
ネットワークアダプタの欠落の問題の背後にある理由は次のとおりです。
- デバイスマネージャにネットワークアダプタがありません
- デバイスマネージャにネットワークアダプタが表示されない
- ネットワークアダプタが検出されない
- ネットワークアダプタが見つかりませんWindows10
- デバイスマネージャにネットワークアダプタがありません
この問題の主な原因は、古い、互換性がない、または破損したネットワークアダプタドライバのようです。 以前のバージョンのWindowsから最近アップグレードした場合は、古いドライバーが新しいWindowsで動作しない可能性があるため、問題が発生します。 したがって、時間を無駄にすることなく、以下のトラブルシューティング手順を使用して、Windows10のネットワークアダプタの欠落を実際に修正する方法を見てみましょう。
注:続行する前に、必ずPC上のVPNソフトウェアをアンインストールしてください。
コンテンツ
- Windows10で欠落しているネットワークアダプターを修正
- 方法1:コンピューターを再起動します
- 方法2:DNSをフラッシュしてWinsockコンポーネントをリセットする
- 方法3:WWANAutoConfigサービスを実行する
- 方法4:ネットワークアダプタードライバーを更新する
- 方法5:ネットワークアダプタドライバをアンインストールする
- 方法6:Windowsが最新であることを確認します
- 方法7:ネットワークアダプターのトラブルシューティングを実行する
- 方法8:インテルPROSet /ワイヤレスソフトウェアをインストールする
- 方法9:ネットワーク接続をリセットする
- 方法10:システムの復元を実行する
- 方法11:昇格したコマンドプロンプトを使用する
Windows10で欠落しているネットワークアダプターを修正
必ず 復元ポイントを作成する 何かがうまくいかない場合に備えて。
方法1:コンピューターを再起動します
私たちのほとんどは、この非常に基本的なトリックについて知っています。 コンピュータを再起動する 新たなスタートを切ることで、ソフトウェアの競合を修正できる場合があります。 したがって、コンピュータをスリープ状態にしたい場合は、コンピュータを再起動することをお勧めします。
1. クリックしてください スタートメニュー 次に、をクリックします 電源スイッチ 左下隅にあります。
![[スタート]メニューをクリックしてから、左下隅にある電源ボタンをクリックします](/f/9d6bd869950b2fca7a2c62466bf32f63.png)
2. 次に、をクリックします 再起動 オプションを選択すると、コンピュータが自動的に再起動します。
![[再起動]オプションをクリックすると、コンピューターが自動的に再起動します](/f/438949283ea389e717c9aec9116c6b19.png)
コンピュータの再起動後、問題が解決したかどうかを確認してください。
方法2:F豊かなDNSとWinsockコンポーネントのリセット
1. 開ける 昇格したコマンドプロンプト.
2. 次に、次のコマンドを入力して、それぞれの後にEnterキーを押します。
ipconfig / releaseipconfig / flushdnsipconfig / renew

3. もう一度コマンドプロンプトを開き、次のコマンドを1つずつ入力して、それぞれの後にEnterキーを押します。
ipconfig / flushdns。 nbtstat –r。 netsh intipリセット。 netshwinsockリセット


4. 再起動して変更を適用します。 DNSのフラッシュは Windows10でのネットワークアダプタードライバーの問題を修正します。
方法3:WWANAutoConfigサービスを実行する
1. Windowsキー+ Rを押して、次のように入力します services.msc Enterキーを押します。

2. 探す WWANAutoConfigサービス リスト内(リストの最後にすばやく到達するには、Wを押します)。
3. をダブルクリックします WWANAutoConfigサービス。
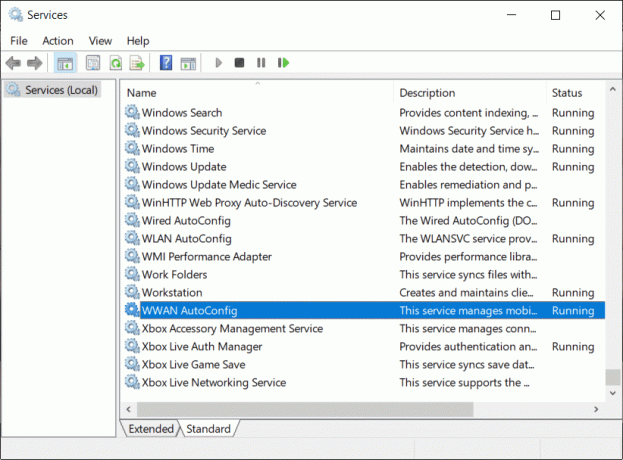
4. サービスがすでに実行されている場合は、[停止]をクリックし、[スタートアップの種類]ドロップダウンから[選択]を選択します。 自動。
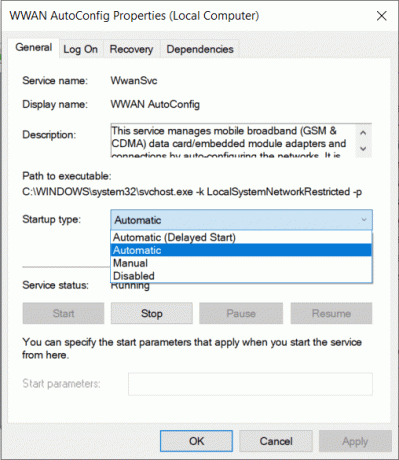
5. [適用]、[OK]の順にクリックします。
6. を右クリックします WWANAutoConfigサービス 選択します 始める。
方法4:ネットワークアダプタードライバーを更新する
1. Windowsキー+ Rを押して、「devmgmt.msc[実行]ダイアログボックスの」を開いて デバイスマネージャ。

2. 拡大 ネットワークアダプタ、次に右クリックします Wi-Fiコントローラー (たとえば、BroadcomまたはIntel)を選択し、 ドライバソフトウェアを更新します。

3. 次に、「更新されたドライバーソフトウェアを自動的に検索する“.

4. 今 Windowsはネットワークドライバーの更新を自動的に検索します 新しいアップデートが見つかった場合は、自動的にダウンロードしてインストールします。
5. 終了したら、すべてを閉じてPCを再起動します。
6. まだ直面している場合 Windows10の問題でネットワークアダプタがありません、次にもう一度WiFiコントローラーを右クリックして、 ドライバーの更新 の デバイスマネージャ.
7. ここで、Update Driver Software Windowsで、「コンピューターを参照してドライバーソフトウェアを探します。“
![[コンピューターを参照してドライバーソフトウェアを探す]を選択します](/f/c4a5a6bc901f0f62b3daf48f628f06db.png)
8. 次に、「コンピューターで使用可能なドライバーのリストから選択します。“

9. してみてください リストされたバージョンからドライバーを更新します(互換性のあるハードウェアにチェックマークを付けてください)。
10. 上記がうまくいかなかった場合は、 メーカーのウェブサイト ドライバーを更新します。

11. 製造元のWebサイトから最新のドライバをダウンロードしてインストールし、PCを再起動します。
方法5:ネットワークアダプタドライバをアンインストールする
1. Windowsキー+ Rを押して、「devmgmt.msc」をクリックし、Enterキーを押してデバイスマネージャを開きます。

2. ネットワークアダプタを展開し、を見つけます ネットワークアダプタ名。
3. あなたを確認してください アダプター名を書き留めます 何かがうまくいかない場合に備えて。
4. ネットワークアダプタを右クリックしてアンインストールします。

5. 確認を求めます [はい]を選択します。
6. PCを再起動すると、Windowsはネットワークアダプタドライバを自動的に再インストールします。
7. ドライバが自動的にインストールされない場合は、デバイスマネージャを再度開きます。
8. デバイスマネージャメニューから、をクリックします アクション 次に、「ハードウェアの変更をスキャンする“.

方法6:Windowsが最新であることを確認します
1. 押す Windowsキー+ 設定を開き、をクリックします 更新とセキュリティ。
![Windowsキー+ Iを押して[設定]を開き、[更新とセキュリティ]アイコンをクリックします](/f/f8ec9b52d943ab4e1a8f4b203128b7dc.png)
2. 左側から、メニューをクリックします WindowsUpdate。
3. 次に、「アップデートを確認する」ボタンをクリックして、利用可能な更新を確認します。

4. 保留中の更新がある場合は、をクリックします アップデートをダウンロードしてインストールします。

5. アップデートがダウンロードされたら、それらをインストールすると、Windowsが最新の状態になります。
6. アップデートがインストールされたら、PCを再起動して変更を保存します。
方法7:ネットワークアダプターのトラブルシューティングを実行する
1. Windowsキー+ Iを押して設定を開き、をクリックします 更新とセキュリティ。
![Windowsキー+ Iを押して[設定]を開き、[更新とセキュリティ]アイコンをクリックします](/f/f8ec9b52d943ab4e1a8f4b203128b7dc.png)
2. 左側のメニューから選択します トラブルシューティング。
3. トラブルシューティングの下でをクリックします インターネット接続 次にクリックします トラブルシューティングを実行します。
![[インターネット接続]をクリックしてから、[トラブルシューティングの実行]をクリックします](/f/a522bc9b8136cbabb1ad87f0ca7c2894.png)
4. 画面の指示に従って、トラブルシューティングを実行します。
5. 上記で問題が解決しなかった場合は、[トラブルシューティング]ウィンドウで[ ネットワークアダプター 次にをクリックします トラブルシューティングを実行します。
![[ネットワークアダプタ]をクリックしてから、[トラブルシューティングの実行]をクリックします](/f/355ee9092d59054e6ae2c6ffb5f9cd7d.png)
5. PCを再起動して変更を保存し、できるかどうかを確認します ネットワークアダプタが見つからない問題を修正します。
方法8:インテルPROSet /ワイヤレスソフトウェアをインストールする
古いIntelPROSetソフトウェアが原因で問題が発生することがあるため、更新すると次のようになります。 Windows10の問題でネットワークアダプターが見つからない問題を修正. したがって、 ここに行く PROSet / WirelessSoftwareの最新バージョンをダウンロードしてインストールします。 これは、Windowsの代わりにWiFi接続を管理するサードパーティのソフトウェアであり、PROset / Wireless Softwareが古くなっていると、ドライバーの問題が発生する可能性があります。 ワイヤレスネットワークアダプタ。
方法9:ネットワーク接続をリセットする
1. Windowsキー+ Iを押して設定を開き、をクリックします ネットワークとインターネット。
![Windowsキー+ Iを押して[設定]を開き、[ネットワークとインターネット]をクリックします](/f/fd70e597ae534ad9e2e1c6db20c2e631.png)
2. 左側のメニューから選択します 状態。
3. 下にスクロールしてクリックします ネットワークのリセット 下部にあります。
![[ステータス]で[ネットワークリセット]をクリックします](/f/95248c44805e3ab98650aa58239c1ac7.png)
4. もう一度「今すぐリセット」の下の「ネットワークリセット」セクション。
![[ネットワークのリセット]で[今すぐリセット]をクリックします](/f/b02c762e30d9d1a6f8198f5194c91a9c.png)
5. これにより、ネットワークアダプターが正常にリセットされ、完了するとシステムが再起動します。
方法10:システムの復元を実行する
システムの復元は常にエラーの解決に機能するため、システムの復元は間違いなくこのエラーの修正に役立ちます。 だから時間を無駄にすることなく システムの復元を実行する そうするには ネットワークアダプタの欠落の問題を解決します。

方法11:昇格したコマンドプロンプトを使用する
1. Windowsキー+ Xを押してから、 コマンドプロンプト(管理者)。

2. cmdに次のコマンドを入力し、Enterキーを押します。
netcfg –s n
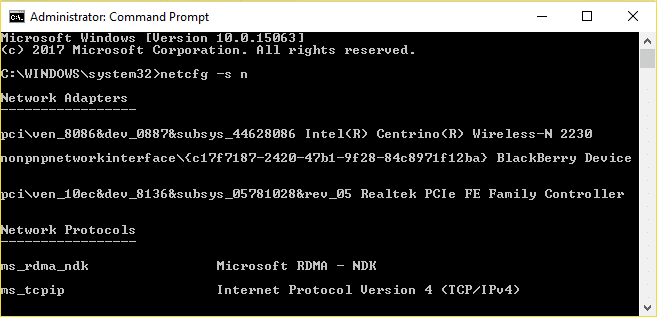
3. これにより、ネットワークプロトコルのリストが表示され、そのリストでDNI_DNEが見つかります。
4. DNI_DNEがリストされている場合は、次のコマンドをcmdに入力します。
reg delete HKCR \ CLSID \ {988248f3-a1ad-49bf-9170-676cbbc36ba3} / va / f
netcfg -v -u dni_dne
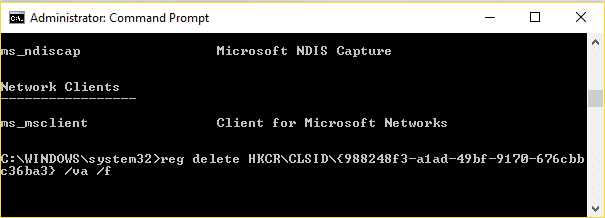
5. DNI_DNEがリストされていない場合は、コマンドのみを実行してください netcfg -v -udni_dne。
6. 今なら エラー0x80004002を受け取ります 上記のコマンドを実行しようとした後、上記のキーを手動で削除する必要があります。
7. Windowsキー+ Rを押して、次のように入力します regedit Enterキーを押します。

8. 次のレジストリキーに移動します。
HKEY_CLASSES_ROOT \ CLSID \ {988248f3-a1ad-49bf-9170-676cbbc36ba3}
9. このキーを削除してから、もう一度入力してください netcfg -v -u dni_dne cmdのコマンド。
10. PCを再起動して、変更を保存します。
あなたにおすすめ:
- メール、カレンダー、Peopleアプリが機能しない問題を修正
- Chromeを修正する方法err_spdy_protocol_error
- Windows10のインストール後にインターネット接続が失われる問題を修正
- 修正100%完了した更新の作業コンピュータの電源を切らないでください
成功したのはそれだけです Windows10で欠落しているネットワークアダプターを修正 ただし、この投稿に関してまだ質問がある場合は、コメントのセクションでお気軽に質問してください。



