Windowsが新しいアップデートを検索できなかった問題を修正
その他 / / March 03, 2022
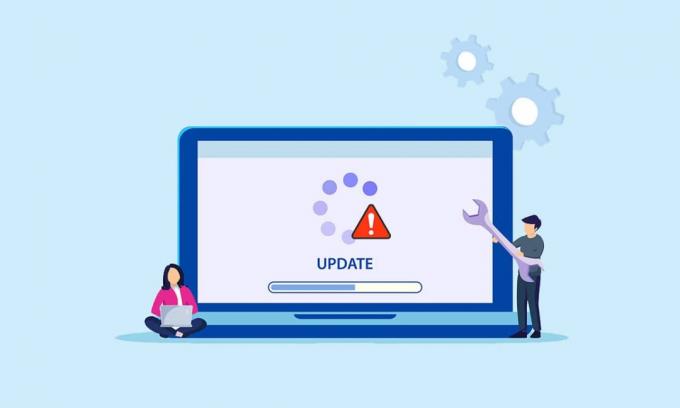
オペレーティングシステムを更新しようとすると、Windowsが新しい更新のエラーメッセージを検索できなかったことに不満を感じている方も多いでしょう。 これは、バグや問題を修正するための更新をインストールできないという厄介な問題です。 心配しないでください! いくつかの簡単で効果的なトラブルシューティング手順を使用して、問題を簡単に修正できます。 同じエラーに直面している場合は、このガイドが大いに役立ちます。 何を求めている? 記事を読み続けてください。
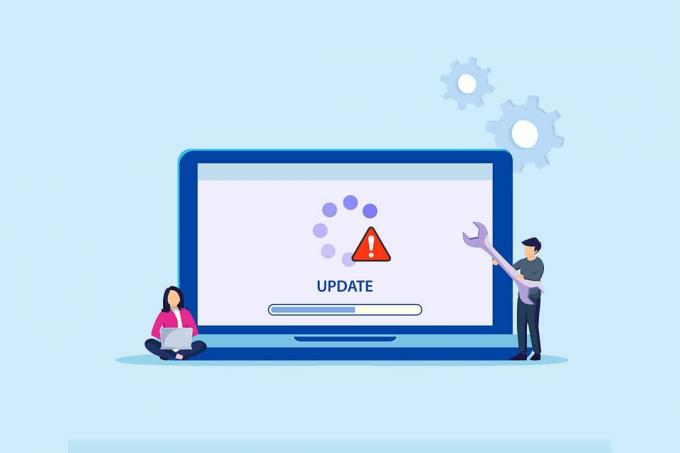
コンテンツ
- Windowsを修正する方法は新しいアップデートを検索できませんでした
- 基本的なトラブルシューティングのヒント
- 方法1:WindowsUpdateのトラブルシューティングを実行する
- 方法2:Windowsの日付と時刻を同期する
- 方法3:ディスクスペースをクリーンアップする
- 方法4:プロキシを無効にする
- 方法5:更新コンポーネントをリセットする
- 方法6:システムファイルを修復する
- 方法7:WindowsUpdateを再度有効にする
- 方法8:Winsockカタログをリセットする
- 方法9:Windows UpdateServiceを再起動します
- 方法10:レジストリエディタを変更する
- 方法11:セーフモードでソフトウェア配布ファイルを削除する
- 方法12:更新を手動でダウンロードする
- 方法13:PCをリセットする
Windowsを修正する方法は新しいアップデートを検索できませんでした
あなたはいくつかに遭遇するかもしれません 更新中のエラーコード またはPCをアップグレードします。 Windows 10コンピューターとは別に、これはWindows11でも発生します。 あなたはいくつかに直面するかもしれません エラーコード この問題に関連する 80244001、80244001B、8024A008、80072EFE、80072EFD、80072F8F、80070002、8007000E、その他多数。 Windows 10PCでこれらのエラーを引き起こすいくつかの正確な理由は次のとおりです。 問題の原因を分析して、同じことを簡単に解決します。
- PCでファイルが見つからないか破損しています。
- 破損したプログラム。
- PCへのウイルスまたはマルウェア攻撃。
- PCのWindowsUpdateコンポーネントが不完全または中断されています。
- 他のバックグラウンドプログラムは、更新プロセスを妨害します。
- PCのWindowsレジストリキーが無効です。
- ウイルス対策プログラムの干渉。
- 不安定なインターネット接続。
このガイドでは、Windowsが新しい更新プログラムを検索できないというエラーを解決するための方法のリストをまとめました。 方法は、より速い結果を得ることができるように、単純なものから高度な効果的なステップまで配置されています。 以下の手順と同じ順序でそれらに従ってください。
ノート: あなたを確認してください 復元ポイントを作成する 何かがうまくいかないとき。
基本的なトラブルシューティングのヒント
高度なトラブルシューティング方法に従う前に、Windowsが新しい更新プログラムを検索できないというエラーを修正するのに役立ついくつかの基本的な修正を示します。
- PCを再起動します。
- インターネット接続を確認してください。
- 外部を削除する USBデバイス.
- PCのウイルス対策プログラムを一時的に無効にします。
- ウイルス対策スキャンを実行します。
- ハードドライブに新しいアップデートをインストールするのに十分なスペースがあることを確認してください。
方法1:WindowsUpdateのトラブルシューティングを実行する
問題を解決できない場合は、WindowsUpdateのトラブルシューティングを実行してみてください。 Windows 10 PCに組み込まれているこの機能は、すべての更新エラーを分析して修正するのに役立ちます。 WindowsUpdateのトラブルシューティングを実行するためのいくつかの手順を次に示します。
1. 押す Windows + Iキー 同時に起動する 設定.
2. クリックしてください アップデートとセキュリティ 示されているように、タイル。

3. に移動 トラブルシューティング 左ペインのメニュー。
4. 選択する Windows Update トラブルシューティングとをクリックします トラブルシューティングを実行する 下に強調表示されているボタン。
![[更新とセキュリティ]設定から[トラブルシューティング]をクリックし、[Windows Updateトラブルシューティング]を選択して、[トラブルシューティングツールの実行]をクリックします。](/f/2ab39100b865a3e3449fac2775a04ba9.png)
5. トラブルシューティングツールが問題を検出して修正するのを待ちます。 プロセスが完了すると、 再起動あなたのPC.
方法2:Windowsの日付と時刻を同期する
PCを更新すると、サーバーは 日時 PCのは、その特定の地理的な場所にあるサーバーの日付と時刻と相関しています。 また、Windows 10 PCで日付と時刻の設定が正しくない場合、Windowsが新しい更新プログラムを検索できなくなる可能性があります。 以下の手順に従って、コンピュータの日付と時刻が正しいことを確認してください。
1. ヒット Windowsキー. タイプ 日付と時刻の設定 そしてそれを開きます。
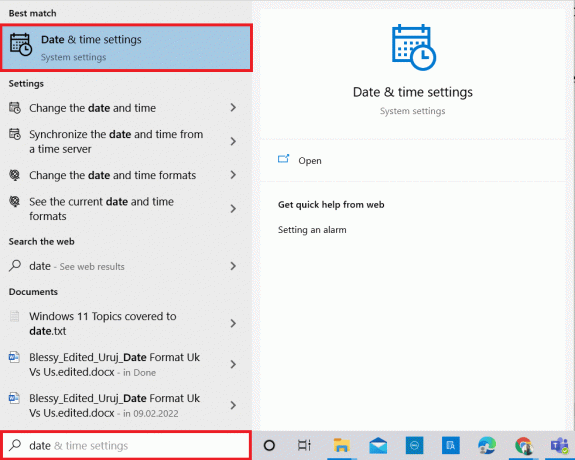
2. 次に、を確認して選択します タイムゾーン ドロップダウンリストから、現在の地理的地域を確認します。
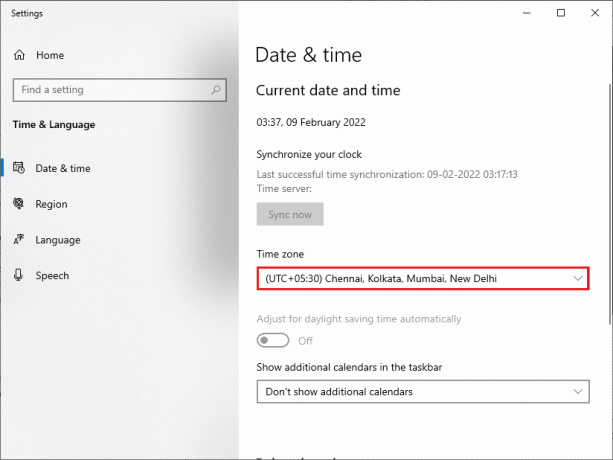
3. 次に、時刻と日付が 普遍的な時間と日付。
また読む:インストール保留中のWindows10アップデートを修正
方法3:ディスクスペースをクリーンアップする
Windows PCに新しい更新プログラムをインストールするのに十分なスペースがない場合、いくつかのエラーが発生します。 この場合、Windowsの組み込みツールであるFree up spaceツールを使用して、スペースをクリーンアップし、大きなジャンクファイルを削除できます。 このツール すべての一時ファイルを削除します、インストールログ、キャッシュ、およびサムネイル。 以下の手順に従って、コンピュータの数ギガバイトの領域をクリアできます。
1. 押したまま Windows + Iキー 一緒に開く Windowsの設定.
2. 今、をクリックします システム 以下に示すように。
![次に、[システム]をクリックします](/f/8bf495effe7953576732bdf0059da502.png)
3. 次に、左側のペインで、をクリックします。 保管所 タブ
4. 右側のペインで、 Storage Senseを構成するか、今すぐ実行します 強調表示されたリンク。
![次に、左側のペインで[ストレージ]タブをクリックし、右側のペインで[ストレージセンスの構成]または[今すぐ実行]リンクを選択します。 Windowsが新しいアップデートを検索できなかった問題を修正](/f/28dd79c9366589684f09f5ce0c99d191.png)
5. 次のウィンドウで、下にスクロールして 今すぐスペースを解放する セクションを選択し、 今すぐ掃除 示されているオプション。
![次のウィンドウで、[今すぐ空き容量を増やす]セクションまで下にスクロールし、[今すぐクリーンアップ]オプションを選択します](/f/34d648ab1cf157dda28c8370f81aa42f.png)
方法4:プロキシを無効にする
The プロキシー サーバーはネットワークを迂回させ、サーバーがWindowsUpdate要求に応答するのに時間がかかる場合があります。 これにより、説明されている問題が発生する可能性があります。 Windows10デバイスでプロキシを無効にする簡単な手順を次に示します。
1. ヒット ウィンドウズ ボタンとタイプ プロキシー 以下で強調表示されているように。
2. 開催中 プロキシ設定の変更 検索結果から。
![Windowsボタンを押して、「プロキシ」と入力します。 次に、検索結果から[プロキシ設定の変更]を開きます。 Windowsが新しいアップデートを検索できなかった問題を修正](/f/35804f65aeb227408a88dd9b617c4747.png)
3. ここで、切り替えます オフ 以下の設定。
- 設定を自動的に検出
- セットアップスクリプトを使用する
- プロキシサーバーを使用する

ノート: 問題が解決しない場合は、PCを次のような別のネットワークに接続してみてください Wi-Fi または モバイルホットスポット.
また読む:Windows10のブルースクリーンエラーを修正
方法5:更新コンポーネントをリセットする
更新に関連するすべての問題を解決するには、効果的なトラブルシューティング方法があり、WindowsUpdateコンポーネントをリセットします。 この手順は再開します BITS、暗号化、MSIインストーラー、WindowsUpdateサービス、SoftwareDistributionやCatroot2などのフォルダーを更新します。 Windows Updateコンポーネントをリセットして、Windowsが新しい更新プログラムの問題を検索できなかった問題を修正する手順を次に示します。
1. 発売 管理者権限を使用したコマンドプロンプト 以前の方法で説明したように。
2. ここで、次のように入力します コマンド 一つずつヒット 入力鍵 各コマンドの後。
ネットストップwuauservネットストップcryptSvcネットストップビットネットストップmsiserverren C:\ Windows \ SoftwareDistribution SoftwareDistribution.old ren C:\ Windows \ System32 \ catroot2 Catroot2.old ネットスタートwuauservネットスタートcryptSvcネットスタートビット ネットスタートmsiserver
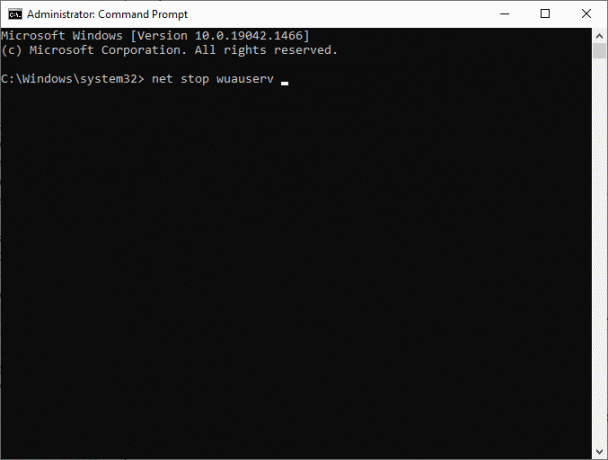
コマンドが実行されるのを待ち、Windowsが新しい更新プログラムを検索できなかったかどうかを確認します。Windows10はシステムで修正されています。
方法6:システムファイルを修復する
このWindowsで新しい更新プログラムを検索できなかった場合は、コンピューター上のファイルが破損している可能性があります。 とにかく、有害な破損したファイルをスキャンして削除するための機能SFC(システムファイルチェッカー)とDISM(展開イメージのサービスと管理)がWindows10コンピューターに組み込まれています。
1. を押します Windowsキー. タイプ 指示促す をクリックします 管理者として実行.
![Windowsの検索バーでコマンドプロンプトを検索し、[管理者として実行]をクリックします。 Windowsが新しいアップデートを検索できなかった問題を修正](/f/1472787ac16553b297c6def782987e08.png)
2. ここで、 chkdsk C:/ f / r / x コマンドとヒット キーを入力してください.
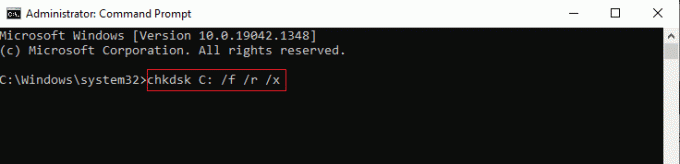
3. メッセージが表示された場合は、 Chkdskを実行できません...ボリュームは...使用中です、 打つ Yキー PCを再起動します。
4. 繰り返しますが、 sfc / scannow コマンドとヒット キーを入力してください.
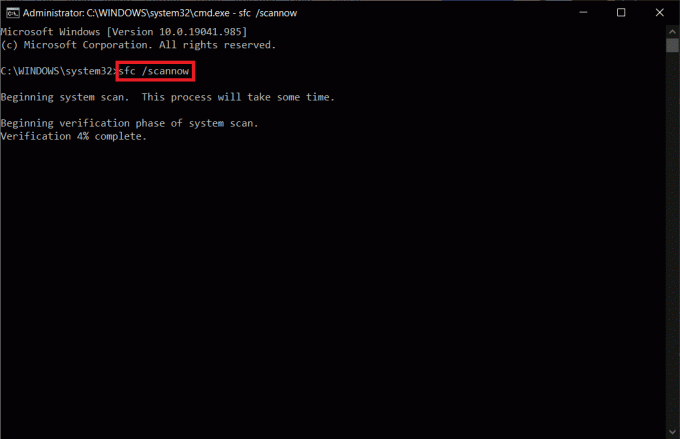
ノート: The システムファイルチェッカー すべてのプログラムをスキャンし、バックグラウンドで自動的に修復します。 スキャンが完了するまでアクティビティを続行できます。
5. スキャンが完了すると、いずれかのメッセージが表示されます。
- Windows Resource Protectionは、整合性違反を検出しませんでした。
- Windows Resource Protectionは、要求された操作を実行できませんでした。
- Windows Resource Protectionは破損したファイルを検出し、正常に修復しました。
- Windows Resource Protectionは破損したファイルを検出しましたが、それらの一部を修正できませんでした。
6. 再起動 あなたのシステム。
7. 開催中 コマンド・プロンプト このメソッドの前半で行ったように。
8. 次のコマンドを1つずつ入力して、 入力.
ノート: DISMを正しく実行するには、ネットワークに接続する必要があります。
DISM.exe / Online / cleanup-image / scanhealth DISM.exe / Online / cleanup-image / restorehealthDISM /オンライン/ cleanup-イメージ/ startcomponentcleanup
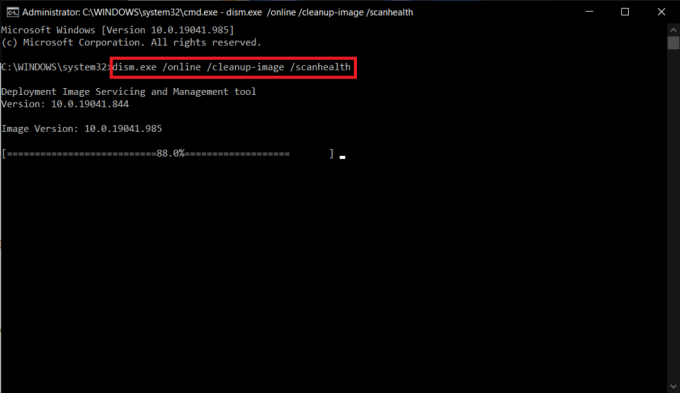
9. 最後に、プロセスが正常に実行されるのを待ち、ウィンドウを閉じます。
また読む:エラー0x80070002Windows10を修正する方法
方法7:WindowsUpdateを再度有効にする
簡単なコマンドラインを使用して、Windowsが新しい更新プログラムのWindows10エラーを検索できなかったことを修正することもできます。 これは、簡単なコマンドでエラーを解決するための効果的なトラブルシューティング方法です。
1. を起動します コマンド・プロンプト 管理者として。
2. 次のように入力します コマンド 一つずつ。 打つ キーを入力してください 各コマンドの後。
SC config wuauserv start = autoSC構成ビットstart = autoSC config cryptsvc start = autoSC config trustedinstaller start = auto
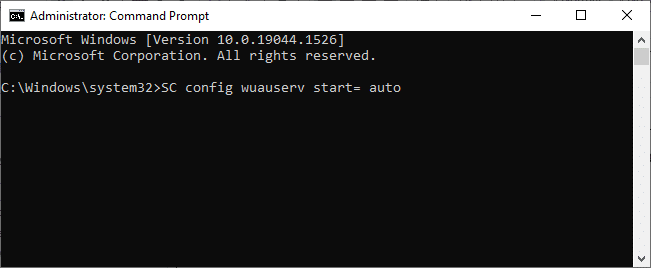
3. コマンドが実行されると、 PCを再起動します.
方法8:Winsockカタログをリセットする
この問題を解決するには、DNSキャッシュをクリアすることをお勧めします(ipconfig / flushdns)、NetBIOS名を解放して更新します(nbtstat -RR)、IP構成設定をリセットします(netsh int ip reset)、Winsockカタログをリセットします(netshwinsockリセット). これは、対応するを使用して可能にすることができます コマンドライン 以下の指示に従ってください。
1. を開きます コマンド・プロンプト 管理者として。
2. ここで、次のように入力します コマンド 一つずつヒット キーを入力してください 各コマンドの後。
ipconfig / flushdnsnbtstat -RRnetsh int ip resetnetshwinsockリセット
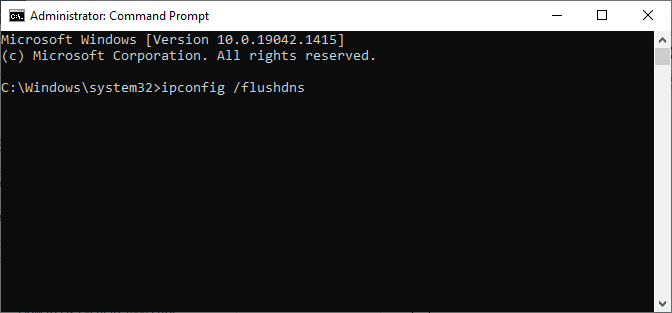
3. プロセスが完了するのを待ち、 PCを再起動します.
また読む:WindowsUpdateエラー0x80070005を修正
方法9:Windows UpdateServiceを再起動します
場合によっては、Windows Update Serviceを手動で再起動することにより、Windowsが新しい更新プログラムWindows10を検索できない問題を修正できます。 次に、以下の手順に従って同じものを実装します。
1. 起動できます 走る を押してダイアログボックス Windows + Rキー。
2. タイプ services.msc 次のようにクリックします わかった を起動するには サービスウィンドウ。
![次のようにservices.mscと入力し、[OK]をクリックして[サービス]ウィンドウを起動します。 Windowsが新しいアップデートを検索できなかった問題を修正](/f/c076cc65dd82315ed69d809b1bcedfd4.png)
3. 次に、画面を下にスクロールして右クリックします Windows Update.
ノート: 現在のステータスが ランニング、以下の手順をスキップできます。
4. ここで、をクリックします やめる 現在のステータスが表示された場合 ランニング.
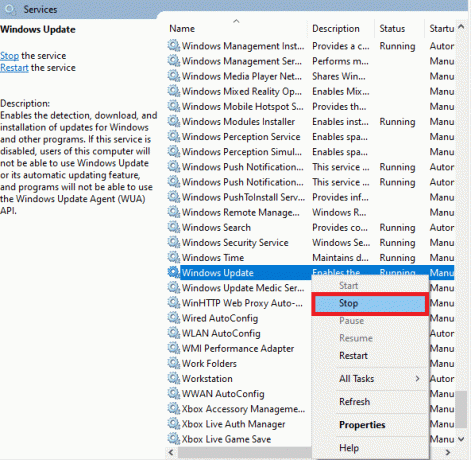
5. 今、開きます ファイルエクスプローラー クリックして Windows + Eキー 一緒。
6. 次に、次の場所に移動します 道.
C:\ Windows \ SoftwareDistribution \ DataStore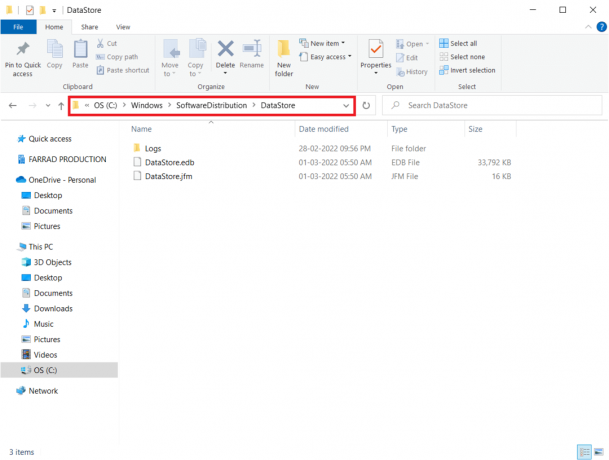
7. 次に、を押してすべてのファイルとフォルダを選択します Ctrl + Aキー 一緒にそして 右クリック それらの上に。
ノート: これらのファイルは、管理者ユーザーアカウントでのみ削除できます。
8. ここで、 消去 からすべてのファイルとフォルダを削除するオプション データストア 位置。
![ここで、[削除]オプションを選択して、データストアの場所からすべてのファイルとフォルダーを削除します。 Windowsが新しいアップデートを検索できなかった問題を修正](/f/9830b2e18c6a69eea341db8c32f48918.png)
9. 次に、に移動します 道:
C:\ Windows \ SoftwareDistribution \ Download
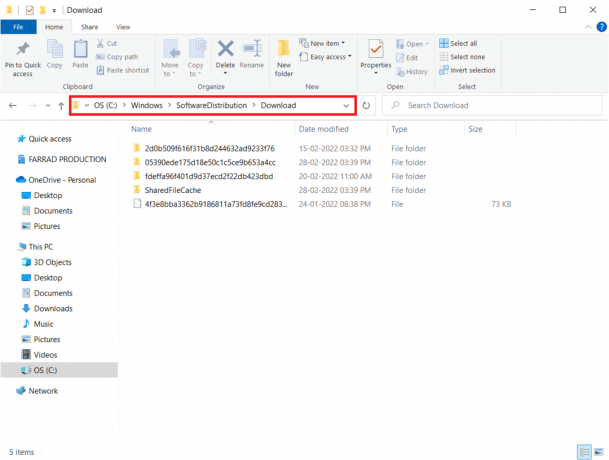
10. 消去 前の手順で説明したように、ダウンロード場所にあるすべてのファイル。
ノート: これらのファイルは、管理者ユーザーアカウントでのみ削除できます。
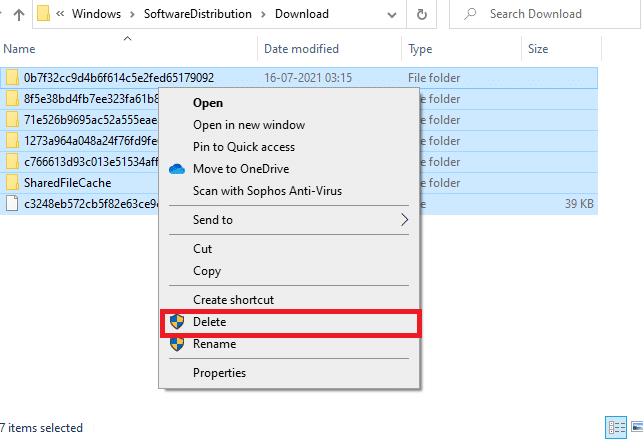
11. さて、に戻ります サービス ウィンドウを右クリックします WindowsUpdate。
12. ここで、 始める 下の写真に示されているオプション。
![[サービス]ウィンドウに戻り、WindowsUpdateを右クリックします。 ここで、[開始]オプションを選択します。 Windowsが新しいアップデートを検索できなかった問題を修正](/f/d2f524c658940bbc8a54cbee4b918424.png)
方法10:レジストリエディタを変更する
上記の方法で解決しなかった場合、Windowsは新しい更新プログラムの問題を検索できませんでした。レジストリキーを変更してみてください。 レジストリエディタでキーを変更するためのいくつかの手順を次に示します。 誤った変更は重大な問題を引き起こす可能性があるため、変更する際は注意してください。
1. 押したまま Windows + Rキー 一緒に開く 走る ダイアログボックス。
2. ここで、次のように入力します regedit ボックスに入れてヒット 入力.

3. クリック はい の中に ユーザーアカウント制御 促す。
4. 次に、以下をナビゲートします 道
HKEY_LOCAL_MACHINE \ Software \ Microsoft \ Windows \ Windows Update \ AU
ノート: このパスまたはサブキーが見つからない場合は、他のトラブルシューティング方法に従ってください。
5. 次に、をダブルクリックします。 NoAutoUpdate 右ペインにあります。
6. 変更 値データ に 1 自動更新を無効にします。
ノート: あなたは変更することができます 値データ に 0 自動更新を有効にします。
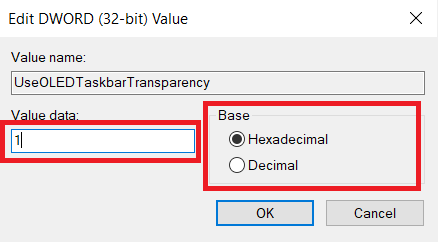
7. 次に、をクリックします わかった 変更を保存し、 PCを再起動します.
また読む:Windows10が更新されない問題を修正する方法
方法11:セーフモードでソフトウェア配布ファイルを削除する
ソフトウェア配布フォルダのコンポーネントを手動で削除して修正を達成していない場合、または ファイルの削除中にエラーが発生した場合は、以下の手順に従って、Windowsが新しい更新を検索できなかった問題を修正してください 問題。 これらの手順では、PCをリカバリモードで起動するため、問題なくPCを削除できます。
1. ヒット Windowsキー とタイプ 回復オプション 示されているように。 最良の結果を開きます。
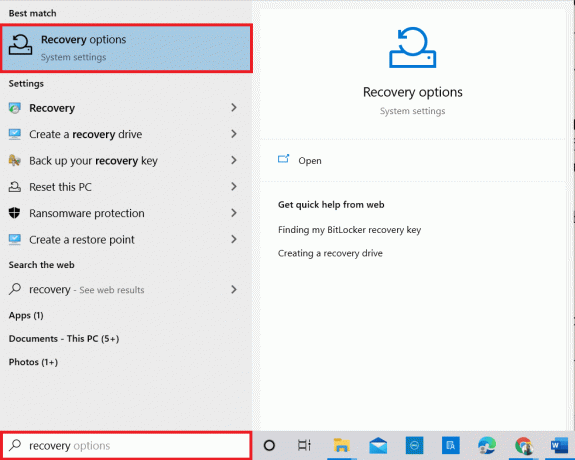
2. の中に 設定 ウィンドウをクリックし、 今すぐ再起動 下のオプション 高度なスタートアップ 示されているように。
![[設定]ウィンドウで、図のように[高度な起動]の下の[今すぐ再起動]オプションをクリックします](/f/4fed747ca711643757b8cb1b3d3ea2c2.png)
3. システムが再起動したら、をクリックします トラブルシューティング の中に オプションを選択 窓。
![ここで、[オプションの選択]ウィンドウの[トラブルシューティング]をクリックします](/f/1800fba491f114342f790245a0fc7143.png)
4. 次に、をクリックします 高度なオプション 示されているように。
![次に、[詳細オプション]をクリックします。 Windowsが新しいアップデートを検索できなかった問題を修正](/f/90619f75102643e3ebe68fedc4e5b238.png)
5. 今、をクリックします スタートアップ設定 強調表示されているように。
![次に、[スタートアップの設定]をクリックします](/f/dcd5d3e09fb8006e2b01348be508fc4b.png)
6. さて、 スタートアップ設定 ウィンドウをクリックします 再起動.
7. PCが再起動したら、 F5 への鍵 ネットワークでセーフモードを有効にする オプション。
![F5キーを押して、[セーフモードとネットワークを有効にする]を選択します。 Windowsが新しいアップデートを検索できなかった問題を修正](/f/40b8b8a0503e4b67b6ac900d54d6af4a.png)
8. ここで、長押しします Windows + Eキー 一緒に開く ファイルエクスプローラー. 次の場所に移動します。
C:\ Windows \ SoftwareDistribution。
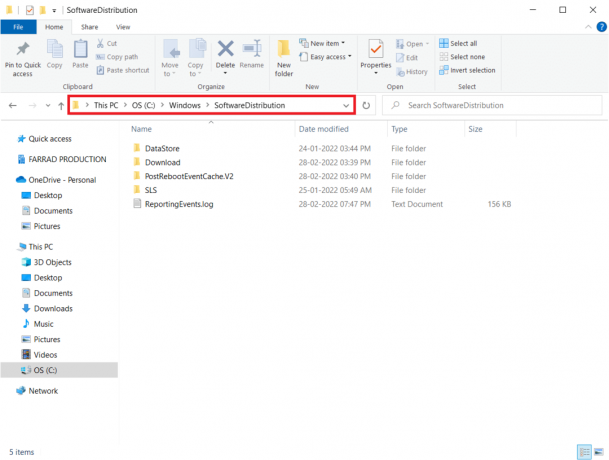
9. 内のすべてのファイルを選択します ソフトウェア配布フォルダー と 消去 彼ら。
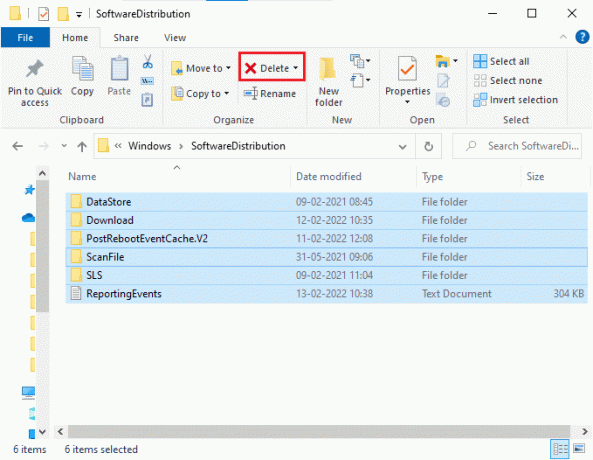
10. それで、 リブートあなたのPC WindowsUpdateを更新してみてください。
方法12:更新を手動でダウンロードする
これらの方法のいずれもうまくいかない場合は、以下の手順に従って手動で更新をダウンロードしてみてください。
1. を押します Windows + Iキー 一緒に開く 設定 あなたのシステムで。
2. 次に、 アップデートとセキュリティ.
![次に、[更新とセキュリティ]をクリックします](/f/dc3b9a0aa6800aabd6d1c8589938527f.png)
3. 次に、をクリックします 更新履歴を表示する 以下で強調表示されているオプション。
![次に、[更新履歴の表示]オプションをクリックします。 Windowsが新しいアップデートを検索できなかった問題を修正](/f/2f7450db41e724e807c2942468cf849f.png)
4. リストで、 KB番号 エラーメッセージが表示されたため、ダウンロードが保留されています。
5. ここに、 KB番号 の中に MicrosoftUpdateカタログ 検索バー。
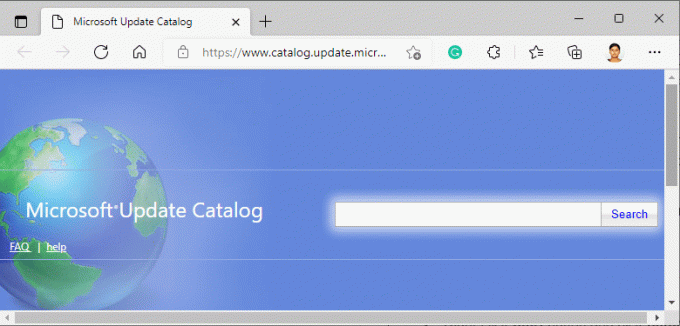
6. 画面の指示に従って、更新を手動でダウンロードしてインストールします。
また読む: WindowsUpdateのインストールエラー0x8007012aを修正
方法13:PCをリセットする
上記の方法で修正が得られない場合は、最後の手段としてコンピューターをリセットしてください。 以下の手順に従ってください。
1. を押します Windows + Iキー 一緒に開く 設定 あなたのシステムで。
2. 次に、リストを下にスクロールして、 アップデートとセキュリティ.
![[更新とセキュリティ]を選択します。](/f/904196da0a091cd22fc8fd3d98af36d4.png)
3. 次に、 回復 左ペインからオプションをクリックし、をクリックします 始めましょう 右ペインにあります。
![次に、左側のペインから[リカバリ]オプションを選択し、右側のペインで[開始]をクリックします。](/f/900560c067855ed0102845b1c8ec2ff3.png)
4A。 アプリと設定を削除して個人ファイルを保持する場合は、[ 私のファイルを保管してください オプション。
4B。 個人のファイル、アプリ、設定をすべて削除する場合は、 すべてを削除します オプション。
![次に、[このPCをリセット]ウィンドウからオプションを選択します。 Windowsが新しいアップデートを検索できなかった問題を修正](/f/65fa4beb66948039ed84613d779f4357.png)
5. 最後に、画面の指示に従ってリセットプロセスを完了します。
ノート: それでも、この問題が発生した場合は、 システムを復元する 以前のバージョンに。
おすすめされた:
- Androidでバッテリーの状態を確認する方法
- DX11機能レベル10.0エラーを修正
- Windowsエラー0の修正ERROR_SUCCESS
- Windows10のERR_EMPTY_RESPONSEを修正
このガイドがお役に立てば幸いです。 Windowsは新しいアップデートを検索できませんでした エラー。 どの方法が最も効果的かをお知らせください。 また、この記事に関する質問や提案がある場合は、コメントセクションに自由にドロップしてください。 次に何を学びたいか教えてください。



