MicrosoftTeamsのビデオ通話が機能しない問題を修正
その他 / / March 11, 2022
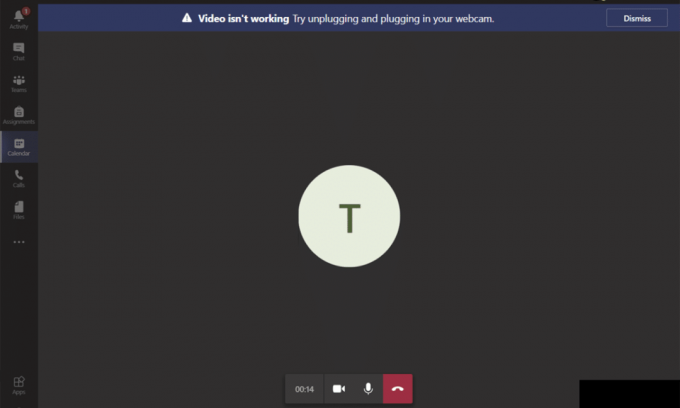
カメラがTeamsで機能していない場合でも、心配する必要はありません。 これは、会議や会議を処理するほとんどのユーザーが直面する一般的な問題です。 それにもかかわらず Microsoft Teams は最高のビデオ会議およびチャットアプリケーションの1つであり、時には完璧ではありません。 突然、Microsoft Teamsのビデオ通話が機能しないという問題が検出される場合があるため、一時停止したビデオまたは黒い画面のみが表示されます。 この問題は、内蔵カメラまたは外部Webカメラに関連している可能性があります。 また、カメラを起動できない場合、互換性のないアプリ設定により、Teamsビデオが機能しないという問題が発生する可能性があります。 MicrosoftTeamsのビデオ通話が機能しない問題を修正する方法を説明する完璧なガイドをお届けします。 だから、記事を読み続けてください。
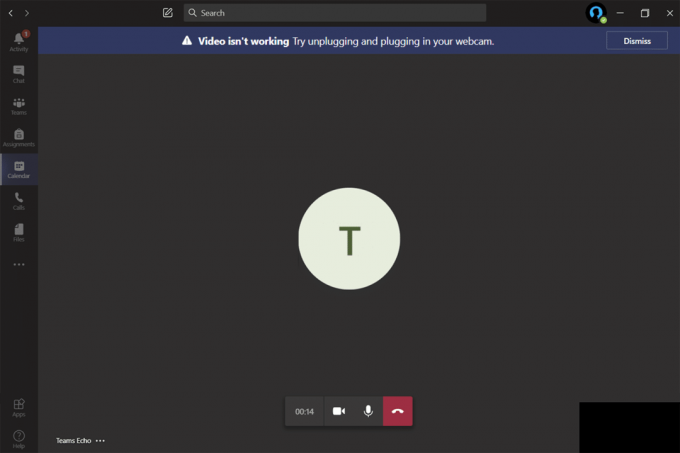
コンテンツ
- MicrosoftTeamsのビデオ通話が機能しない問題を修正する方法
- 基本的なトラブルシューティング
- 方法1:ハードウェアとデバイスのトラブルシューティングを実行する
- 方法2:チームで適切なカメラを選択する
- 方法3:MicrosoftTeamsキャッシュをクリアする
- 方法4:他の追加デバイスを無効にする
- 方法5:ブラウザにカメラのアクセス許可を許可する
- 方法6:Windowsを更新する
- 方法7:ファイアウォールを無効にする(非推奨)
- 方法8:VPNを無効にする
- 方法9:カメラドライバーを再インストールする
- 方法10:ブラウザバージョンのTeamsを使用する
- 方法11:MicrosoftTeamsテクニカルサポートに連絡する
MicrosoftTeamsのビデオ通話が機能しない問題を修正する方法
トラブルシューティングのセクションに入る前に、この問題の原因を学ぶ必要があります。 したがって、同じことを適切に簡単に解決できます。
- 破損した/互換性のないカメラドライバ。
- 追加のカメラデバイスがWindows10PCに構成されています。
- コンピューターにカメラの許可が与えられていません。
- サードパーティのウイルス対策プログラムまたはファイアウォールがTeamsソフトウェアに干渉しています。
- デバイス内の他のいくつかのアプリケーションは、内蔵カメラを使用しています。
- VPN/プロキシ干渉。
- 古いオペレーティングシステム。
次に、この問題を解決するために次のセクションに進んでください。 迅速な結果を得るために、選択的なトラブルシューティング方法を実装する理由を分析します。
私たちはあなたを助ける方法のリストをまとめました この問題を修正する このセクションで。 方法は、より簡単でより速い結果を達成するために、基本的なステップから高度なステップまで配置されています。 完璧な結果を得るには、同じ順序でそれらに従ってください。
基本的なトラブルシューティング
高度なトラブルシューティング方法を試す前に、MicrosoftTeamsアプリケーションに関連するすべての一時的な不具合を解決する簡単なハックをいくつか紹介します。
1. Webカメラを再接続します
- 外部Webカメラを使用している場合、最初に行う必要があるのは プラグを抜く USBポートからのWebカメラ、 リブート あなたのコンピュータ、そして 再プラグ しばらくしてまた。
- 内蔵カメラを使用している場合は、ハードウェアの不具合や障害がないことを確認してください。
2. 他のハードウェアデバイスを削除する
- PCに接続されている他のハードウェアデバイスは、内蔵のカメラまたはWebカメラに干渉する可能性があります。 一時的に、他のすべてのデバイスを無効にして、これが役立つかどうかを確認します。
- 他のすべてのハードウェアデバイスを切断してもこの問題が発生しない場合は、それらを1つずつ接続して、原因を特定します。
- 常に公式または信頼できるものから本物の周辺機器を購入する Windows用のストア 10台のコンピューター。
3. バックグラウンドアプリケーションを閉じる
- カメラがWindows10デバイスの他のアプリケーションまたはプログラムで使用されている場合、MicrosoftTeamsで同じものにアクセスすることはできません。 Microsoft Teamsにサインインする前に、Zoom、Google Meet、Discordなどのすべてのビデオ会議アプリケーションを終了してください。
方法1:ハードウェアとデバイスのトラブルシューティングを実行する
Windows 10コンピューターには、すべてのコンポーネントに関連する問題を修正するためのトラブルシューティングツールが組み込まれています。 カメラの機能は、さまざまな要因の影響を受ける可能性があります。 そのため、以下の手順に従ってハードウェアとデバイスのトラブルシューティングを行うことをお勧めします。
1. 押す Windows+Rキー 一緒に起動する 走る ダイアログボックス。
2. タイプ msdt.exe -id DeviceDiagnostic とヒット 入力.
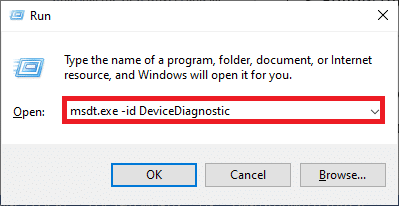
3. 次に、をクリックします 次.
![次に、[次へ]をクリックします](/f/ce62b1be08a5ff360bb031ca24ac0726.png)
4A。 問題があり、デバイスに最新のドライバーがセットアップされていない場合は、次のプロンプトが表示されます。 選択する この修正を適用する 画面の指示に従います。 それで、 再起動 お使いのデバイス。
![問題があり、デバイスに最新のドライバーがセットアップされていない場合は、次のプロンプトが表示されます。 [この修正を適用]を選択し、画面の指示に従います。 MicrosoftTeamsのビデオ通話が機能しない問題を修正](/f/7a3d2485ea32af6330f0a8f2c8a1837f.png)
4B。 ドライバに問題がない場合は、をクリックします トラブルシューティングを閉じる 次の画面で。
![ドライバに問題がない場合は、[トラブルシューティングを閉じる]をクリックします](/f/dd0387b85bfc35cca1e0380ba324fed1.png)
方法2:チームで適切なカメラを選択する
チームはあなたのカメラにアクセスする必要があり、そのためには、正しいカメラを選択する必要があります。 カメラへのアクセス中にTeamsが問題に直面した場合、非常に多くの競合に直面します。 デスクトップバージョンのTeamsの場合は、以下の手順に従って、Windows10PCで適切なカメラを選択してください。
1. ヒット Windowsキー. タイプ Microsoft Teams 起動します。
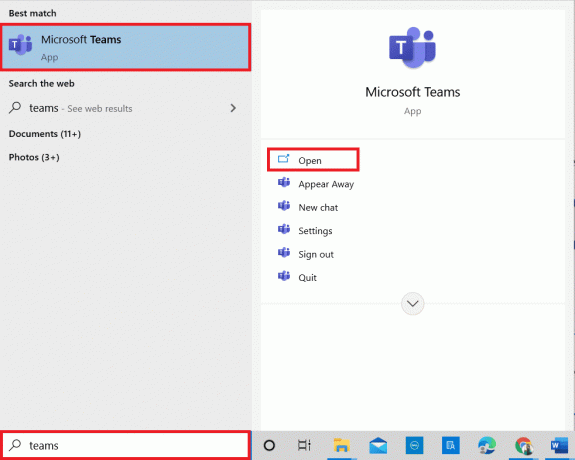
2. クリックしてください 3つの点線のアイコン あなたの隣 プロフィールの写真 チームで。

3. に切り替えます デバイス 左ペインのタブをクリックし、右画面を下にスクロールします。
4. さて、 カメラ メニューをクリックし、ドロップダウンメニューを展開します。
![次に、左側のペインの[デバイス]タブに切り替えて、右側の画面を下にスクロールします](/f/5071bfbc5d83d01ab9b797b1e5c82847.png)
5. 次に、 カメラ 使用したいので、必ず変更を保存してください。 プレビュースペースでビデオを確認して、MicrosoftTeamsのビデオ通話が機能しない問題を修正したかどうかを確認します。

また読む: MicrosoftTeamsプロファイルのアバターを変更する方法
方法3:MicrosoftTeamsキャッシュをクリアする
チームは、アプリ内でタスクを簡単に処理するために、キャッシュの形式で一時的なメモリを収集します。 この一時的なメモリがWindows10PCで過剰に膨らんだり破損したりすると、カメラ、音声、ノイズなどの主な機能に干渉する可能性があります。 Teamsビデオが機能しない問題を解決するには、以下の手順に従ってキャッシュをクリアすることを検討してください。
1. 出口 チーム 起動します タスクマネージャー を押すことによって Ctrl + Shift+Escキー 同時に。

2. の中に プロセス タブで、 Microsoft Teams バックグラウンドで実行されているプログラムを選択します タスクの終了.
![[プロセス]タブで、リストからMicrosoftTeamsを検索します。 MicrosoftTeamsのビデオ通話が機能しない問題を修正](/f/965b48f7152c1d16f336e4df0fa6ccb6.png)
3. 次に、 Windowsキー とタイプ %appdata%\ Microsoft \ Teams 検索バーで。
4. クリック 開ける 示されているように。
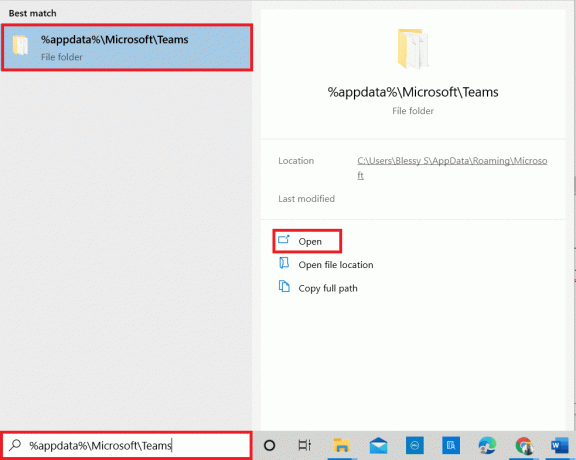
5. 次に、 すべてのファイルとフォルダ フォルダ内で、 消去 オプション。
![次に、フォルダ内のすべてのファイルとフォルダを選択し、[削除]オプションを選択します。](/f/68c55d87225d20d6acfadbf8c6b9b7e1.png)
6. リブート Windows10PC。
方法4:他の追加デバイスを無効にする
外部Webカメラまたは2つ以上のカメラを使用している場合、デフォルトのカメラがそれらに干渉する可能性があります。 この問題を解決するには、以下の手順に従って、他のすべての追加デバイスを無効にします。
1. タイプ デバイスマネージャ の中に Windows10の検索メニュー そしてそれを開きます。
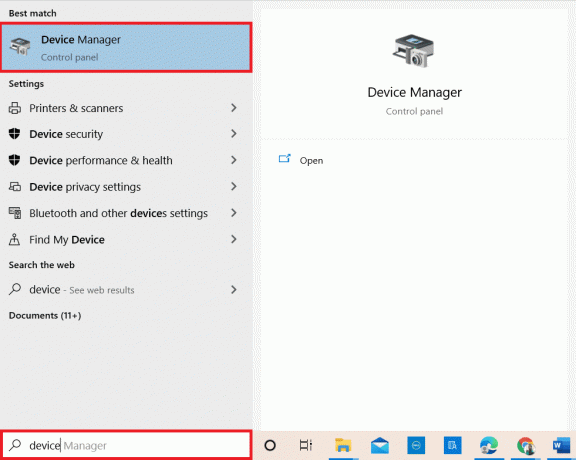
2. 次に、ダブルクリックします カメラ それを拡張します。

3. 次に、を右クリックします カメラデバイス (HP TrueVision HD、たとえば)を選択し、 デバイスを無効にする 示されているオプション。
ノート: Teamsで現在使用していないカメラを選択していることを確認してください。
![カメラデバイスを右クリックして、[デバイスを無効にする]オプションを選択します](/f/1aa06273c46ee6d857a7b2e303087f4a.png)
4. をクリックしてプロンプトを確認します はい.
![[はい]をクリックしてプロンプトを確認します](/f/38ad97930437e06707b3e69f2d0c5465.png)
5. 他のすべての追加デバイスについては、次の手順に従って、Teamsのビデオ通話が機能しない問題を解決したかどうかを確認してください。
ノート: 問題を修正した後、デフォルトのカメラアダプタを再度有効にしてください。
また読む:Microsoft Teams PushtoTalkを有効または無効にする方法
方法5:ブラウザにカメラのアクセス許可を許可する
ブラウジングバージョンのTeamsを使用している場合は、カメラアクセスに適切な権限があるかどうかを確認してください。 そうでない場合、ブラウザ関連のアプリケーションでカメラにアクセスできないか、同じように求められます。 ブラウザにカメラの権限を許可するためのいくつかの手順を次に示します。 例としてGoogleChromeを取り上げます。
1. を押します ウィンドウズ 鍵。 タイプ グーグルクローム 起動します。

2. クリックしてください 3つの点線のアイコン を選択します 設定 オプション。
![3つの点線のアイコンをクリックして、[設定]オプションを選択します](/f/06cebc4b55d416fe5fe36b13c4bf6687.png)
3. 次に、 セキュリティとプライバシー 左側のペインで、 サイト設定 メインページから。
![次に、左側のペインで[セキュリティとプライバシー]を選択し、メインページから[サイトの設定]を選択します。](/f/cef5b9e44949ca602f83bfb36190b0f0.png)
4. メイン画面を下にスクロールして、 カメラ 下のオプション 権限 示されているメニュー。
![次に、メイン画面を下にスクロールして、[権限]メニューの[カメラ]オプションを選択します](/f/06c3612b40d16e913640a783144d5f9d.png)
5. ここで、 サイトはあなたのカメラを使用するように頼むことができます オプションと確認してください チーム に追加されません カメラの使用は許可されていません リスト。
![ここで、[カメラの使用を要求できるサイト]オプションを選択し、[カメラの使用を許可しない]リストにチームが追加されていないかどうかを確認します。 MicrosoftTeamsのビデオ通話が機能しない問題を修正](/f/7c40fc6de6fde6fe0421b3b3a1d6bf19.png)
6. 再起動します ブラウザ Teamsビデオが機能しない問題を修正したかどうかを確認します。
方法6:Windowsを更新する
古いバージョンのWindows10PCを使用している場合、特にカメラの場合、一般的なハードウェアの問題に直面する可能性があります。 幸い、これらの簡単な手順でオペレーティングシステムを更新できます。
1. を押します Windows+Iキー 一緒に開く 設定 お使いのコンピュータで。
2. 次に、 アップデートとセキュリティ.
![次に、[更新とセキュリティ]を選択します](/f/c036f618eef9f67cd8e9a031befcff8e.png)
3. 選択する 更新を確認する 右パネルから。
![右側のパネルから[更新の確認]を選択します](/f/d86060e418bc962b3223198d7d3aad7a.png)
4A。 システムが古くなっている場合は、をクリックします 今すぐインストール 最新バージョンをダウンロードしてインストールします。
![システムが古くなっている場合は、[今すぐインストール]をクリックして、最新バージョンをダウンロードしてインストールします](/f/96b6aac176ecb0981e0718ab3ead6fa6.png)
4B。 システムがすでに最新の場合は、次のように表示されます あなたは最新です メッセージ。

また読む:Microsoft Teamsの記録はどこに保存されますか?
方法7:ファイアウォールを無効にする(非推奨)
のセキュリティスイートの場合 WindowsDefenderファイアウォール MicrosoftTeamsのカメラアクセスをブロックしています。この問題に対処するためのいくつかのオプションがあります。
オプションI:ファイアウォールのチームをホワイトリストに登録する
1. ヒット Windowsキー とタイプ WindowsDefenderファイアウォール。 最良の結果を開きます。
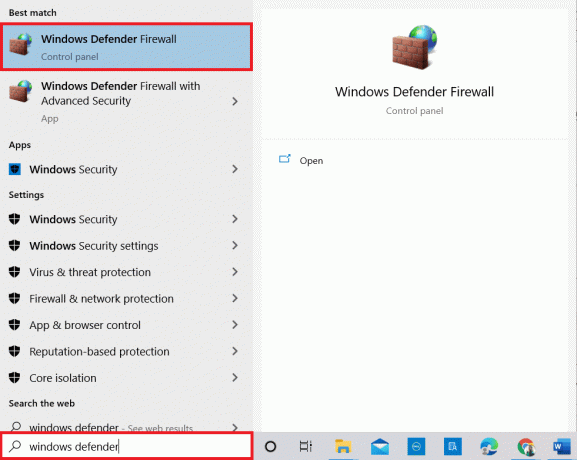
2. ポップアップウィンドウで、をクリックします WindowsDefenderファイアウォールを介してアプリまたは機能を許可する.
![ポップアップウィンドウで、[WindowsDefenderFirewallを介したアプリまたは機能の許可]をクリックします。](/f/d0c077c020d53ac6f8257433f4603acc.png)
3. 次に、をクリックします 設定を変更する. 最後に、 Microsoft Teams ファイアウォールの通過を許可します。
ノート: 使用できます 別のアプリを許可する… 目的のアプリケーションまたはプログラムがリストに存在しない場合に、プログラムを参照します。
![次に、[設定の変更]をクリックします。 最後に、ファイアウォールの通過を許可するMicrosoftTeamsを確認します](/f/92395478d5ed1f260a113d75516a20f4.png)
4. 最後に、をクリックします わかった 変更を保存します。
オプションII:ファイアウォールを一時的に無効にする
ノート: ファイアウォールを無効にすると、コンピューターがマルウェアやウイルスの攻撃に対してより脆弱になります。 したがって、そうすることを選択した場合は、問題を修正した後すぐに有効にするようにしてください。
1. を押します ウィンドウズ 鍵。 タイプ コントロールパネル そしてそれを開きます。
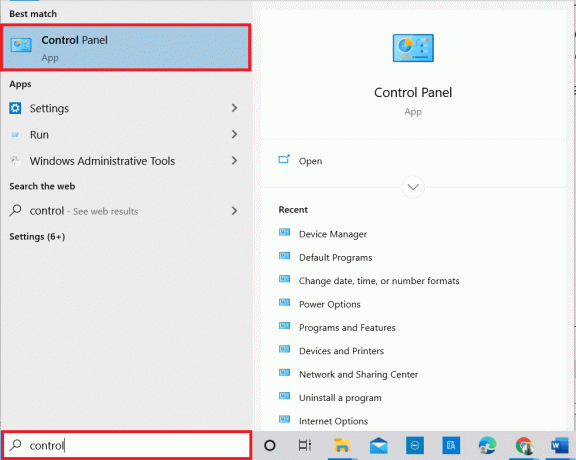
2. セットする 見る者 なので カテゴリー を選択します システムとセキュリティ.
![[表示方法]を[カテゴリ]として設定し、[システムとセキュリティ]を選択します](/f/7014362bd0c5990acdf57a8c3800c7e0.png)
3. 今、をクリックします Windows Defenderファイアウォール、 ここに示すように。

4. を選択 WindowsDefenderファイアウォールをオンまたはオフにします 左側のメニューからのオプション。
![次に、左側のメニューで[WindowsDefenderFirewallをオンまたはオフにする]オプションを選択します](/f/3746d9d443d674c02da21f60f837b1e0.png)
5. 次に、の横にあるチェックボックスをオンにします Windows Defenderファイアウォールをオフにする(非推奨) この画面で利用可能な場合は常にオプション。
![この画面で利用可能な場合は、[Windows Defenderファイアウォールをオフにする(非推奨)]オプションの横にあるチェックボックスをオンにします。](/f/47e0e572244d6f6f2247873c89ace6fc.png)
6. クリック わかった と リブートあなたのPC.
方法8:VPNを無効にする
仮想プライベートネットワークは、プライベートネットワークからのデータの盗難を防ぐために使用され、クライアントとサーバー間のゲートウェイとして使用されます。 VPNサーバーを使用すると、オンラインビデオ会議アプリケーションで問題が発生する場合があります。 以下の手順に従って、VPNクライアントを無効にすることをお勧めします。
1. ヒット Windowsキー とタイプ VPN設定 検索バーで。
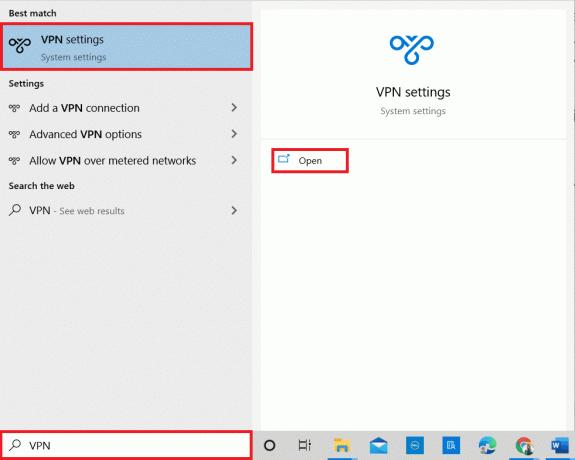
2. の中に 設定 ウィンドウ、アクティブを切断します VPN サービス。
3. トグルオフ VPNオプション 下 高度なオプション.
![[設定]ウィンドウで、アクティブなVPNサービスを切断し、[詳細オプション]でVPNオプションをオフに切り替えます](/f/fbfd53b702a87eada9f46d7ea2e3e4be.png)
また読む:MicrosoftTeamsが再起動し続ける問題を修正
方法9:カメラドライバーを再インストールする
使用している古くて互換性のないカメラドライバは、MicrosoftTeamsのビデオ通話が機能しないという問題を引き起こすことがよくあります。 より安全な側にとどまるために、常にあなたを確認してください 更新されたバージョンのドライバーを使用する. カメラドライバを再インストールするためのいくつかの手順を次に示します。
1. を起動します デバイスマネージャ 上記の手順を使用して、 カメラ それをダブルクリックして。
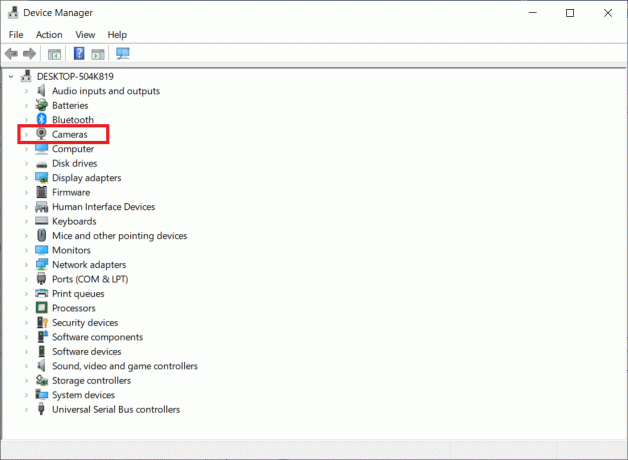
2. 次に、を右クリックします。 運転者 を選択します デバイスをアンインストールします.
![ドライバを右クリックして、[デバイスのアンインストール]オプションを選択します。 MicrosoftTeamsのビデオ通話が機能しない問題を修正](/f/5de6489bf3989477e91acad9c2ea2177.png)
3. クリック アンインストール プロンプトで。
![プロンプトで[アンインストール]をクリックします](/f/40a8b3ea825528b930260ff0ccb28778.png)
4. 次に、製造元のWebサイトにアクセスします(例: Lenovo).

5. 探す と ダウンロード PCのWindowsバージョンに対応するドライバー。
6. ダウンロードしたら、をダブルクリックします ダウンロードしたファイル 画面の指示に従ってインストールします。
方法10:ブラウザバージョンのTeamsを使用する
デスクトップバージョンのTeamsでこのMicrosoftTeamsビデオ通話が機能しないという問題の修正が得られていない場合は、Teamsのブラウザーを試すことができます。 これは問題の代替手段であり、Windows10PCで有効になっているメディアサービスへのアクセスが有効になっていることを確認します。
- Teamsのブラウジングバージョンを使用している場合は、次のようにカメラアクセスに適切な権限があるかどうかを確認してください。 方法5.
- そうでない場合、ブラウザ関連のアプリケーションでカメラにアクセスできないか、同じように求められます。
また読む: MicrosoftTeamsのステータスを常に利用可能として設定する方法
方法11:MicrosoftTeamsテクニカルサポートに連絡する
それでも、デスクトップバージョンとWebバージョンの両方のTeamsでTeamsにアクセスできない場合は、最後の機会にMicrosoftの公式サポートページでクエリを送信してください。
1. に移動します Microsoftサポートページ.
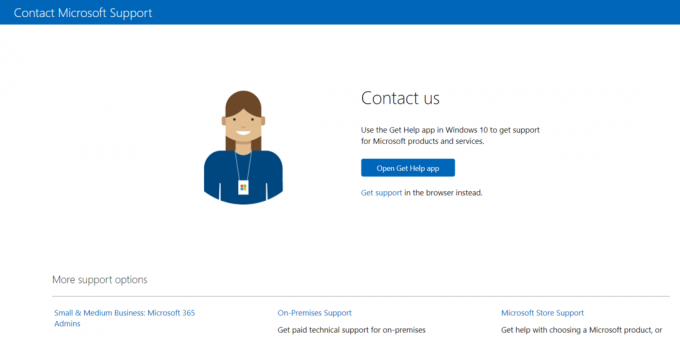
2A。 あなたは使用することができます ヘルプアプリを入手 Windows10システムでクエリを送信します。 これについては、をクリックしてください ヘルプヘルプアプリを開きます ボタンをクリックし、をクリックしてプロンプトを確認します ヘルプを開く ボタン。
![これを行うには、[ヘルプを開く]アプリボタンをクリックし、[ヘルプを開く]ボタンをクリックしてプロンプトを確認します。 MicrosoftTeamsのビデオ通話が機能しない問題を修正](/f/d3cec3e1aa251b1df949f191a232c77c.png)
2B。 また、あなたは使用することができます ブラウザバージョン 問題を提出します。 これを行うには、をクリックします 支持を得ます リンク。
![ブラウザのバージョンを使用して問題を送信できます。 これを行うには、[サポートを受ける]リンクをクリックします](/f/5dc8352639abbab9641d4894cdb6a88b.png)
3. ここで、次のように入力します あなたの問題 の中に 適切なヘルプとサポートを提供できるように、問題を教えてください フィールドとヒット 入力.
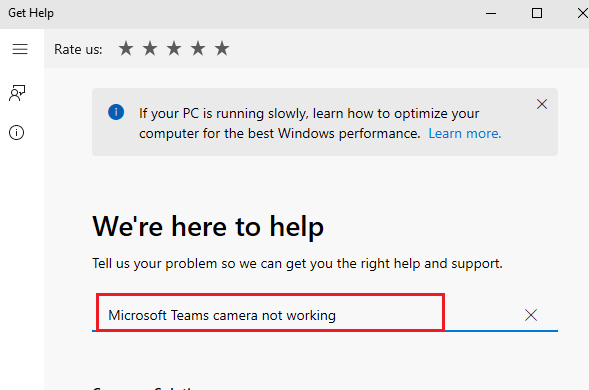
4. 次に、都合に合わせて質問に答えると、最後に、MicrosoftTeamsのビデオ通話が機能しないという問題が解決されます。

おすすめされた:
- MicrosoftOutlookダークモードをオンにする方法
- ズームがエラーコード5003を接続できない問題を修正
- Discord画面共有ラグを修正する方法
- 適切な形式でSkypeコードを送信する方法
このガイドがお役に立てば幸いです。 MicrosoftTeamsのビデオ通話が機能しない. ご質問やご提案がございましたら、お気軽にお問い合わせください。 よりクールなヒントとコツについては、私たちのページにアクセスし続け、以下にコメントを残してください。 次に何を学びたいか教えてください。



