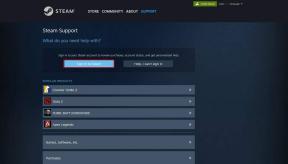Finderで不足しているサイドバーを修正する方法
その他 / / March 12, 2022
ファインダ は、ファイルやフォルダを整理するのに役立つMacの優れたツールです。 基本的には ファイルエクスプローラー Windowsの場合。 Finderはファイルマネージャーであるだけでなく、次のものも含まれています。 ユーティリティ ドライブとショートカットを表示するサイドバー。

サイドバーはデフォルトで有効になっていますが、Finderに表示されない場合があります。 これは、Mac上のさまざまなフォルダやディレクトリ間を移動するのが難しくなるため、かなり不便です。
Finderのサイドバーがない場合は、次の方法でサイドバーを元に戻して問題を解決できます。
Finderのサイドバーとは
MacでFinderを使用したことがある場合は、この記事を読んでいると間違いなく、Finderウィンドウの左側に列があることがわかります。 この列には、お気に入りのフォルダとディレクトリ、内部ドライブと外部ドライブ、iCloudドライブなどがあります。

サイドバーには、最近、アプリケーション、ダウンロード、写真などのさまざまなカテゴリもあります。 これらのカテゴリを使用すると、探している関連ファイルを簡単にナビゲートして見つけることができます。 これが、サイドバーがFinderの重要なコンポーネントである理由です。
サイドバーを元に戻す方法
Finderウィンドウにサイドバーが表示されなくなった場合は、いくつかの簡単な手順に従ってサイドバーを元に戻すことができます。
ステップ1: MacでFinderウィンドウを起動します。
ステップ2: 画面上部のメニューバーにFinderのオプションが表示されます。 [表示]オプションをクリックします。
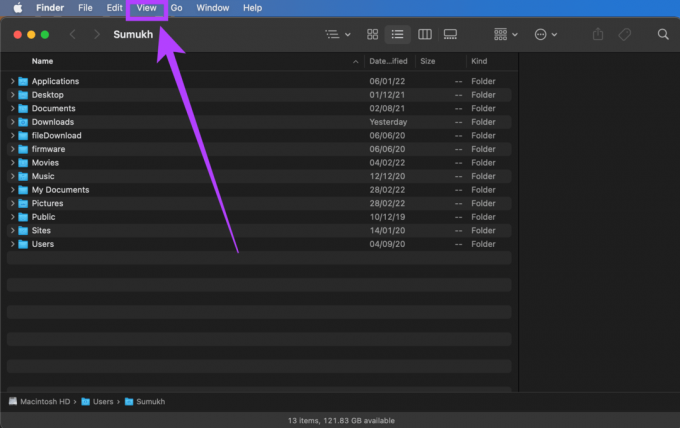
ステップ3: [サイドバーを表示]オプションを選択すると、Finderウィンドウの左側の列に戻ります。

メインサイドバーがFinderに戻ったので、Macのさまざまなフォルダ間を簡単に移動できるようになります。 ただし、サイドバーを復元しても、サイドバーで必要なオプションが復元されるわけではありません。
サイドバーのオプションが消えることもありますが、これも同様に煩わしいことです。 そのため、[お気に入り]、[場所]、[タグ]の下にフォルダやドライブは表示されません。 それがあなたが直面している問題である場合、これらのオプションをサイドバーに戻す方法は次のとおりです。
サイドバーにないフォルダとドライブを復元する方法
不足しているフォルダとドライブをサイドバーに追加したいですか? これがあなたがする必要があることです。
ステップ1: MacでFinderウィンドウを起動します。
ステップ2: 上記の方法を使用して、最初にサイドバーが有効になっていることを確認してください。
ステップ3: サイドバーにいくつかのカテゴリがリストされています。 これには、お気に入り、場所、iCloud、およびタグが含まれます。 これらのオプションの上にマウスポインタを置くと、各オプションの横に小さな矢印が表示されます。 この矢印をクリックして、すべての非表示のオプションを復元します。

ステップ4: 特定のカテゴリのオプションを非表示にする場合は、そのカテゴリの上にマウスを置き、その横にある下向きの矢印をクリックします。

これらの2つの方法に従うことで、サイドバーを元に戻し、サイドバーに存在していたすべての要素を復元できます。 ただし、多くの人にとって重要になる可能性のあるもう1つの側面があります。それは、サイドバーの要素をカスタマイズすることです。
すべての人がサイドバーのすべてのオプションまたは場所を使用できるわけではありません。 そのため、常に複数のディレクトリがリストされていると、混乱したり、気が散ったりする可能性があります。 一方、一部のユーザーは、サイドバーに表示する場所を増やしたい場合があります。 良いニュースは、好みに応じてサイドバーをカスタマイズできることです。
サイドバーからアイテムを追加または削除する方法
Finderでよりきれいなサイドバーの外観が必要ですか? 次の手順を実行します。
ステップ1: MacでFinderウィンドウを開きます。
ステップ2: 画面上部のメニューバーにある[Finder]オプションをクリックします。

ステップ3: [設定]を選択します。

ステップ4: [サイドバー]タブに移動します。

ステップ5: ここに、サイドバーに表示できるすべてのアイテムのリストが表示されます。 必要なものだけを選択してください。 iCloud、ハードディスク、接続サーバー、クラウドストレージ、最近のタグなど、あまり使用しないオプションの選択を解除できます。 これにより、混乱が解消されます。

ステップ6: [設定]ウィンドウを閉じると、macOSが設定を適用します。
これで、特定のニーズに最適なカスタマイズされたサイドバーができました。 探していた特定の時間がサイドバーにないことがわかった場合は、それを追加して作業を簡単にすることができます。
サイドバーを復元する
これにより、Finderで便利なサイドバーを元に戻し、お気に入りのフォルダとディレクトリをすばやく切り替えることができます。 複数のフォルダ間でファイルをコピーしたり、タグを使用してさまざまな種類のファイルを分離したりする場合、サイドバーは重要な要素です。 Macに接続した外部デバイスも一覧表示されます。
最終更新日:2022年3月2日
上記の記事には、GuidingTechのサポートに役立つアフィリエイトリンクが含まれている場合があります。 ただし、編集の整合性には影響しません。 コンテンツは公平で本物のままです。