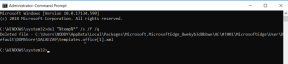Steam 購入が動作しない場合の 9 つの最適な修正 – TechCult
その他 / / October 05, 2023
Steam は、何千ものゲームへのアクセスを提供する最も人気のあるゲーム プラットフォームの 1 つです。 ただし、他のオンライン サービスと同様、技術的な不具合の影響を受けないわけではありません。 ユーザーが遭遇する一般的な問題の 1 つは、Steam での購入が動作ステータスのままになることです。 このガイドでは、この問題をトラブルシューティングするためのさまざまな方法を説明します。

目次
Steam 購入が動作しない問題を修正
Steam 経由で購入する際、ユーザーは作業画面でスタックし、トランザクションが保留されたままになることがよくあります。 原因がサーバー関連の問題であれ、ローカルのファイアウォール構成であれ、ゲームの世界に迅速に戻るための一連の解決策をリストしました。 これらの方法を段階的に実行すれば、問題はすぐに解決されます。
素早い回答
Steam で保留中のトランザクションをキャンセルし、購入を正常に完了するには、次の手順に従ってください。
1. Steam ランチャーを開き、 をクリックします。 アカウント詳細.
2. 選択する 購入履歴を見る.
3. でゲームを識別します 保留中 タグを付けてクリックしてください この取引をキャンセルする.
Steam での購入が機能しないのはなぜですか?
ここでは、Steam での購入が機能しない可能性がある潜在的な理由を簡潔に箇条書きで説明します。
- Steamサーバーがダウンしている可能性があります。
- 未解決の保留中のトランザクション。
- VPN またはプロキシ サービスにより、購入が中断される可能性があります。
- 支払い情報が間違っているか古い。
- お支払い方法の残高が不足しています。
- 過度のファイアウォールまたはウイルス対策設定。
- 古い Steam クライアント ソフトウェア。
- 短期間に購入試行が多すぎます。
方法 1: 基本的なトラブルシューティング方法
トラブルシューティング方法を試す前に、試したことをいくつか確認する必要があります。 これで問題が解決しない場合、または根本原因を解読できない場合は、他のトラブルシューティング方法を使用することもできます。
1A. 待ってから再試行してください
場合によっては、トランザクションの問題は一時的なものであり、しばらく待つと自然に解決される場合があります。 上記の方法がいずれもすぐに機能しない場合は、Steam 側に小さな問題が発生している可能性があります。 しばらく待ってから、後でもう一度購入してみてください。
1B. Steam サーバーのステータスを確認する
Steam で購入に関する問題が発生した場合の最初のステップは、問題が Steam のサーバーに関連しているかどうかを確認することです。 場合によっては、サーバーの停止やメンテナンスによりトランザクションが中断されることがあります。 サーバーのステータスを確認するには、次の手順に従います。
1. に行きます Steamサーバーステータスページ.
2. あるかどうかを確認してください 報告された問題 あなたの地域のために。
3. サーバーがダウンしている場合は、サーバーがダウンするまで待つ必要がある場合があります。 バックアップして実行中.
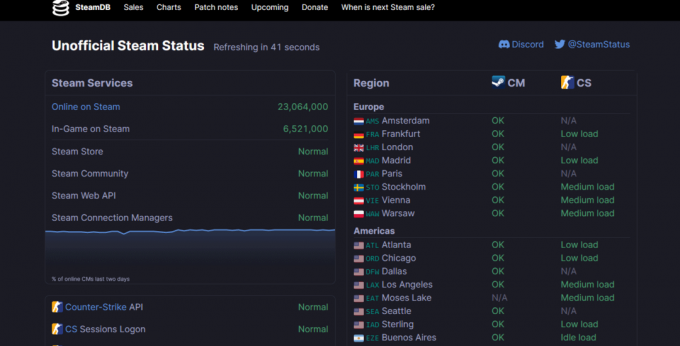
方法 2: 保留中のトランザクションをキャンセルする
多くの場合、以前の保留中のトランザクションが新しい購入を妨げる可能性があります。 保留中の取引がある場合は、新しい購入のための道を空けるために、それらをキャンセルする必要があります。
1. Steam ランチャーを開き、 をクリックします。 アカウント詳細.
2. 選択する 購入履歴を見る.

3. でゲームを識別します 保留中 タグを付けてクリックしてください この取引をキャンセルする.
完了したら、Steam を再起動し、目的のゲームを再度購入してみてください。
こちらもお読みください:Steam から返金を受けるまでにどれくらい時間がかかりますか?
方法 3: 支払い詳細とアカウント残高を確認する
場合によっては、購入の失敗の原因として、支払い詳細の誤りやアカウント残高の不足が考えられます。 支払いの詳細が正確かつ最新であることを確認してください。 お支払いアカウントに十分な資金があることを再確認してください。 お支払いの詳細を確認する手順は次のとおりです。
1. レビューしてください お支払い方法のご案内 Steam アカウント設定で。
2. 必ず確認してください クレジット/デビットカード情報 正しい。
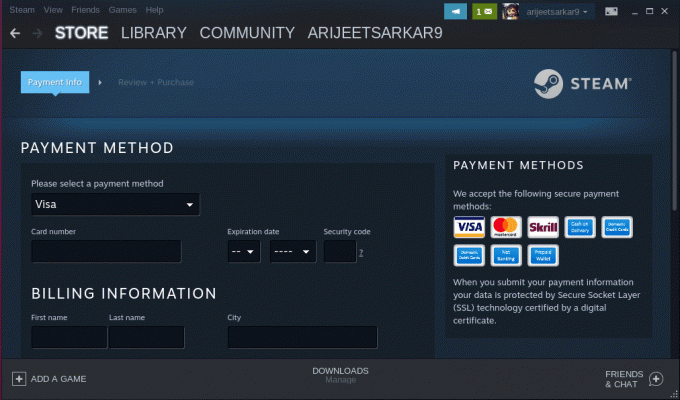
3. あなたの 勘定残高 購入に十分な資金があることを確認するため。
方法 4: Steam キャッシュをクリアする
キャッシュ ファイルの破損により、Steam での購入の問題が発生する場合があります。 Steam キャッシュをクリアすると、問題の解決に役立つ可能性があります。
1. Steam クライアントを開き、 をクリックします。 蒸気 左上隅にあります。
2. クリック 設定.
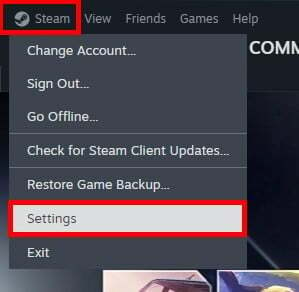
3. を選択 ダウンロード 左側のペインからタブをクリックします。
4. クリック キャッシュの消去 の中に ダウンロードキャッシュのクリア セクション。
![[ダウンロード キャッシュのクリア] セクションの [キャッシュのクリア] をクリックします。 Steam の購入が動作中に停止する](/f/a1b9b4209085161b2bf5e9c704afc627.png)
方法 5: Steam クライアントを更新する
古い Steam クライアント ソフトウェアにより、トランザクションの問題が発生する場合があります。 最新バージョンの Steam クライアントを使用していることを確認してください。 更新方法は次のとおりです。
1. を開きます スチームクライアント。
2. クリック 蒸気 左上隅にあります。
3. 選択する Steam クライアントのアップデートを確認する.

アップデートが利用可能な場合は、プロンプトに従ってインストールします。
完了したら、Steam を再起動し、購入を再試行します。
こちらもお読みください:Steam でゲームを販売する場合の料金はいくらですか?
方法 6: Steam オーバーレイを無効にする
Steam オーバーレイ機能により、購入が妨げられる場合があります。 これを無効にすると、Steam での購入が動作しなくなった問題を解決できる可能性があります。 そのためには、次のガイドを参照してください。 Windows 10でSteamオーバーレイを無効にする方法.
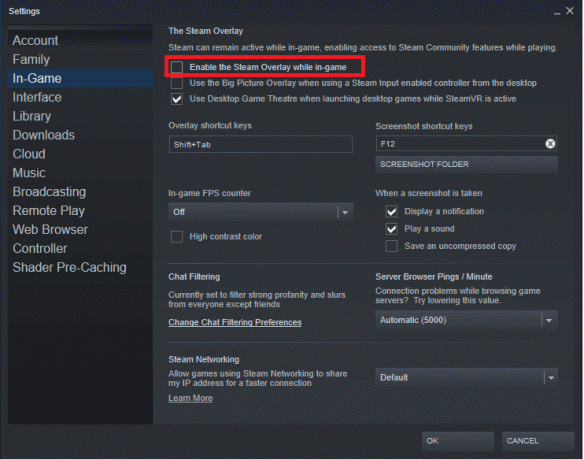
方法 7: プロキシと VPN を無効にする
インターネットの閲覧中にプロキシまたは VPN を使用すると、Steam での購入に影響を与える可能性があります。 Steam のポリシーでは、ゲームを低価格で購入するための VPN の使用が制限されており、トランザクションの問題が発生する可能性があります。 したがって、この方法を実行するには、次の詳細なガイドに従ってください。 Windows 10でVPNとプロキシを無効にする方法.
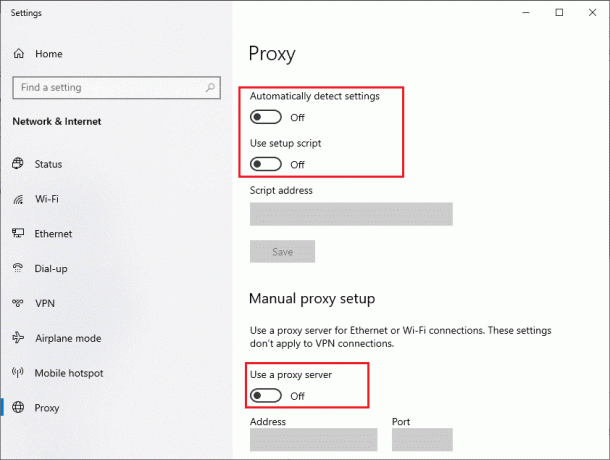
方法 8: ファイアウォールとウイルス対策の設定を確認する
コンピューター上のファイアウォールまたはウイルス対策ソフトウェアが Steam トランザクションをブロックする場合があります。 Steam がファイアウォールの通過を許可されており、ウイルス対策によってブロックされていないことを確認してください。 ファイアウォールとウイルス対策の設定を確認して、Steam に必要な権限があることを確認してください。
ファイアウォール設定の変更
1. を押します。 Windowsキー キーボード上で。
2. タイプ ファイアウォール そして選択します Windows Defender ファイアウォール 検索結果から。
3. [Windows Defender ファイアウォール] ウィンドウで、次をクリックします。 ファイアウォール経由のアプリまたは機能を許可する 左側の。
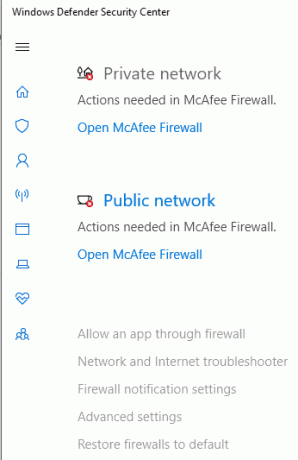
4. 許可されているアプリと機能のリストをスクロールして見つけます 蒸気. 表示されない場合は、ファイアウォールの通過が許可されていない可能性があります。
5. Steam がリストにない場合は、 設定を変更する ウィンドウの上部にあるボタン。 この手順には管理者権限が必要な場合があります。
6. クリック 別のアプリを許可します… ボタン。
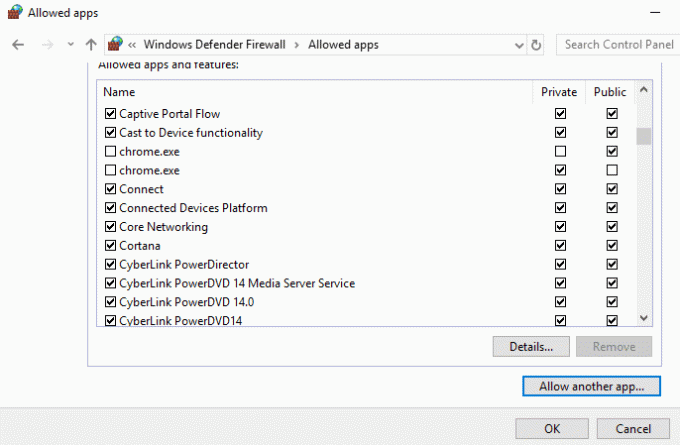
7. 新しいウィンドウが表示されます。 クリック ブラウズ ボタンをクリックして、 Steamのインストールフォルダ (通常は C:\Program Files (x86)\Steam)。
8. 選択する Steam.exe そしてクリックしてください 開ける.
9. クリック 追加 許可されたアプリのリストに Steam を追加します。
ウイルス対策設定の変更
注記: このプロセスは、ウイルス対策プログラムによって異なる場合があります。
1. を開きます ウイルス対策ソフト。
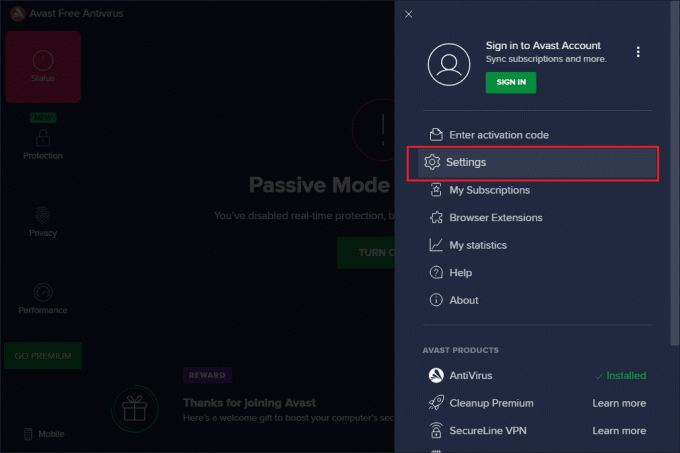
2. 関連する設定を探します アプリケーションまたはプログラムの権限。
3. Steam が 信頼できるプログラムまたは許可されたプログラム。 そうでない場合は、信頼できるアプリケーションのリストに追加します。
これらの変更を行った後、設定を有効にするためにコンピュータを再起動します。 Steam を起動し、もう一度購入を試みて、問題が解決したかどうかを確認します。
方法 9: Steam サポートに連絡する
上記の手順をすべて試しても、Steam での購入に関する問題が解決しない場合は、Steam サポートにお問い合わせください。 彼らは個別のサポートを提供し、問題の解決を支援します。 Steam サポートに連絡する方法は次のとおりです。
1. 訪問 スチームサポート Webサイト。
2. サインイン Steam アカウントで。
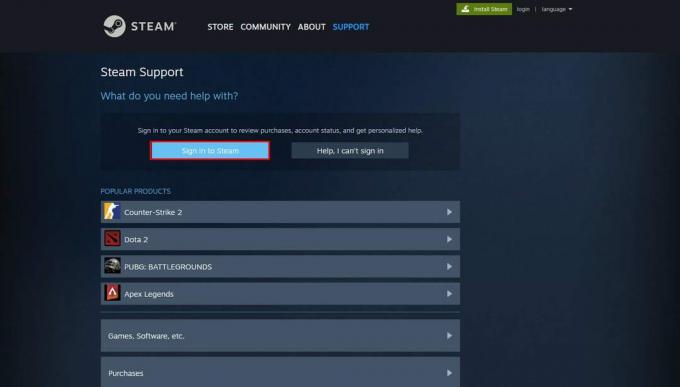
3. 選択する 購入品 カテゴリとして。
4. 直面している問題を詳しく説明し、 サポートチケットを送信してください。 Steam サポートからの応答を待ちます。
対処する Steam の購入が動作中に停止する イライラすることもありますが、通常は次のトラブルシューティング方法に従うことで解決できます。 手順に忠実に従えば、すぐに Steam でお気に入りのゲームを楽しめるようになります。 ご質問やご提案がございましたら、下のコメント欄にご記入ください。
ヘンリーは、複雑なテクノロジーのトピックを日常の読者がアクセスできるようにすることに情熱を持っている、経験豊富なテクノロジー ライターです。 テクノロジー業界で 10 年以上の経験を持つヘンリーは、読者にとって信頼できる情報源となっています。