Windows10でのMinecraftログインエラーを修正
その他 / / March 15, 2022
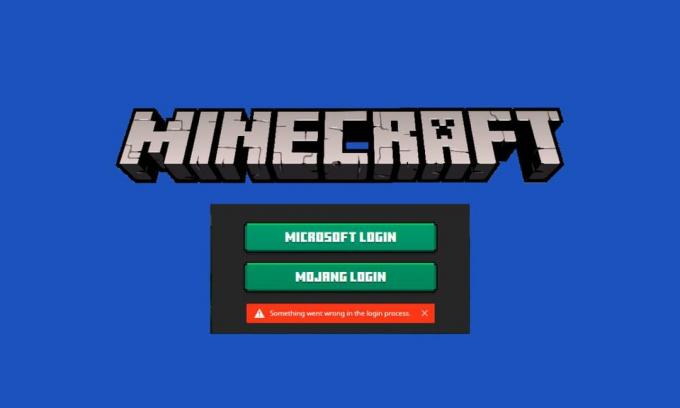
グラフィックビデオゲームが好きなら、Minecraftが正しい選択です。 Minecraftでは、いくつかの3次元ブロックを構築して破壊することができます。主な目標は、生き残り、構築し、探索し、最終的には楽しむことです。 ゲームを楽しむには、アカウントまたはサーバーにログインする必要があります。 ほとんどの場合、デスクトップバージョンのMinecraftの場合、Microsoftアカウントが必要になります。 Bedrockバージョンをお持ちの場合のみ、ログインせずにMinecraftを楽しむことができます。 それでも、ログインせずにMinecraftにアクセスするには、Windows10/11PCでXboxにサインインする必要があります。 これは、MinecraftのJavaバージョンでは手動サインインが必要であり、Bedrockバージョンではサインインが自動的に行われるためです。 それでも、Minecraftサーバーに手動でサインインしようとすると、Minecraftログインエラーに直面するユーザーがいます。 このガイドでは、Minecraftのログイン失敗エラーを解決するのに役立つ効果的なトラブルシューティング方法を考え出します。 それらを調べて、Windows10PCに同じものを実装しましょう。
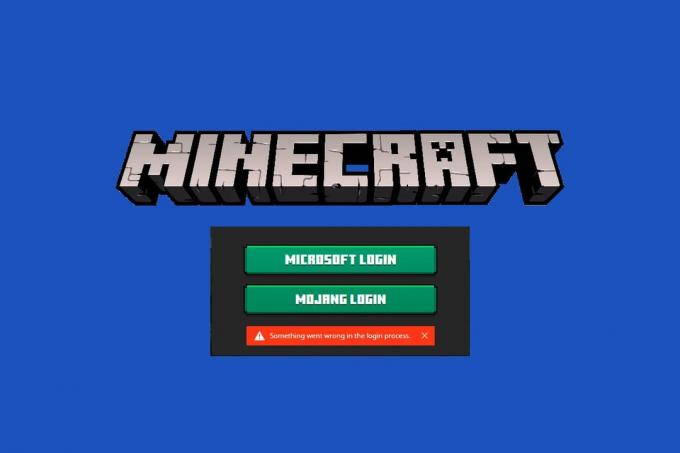
コンテンツ
- Windows10でMinecraftのログインエラーを修正する方法
- 方法1:基本的なトラブルシューティング
- 方法2:Minecraftランチャーを再起動します
- 方法3:管理者としてMinecraftLauncherを起動する
- 方法4:ホストファイルからMinecraftエントリを削除する
- 方法5:DNSをフラッシュする
- 方法6:WindowsUpdateサービスを有効にする
- 方法7:MicrosoftStoreキャッシュをリセットしてクリアする
- 方法8:GPUドライバーを更新する
- 方法9:Microsoftストアに更新プログラムをインストールする
- 方法10:Windowsを更新する
- 方法11:Windowsファイアウォールを無効にする
- 方法12:Minecraftランチャーを修復してリセットする
- 方法13:ゲームサービスを再インストールする
- 方法14:Minecraftを再インストールする
Windows10でMinecraftのログインエラーを修正する方法
Minecraftログインが機能しない問題の最も一般的な理由は、Minecraftサーバーに接続しようとしたときにバグが存在することです。 これは、いくつかのWindows10ユーザーにとって厄介な問題です。 Minecraftエラーへのログインに失敗する原因となるいくつかの理由があります。
- サーバーからの接続の問題。
- WindowsDefenderFirewallがURLまたはプログラムをブロックしています。
- 古いまたは欠陥のあるグラフィックドライバ。
- ホストファイル内の破損したキャッシュファイル。
- ブラウザの競合とサーバーのメンテナンスアクティビティ。
したがって、Minecraftのログインエラーを解決するには、ディスプレイアダプターを更新し、ホストファイルのエントリをリセットし、無効にします Windows Defender Firewall、他のブラウザへの切り替え、Javaプログラムの更新が最も効果的です 回避策。
Minecraftのログインエラーを修正するのに役立ついくつかの効果的な回避策を次に示します。 メソッドは基本レベルから上級レベルまで配置されているため、修正を非常に迅速に行うことができます。 何を求めている? 記事を読み続けてください。
方法1:基本的なトラブルシューティング
簡単なハックでMinecraftのログインエラーを修正するのに役立つ基本的なトラブルシューティング方法をいくつか紹介します。
- PCを再起動します。 まず、試してみてください 再起動 あなたのコンピュータ。 これにより、コンピューターに関連するすべての一時的な不具合が解決されます。
- XboxアプリとMicrosoftStoreアプリで同じアカウントを使用する: XboxとMicrosoftStoreアプリで同じアカウントでログインしていることを確認してください。 2つの異なるアカウントを使用すると、Minecraftのログインに失敗するというエラーが発生します。
- バックグラウンドアプリケーションを閉じる: PCにチートや特殊なmobなどを使用するバックグラウンドアプリケーションがある場合、これらはMinecraftゲームに干渉する可能性があります。 PCで実行されている他のすべてのバックグラウンドアプリケーションを閉じます。 必要に応じてアンインストールすることもできます。 再度サインインして、Minecraftのログイン失敗エラーを修正したかどうかを確認します。
- 公式ランチャーを使用する: サードパーティのランチャーを使用してMinecraftを開くと、Minecraftのログインが機能しないという問題が発生する可能性があります。 常に使用してください 公式ランチャー Minecraftにログインします。 また、Minecraftの更新バージョンを使用して、 ログインエラー.
- 別のブラウザに切り替える: いずれかのブラウザでMinecraftのログインエラーが発生した場合は、別のブラウザを使用してみてください。 他のブラウザで新しいタブを開き、Minecraft.netに移動します。 資格情報を使用してログインします。 新しいブラウザでエラーが発生しなかった場合は、 閲覧履歴をクリアし、キャッシュする プライマリブラウザで。
- サーバーステータスの確認: Minecraftには公式のステータスページはありませんが、Twitterサポートアカウントでステータスを確認できます。 ログインに関連する問題がある場合は、このページで同じことを見つけることができます。 また、サーバーのメンテナンスアクティビティがある場合は、Minecraftのログインエラーが発生する可能性があります。
1. 訪問 Mojangステータスページ Twitter上で。
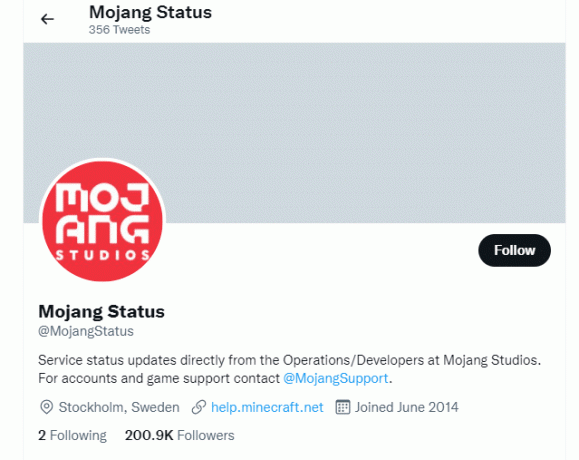
2. Minecraftに関連する問題がないかどうかを確認します。
3. また、チェックしてください Reddit と Minecraft.net 他のすべてのユーザーが問題について報告しているかどうかを確認します。
4. サーバーまたはメンテナンスアクティビティを見つけた場合は、待つ以外に選択肢はありません。
方法2:Minecraftランチャーを再起動します
基本的なトラブルシューティング方法として、Minecraftランチャーを再起動してみてください。 つまり、Minecraftアカウントからログアウトし、しばらくしてから再度ログインします。 この回避策は非常に簡単で、ランチャーを再起動するためのいくつかの手順があります。
1. まず、をクリックします ログアウト Minecraftアカウントで。
![まず、Minecraftアカウントで[ログアウト]をクリックします。 Windows10でのMinecraftログインエラーを修正](/f/c83b6ad54c80486b8dfb5a89109e8227.png)
2. を押します Ctrl + Shift+Escキー 一緒に開く タスクマネージャー.
3. を選択 マインクラフト バックグラウンドで実行されているタスク。 [タスクの終了]をクリックします。
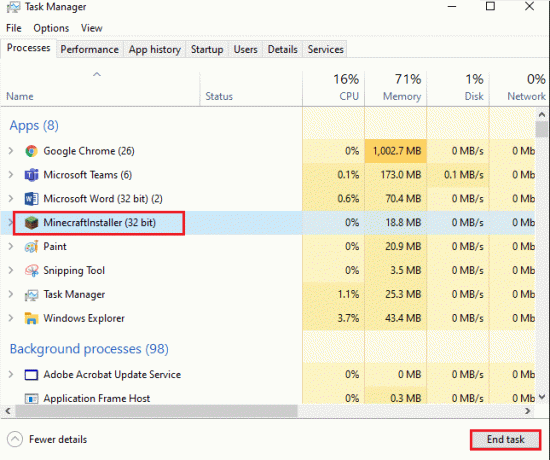
4. コンピュータを再起動します。
5. ログインする もう一度クレデンシャルを使用して、Minecraftのログイン失敗エラーを修正したかどうかを確認します。
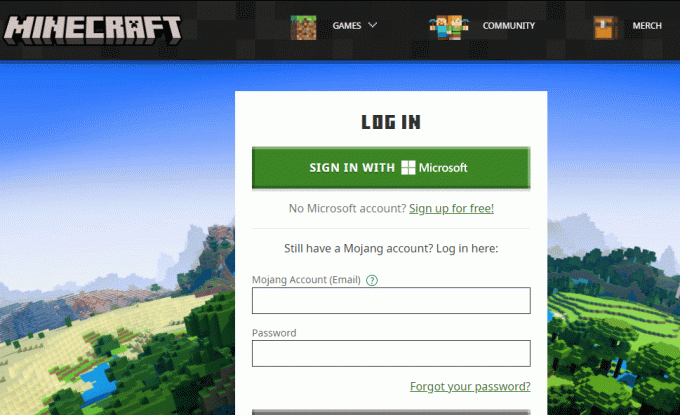
また読む:Minecraftエラーを修正してコアダンプを書き込めなかった
方法3:管理者としてMinecraftLauncherを起動する
Minecraftランチャーのいくつかのサービスにアクセスするには、管理者権限が必要になる場合があります。 管理者権限が付与されていない場合、Minecraftのログイン失敗エラーが発生する可能性があります。 以下の手順に従って、管理者としてMinecraftを起動します。
1. を右クリックします マインクラフトショートカット デスクトップ上で、または インストールディレクトリ それを右クリックします。
2. クリック プロパティ.
![次に、[プロパティ]をクリックします](/f/3282305e01882eff04f01ddb45f7d0d0.png)
3. の中に プロパティ ウィンドウ、に切り替えます 互換性 タブ。
![[プロパティ]ウィンドウで、[互換性]タブに切り替えます](/f/56b8ec5a649957eb09981ccec84639f6.png)
4. チェックボックスをオンにします このプログラムを管理者として実行する.
![[このプログラムを管理者として実行する]チェックボックスをオンにします。 Windows10でのMinecraftログインエラーを修正](/f/8f9a064ffb69f577c8d67596fa94262f.png)
5. 最後に、をクリックします 申し込み と わかった 変更を保存します。
方法4:ホストファイルからMinecraftエントリを削除する
ホストファイルにMinecraft.netまたはMojangドメインのエントリが編集されている場合、Minecraftログインエラーが発生します。 したがって、同じことを解決するには、エントリを削除する必要があります。 Minecraftのエントリを削除する手順は次のとおりです。
1. 押す Windows + E 一緒に開くキー Windowsエクスプローラ.
2. に切り替えます 意見 タブとチェック 隠しアイテム ボックス内のボックス 表示/非表示 セクション。
![次に、[表示]タブに切り替えて、[非表示を表示]セクションの[非表示アイテム]ボックスをオンにします。](/f/8dcb6a3616901d35cdaea8c2d5fb4db4.png)
3. 次に、次の場所に移動します 道 ファイルエクスプローラーから。
C:\ Windows \ System32 \ drivers \ etc
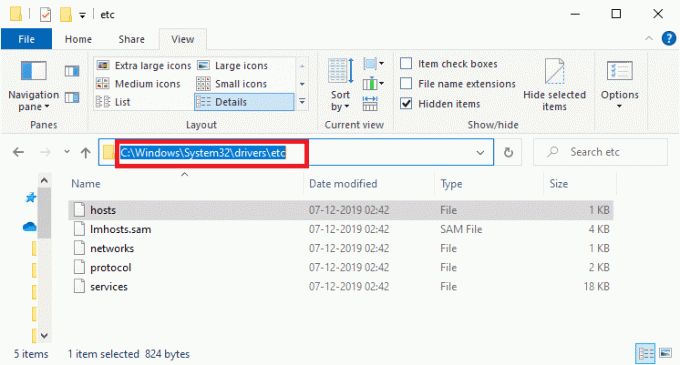
4. を選択して右クリックします ホスト ファイルを選択し、 で開く オプション。
![次に、hostsファイルを選択して右クリックし、[プログラムから開く]オプションを選択します。](/f/01b15bfbff88111d08a2f9ad5e24a25d.png)
5. を選択 メモ帳 リストからオプションを選択し、をクリックします わかった.
![リストからメモ帳オプションを選択し、[OK]をクリックします。 Windows10でのMinecraftログインエラーを修正](/f/ae8ac24c2c90b6d4759e955c2a63a53d.png)
6. これで、hostsファイルがで開かれます メモ帳 次のように。

7. クリック Ctrl + F 開くキー 探す 窓。 ここに、 マインクラフト の中に 何を見つける タブをクリックしてクリックします 次を見つける.
![[検索する文字列]をクリックしてから、[次を検索]をクリックします](/f/a76198c67fc6086871cd9eb21cf84334.png)
8. 検索結果が得られなかった場合は、破損していないことを意味します マインクラフト PC上のファイル。 あなたが見つけた場合 マインクラフト セクション、それを右クリックして 消去 彼ら。
9. をクリックしてファイルを保存します Ctrl+Sキー 一緒。
10. 出口 メモ帳 Minecraftのログインエラーを修正したかどうかを確認します。
また読む:トップ10のかわいいMinecraftの家のアイデア
方法5:DNSをフラッシュする
DNSをフラッシュすると、キャッシュメモリに保存されているすべてのネットワークデータが削除され、新しいDNS構成が強制されます。 DNSキャッシュをフラッシュするには、以下の手順に従ってください。
1. に移動します ウィンドウズ 検索メニューとタイプ cmd. クリック 管理者として実行.
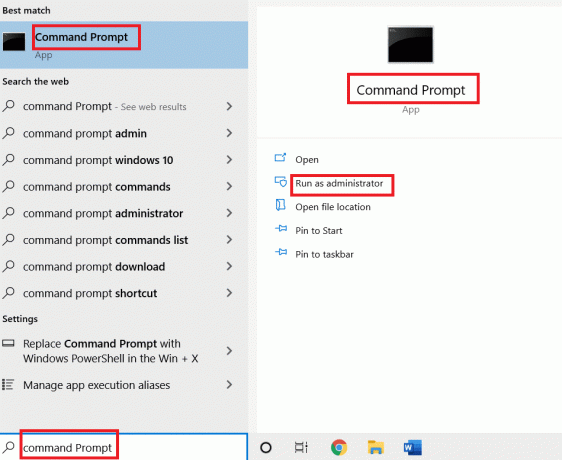
2. ここで、次のように入力します ipconfig / flushdns コマンドウィンドウでを押して 入力.
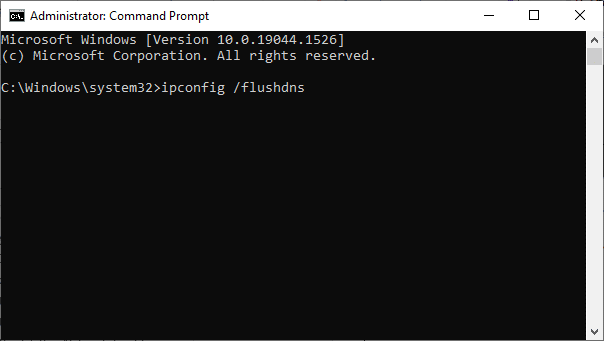
3. コマンドが実行されるのを待ちます。エラーは修正されます。
方法6:WindowsUpdateサービスを有効にする
ログインに失敗したMinecraftエラーを修正するには、Windows Update、IPヘルパー、Xboxなどの重要なゲームサービスがあるかどうかを確認します Live Auth Manager、Xbox Live Game Save、Xbox Live Networking Service、ゲームサービス、Microsoftインストールサービスは ランニング。 これがその方法です。
1. ヒット Windowsキー とタイプ サービス. クリック 管理者として実行
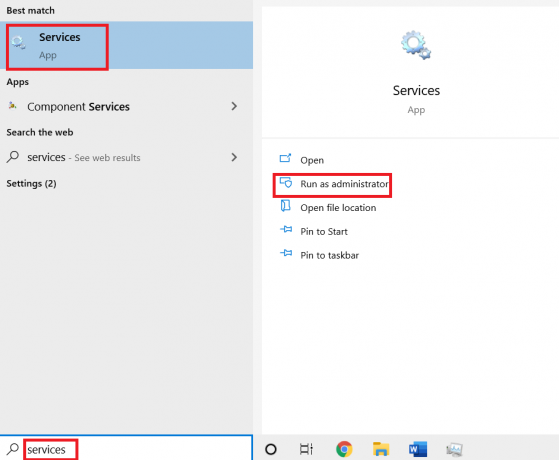
2. 下にスクロールして検索します Windows UpdateServices それをクリックします。
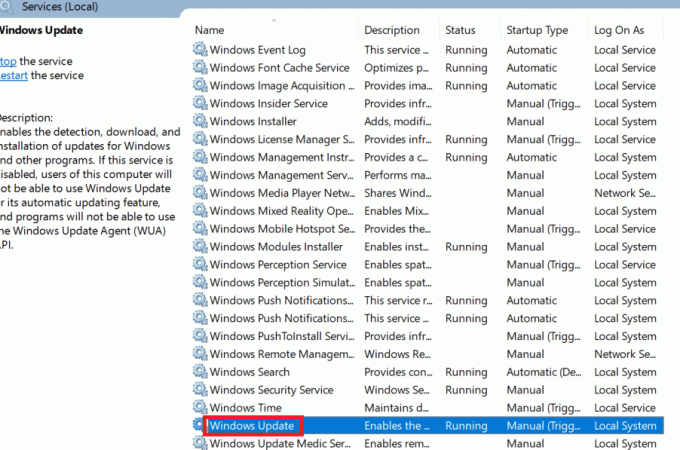
3. クリック プロパティ.
ノート: ダブルクリックすることもできます Windows UpdateServices [プロパティ]ウィンドウを開きます。

4. をセットする スタートアップの種類 に 自動.
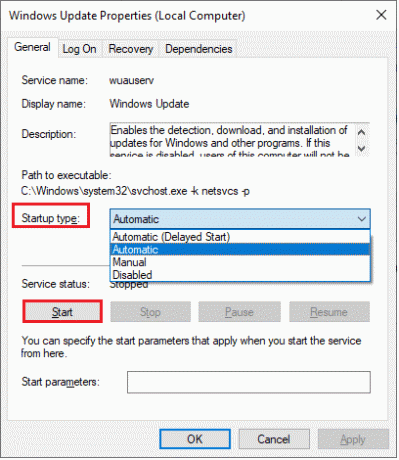
5. クリック 申し込み と わかった 変更を保存します。
6. 次のサービスについても同じ手順を繰り返し、問題が修正されたかどうかを確認します。
- IPヘルパー、
- Xbox Live Auth Manager、
- Xbox Liveゲームセーブ、
- Xbox Liveネットワーキングサービス、
- ゲームサービス、
- Microsoftインストールサービス。
また読む:Minecraftのカラーコードの使用方法
方法7:MicrosoftStoreキャッシュをリセットしてクリアする
Minecraftのログインエラーを修正するには、MicrosoftStoreのキャッシュをリセットしてクリアしてみてください。 このタスクを実行する簡単な方法があり、それを以下に示します。
1. タイプ パワーシェル 検索バーで、をクリックします 管理者として実行.
![検索バーに「Powershell」と入力し、[管理者として実行]をクリックします](/f/9837267160a4547e2ce6f9f3d91dc896.png)
2. 次のコマンドを入力して、 キーを入力してください.
Get-AppxPackage -AllUsers | Foreach {Add-AppxPackage -DisableDevelopmentMode -Register“ $($ _。InstallLocation)\ AppXManifest.xml”}
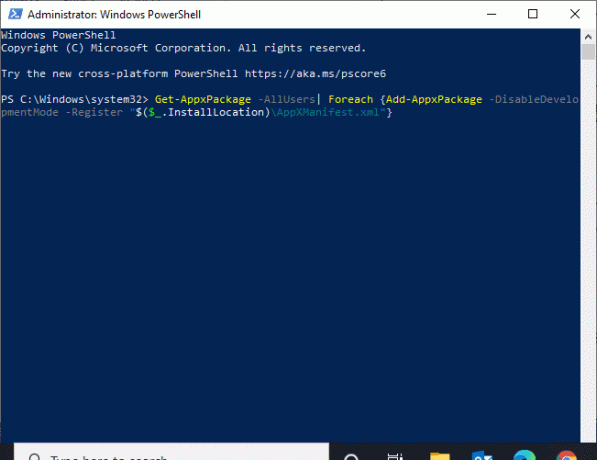
3. コマンドが実行されるのを待ち、Minecraftのログイン失敗の問題を修正したかどうかを確認します。
方法8:GPUドライバーを更新する
破損している グラフィックドライバー Windows10PCでMinecraftのログイン失敗エラーが発生する可能性があります。 また、他の古いまたは互換性のないドライバーは、Minecraftの接続を妨げます。 を更新することをお勧めします グラフィックスカード 以下の指示に従ってドライバー。
1. ヒット Windowsキー とタイプ デバイスマネージャ 検索バーで。

2. をダブルクリックします ネットワークアダプタ それらを拡張します。
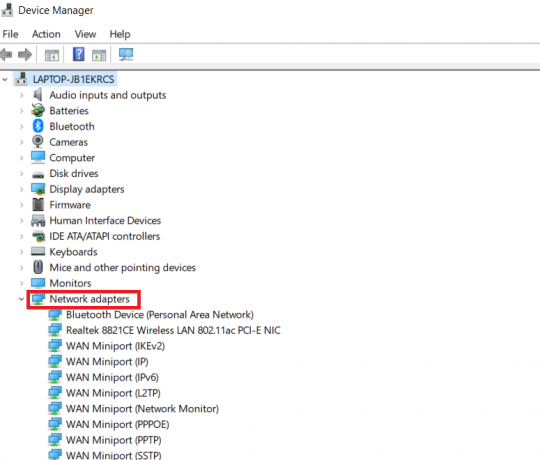
3. 右クリック あなたのドライバー (たとえば、Intel(R)Dual Band Wireless-AC 3168)をクリックして、 ドライバーを更新する.
![ドライバーを右クリックし、[ドライバーの更新]をクリックします。 Windows10でのMinecraftログインエラーを修正](/f/8fe0eecd5192155dc7e46160df2c2238.png)
4. クリック コンピューターを参照してドライバーを探す ドライバーを手動で見つけてインストールします。
![次に、[コンピューターの参照]をクリックして、ドライバーを手動で見つけてインストールします。](/f/c0f849a9e6b0ed2134cde959021a662e.png)
5. クリックしてください ブラウズ.. ボタンをクリックして任意のディレクトリを選択します。 選択したら、をクリックします 次 ボタン。
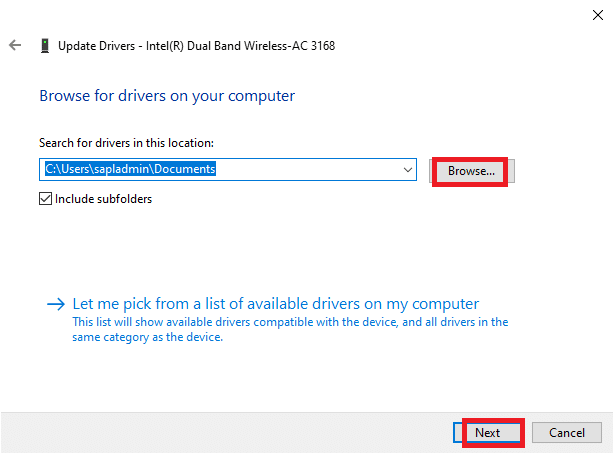
5A。 これで、ドライバーが更新されていない場合、ドライバーは最新バージョンに更新されます。
5B。 それらがすでに更新された段階にある場合、画面には次のメッセージが表示されます。 お使いのデバイスに最適なドライバはすでにインストールされています.
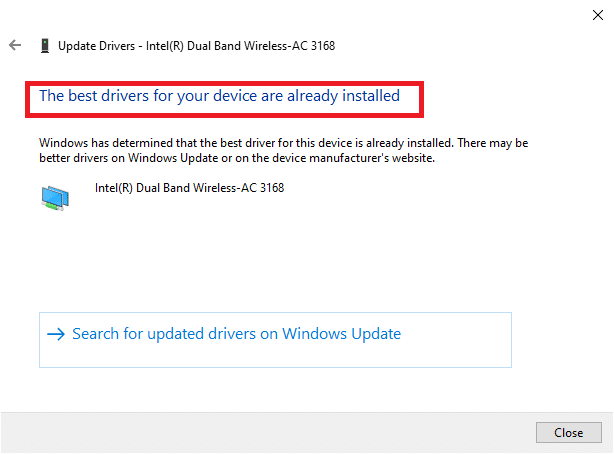
6. クリック 選ぶ ウィンドウを終了します。
7. 再起動PC、PCでのMinecraftのログイン失敗エラーが修正されているかどうかを確認します。
また読む:io.netty.channelを修正します。 MinecraftでのAbstractChannel$AnnotatedConnectExceptionエラー
方法9:Microsoftストアに更新プログラムをインストールする
MicrosoftStoreのすべてのアプリとゲームが最新バージョンに更新されていることを常に確認してください。 古いアプリがある場合は、ログインの問題が発生する可能性があります。 手順に従って、MicrosoftStoreで更新されたものをインストールします。
1. ヒット Windowsキー とタイプ Microsoftストア. クリック 開ける.

2. クリックしてください 図書館 左下隅にあるアイコン。
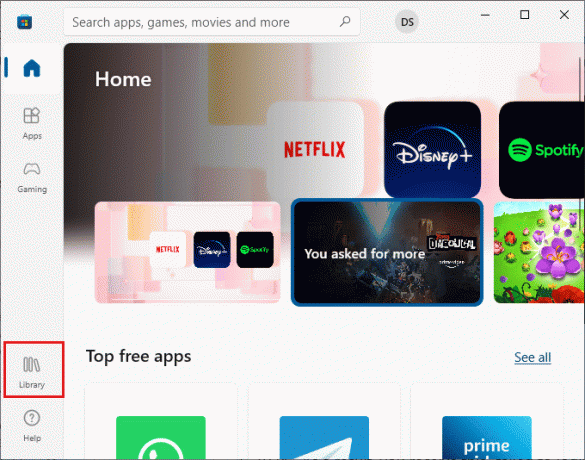
3. クリック 最新情報を入手する.
![[更新を取得]ボタンをクリックします](/f/ee08be931d9af6bb001e20ba61315985.png)
4. クリック すべて更新.
![[すべて更新]ボタンをクリックします。 Windows10でのMinecraftログインエラーを修正](/f/9f2c90e8163799bf2d24689f85ae1556.png)
5. 更新プログラムがWindows10PCにダウンロードされるのを待ち、 あなたのアプリとゲームは最新です 促す。
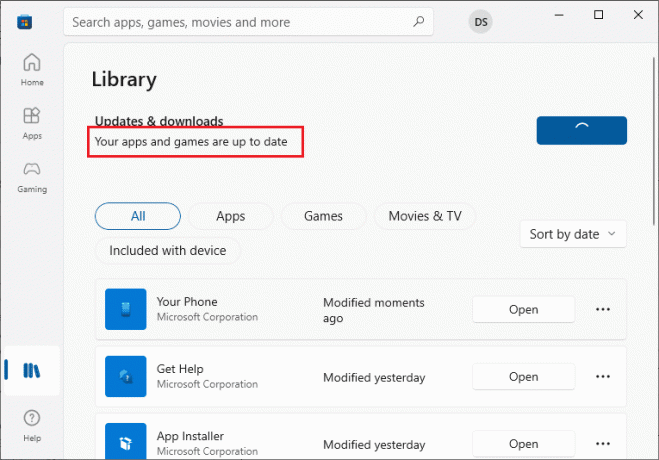
方法10:Windowsを更新する
アプリやゲームの更新とは別に、Windows10PCが最新バージョンに更新されているかどうかも確認する必要があります。 Windowsオペレーティングシステムを更新し、Minecraftのログイン失敗の問題を修正するためのいくつかの手順を次に示します。
1. 押す Windows+Iキー 同時に起動する 設定.
2. クリックしてください アップデートとセキュリティ 示されているように、タイル。

3. の中に Windows Update タブをクリックします 更新を確認する ボタン。
![[更新を確認]ボタンをクリックします。 Windows10でのMinecraftログインエラーを修正](/f/fbaa4fe6f29ace6dfd8a490a276a05d1.png)
4A。 新しいアップデートが利用可能な場合は、をクリックします 今すぐインストール 指示に従って更新します。

4B。 それ以外の場合、Windowsが最新の場合は、次のように表示されます。 あなたは最新です メッセージ。

5. 再起動あなたのPC Minecraftのログインが機能しない問題が解決されたかどうかを確認します。
また読む:Minecraftエラーを修正してコアダンプを書き込めなかった
方法11:Windowsファイアウォールを無効にする
もしも WindowsDefenderファイアウォール PCでが有効になっていると、一部のMinecraftサービスがブロックされる可能性があります。 その結果、Minecraftのログインに失敗するというエラーが発生します。 以下の手順に従って、Minecraft URLをホワイトリストに登録するか、一時的に無効にすることができます。
オプションI:ホワイトリストURL
1. に移動します ウィンドウズ検索メニュー とタイプ WindowsDefenderファイアウォール。 クリック 開ける.

2. クリック WindowsDefenderファイアウォールを介してアプリまたは機能を許可する.
![[WindowsDefenderFirewallを介してアプリまたは機能を許可する]をクリックします。 Windows10でのMinecraftログインエラーを修正](/f/ccf45de2d4449c243cd941f024517a88.png)
3. クリック 設定を変更する. 最後に、 マインクラフト ファイアウォールの通過を許可します。
![[設定の変更]をクリックします](/f/31b81c8d59a87db20e218473e4fb17e0.png)
4. 使用できます 別のアプリを許可する… Minecraftを閲覧します。
![[別のアプリを許可する...]を使用してMinecraftを閲覧できます。 Windows10でのMinecraftログインエラーを修正](/f/d8e9ec1664eb2136b5a07bc3820634d1.png)
5. 最後に、をクリックします わかった 変更を保存し、Minecraftのログインが機能しないというエラーを修正したかどうかを確認します。
オプションII:Windows Defenderファイアウォールを無効にする(非推奨)
Minecraft URLをホワイトリストに登録しても修正されていない場合は、WindowsDefenderファイアウォールを無効にしてみてください。
ノート: ファイアウォールを無効にすると、システムがマルウェアやウイルスの攻撃に対してより脆弱になります。 したがって、そうすることを選択した場合は、問題の修正が完了したらすぐに有効にしてください。
1. 発売 コントロールパネル でそれを検索することによって ウィンドウズ 検索バー。
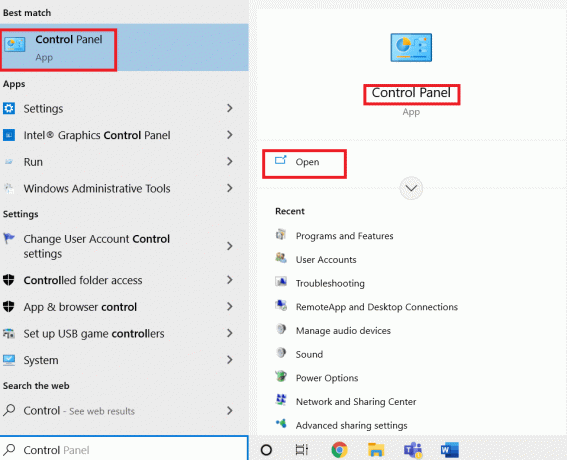
2. 選択する システムとセキュリティ.

2. クリック WindowsDefenderファイアウォール.
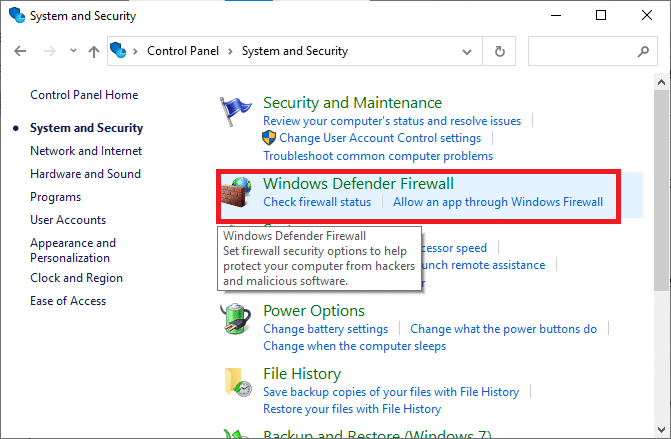
3. を選択 WindowsDefenderファイアウォールをオンまたはオフにします オプション。
![次に、左側のメニューで[WindowsDefenderFirewallをオンまたはオフにする]オプションを選択します](/f/9a336c214f90bde2b1d8b2de04659849.png)
4. チェックボックスをオンにします Windows Defenderファイアウォールをオフにする(非推奨).
![[WindowsDefenderファイアウォールをオフにする]チェックボックスをオンにします。 Windows10でのMinecraftログインエラーを修正](/f/53c1a33ffc05310425331f3895ca55b7.png)
方法12:Minecraftランチャーを修復してリセットする
上記の方法を実装しても修正が得られない場合は、MinecraftLauncherを修復すると役立つ場合があります。 ツールの修理とリセットは非常に簡単です。 Minecraft Launcherをリセットすると、アプリ関連のすべてのデータとすべての設定が削除されることに注意してください。 以下の手順に従って、Minecraft Launcherを修復およびリセットし、Minecraftのログイン失敗の問題を修正します。
1. ヒット Windowsキー とタイプ マインクラフトランチャー.
2. を選択 アプリの設定 強調表示されているオプション。
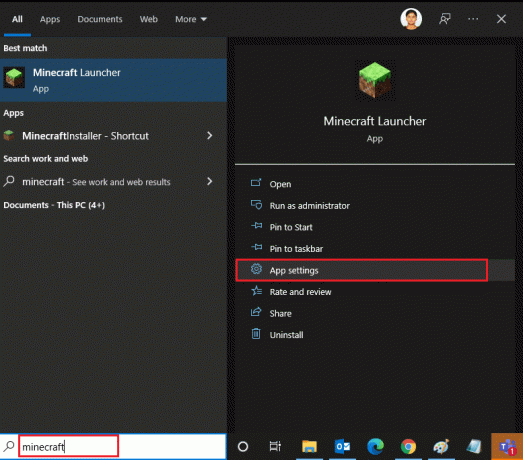
3. 下にスクロールします 設定 画面をクリックし、 修理 オプション。
ノート: 修復中にアプリのデータが影響を受けることはありません マインクラフトランチャー.
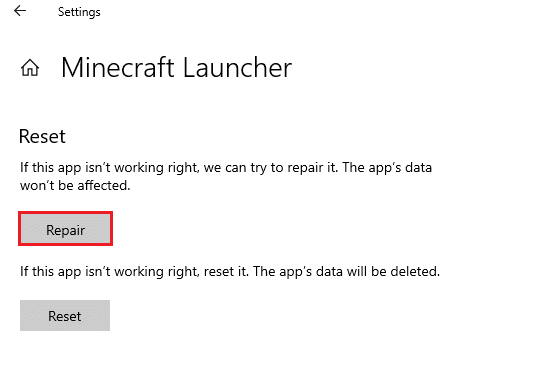
4. 問題が修正されたかどうかを確認してください。 そうでない場合は、をクリックします リセット オプション。
ノート: リセット マインクラフトランチャー アプリのデータを削除します。
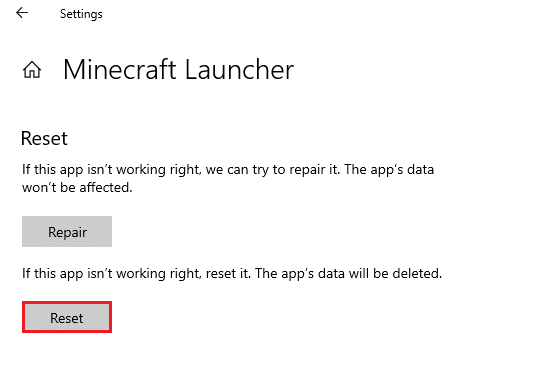
5. ついに、 PCを再起動します Minecraftのログイン失敗エラーを修正したかどうかを確認します。
また読む:Windows10でグラフィックカードが検出されない問題を修正
方法13:ゲームサービスを再インストールする
ツールの修復とリセットが機能しない場合は、アプリに関連付けられているゲームサービスを再インストールする以外にチャンスはありません。 以下に説明するように、PowerShellを使用してゲームサービスを再インストールし、Minecraftのログイン失敗の問題を修正する簡単な方法があります。
1. ヒット Windowsキー とタイプ Windows PowerShell. クリック 管理者として実行.
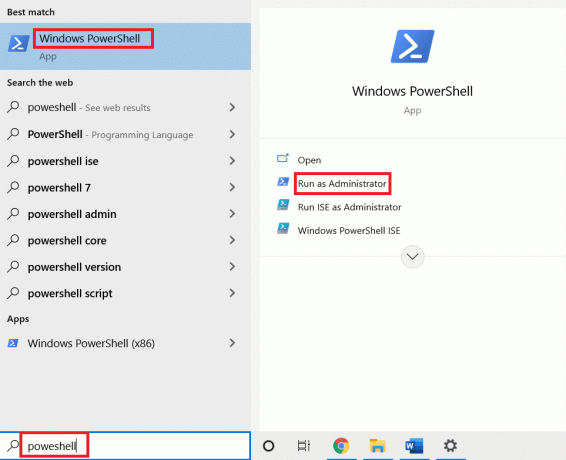
2. 次に、次のコマンドを貼り付けて、 キーを入力してください. コマンドが実行されるのを待ちます。
Get-AppxPackage * gamingservices * -allusers | remove-appxpackage -allusers start ms-windows-store:// pdp /?productid = 9MWPM2CQNLHN
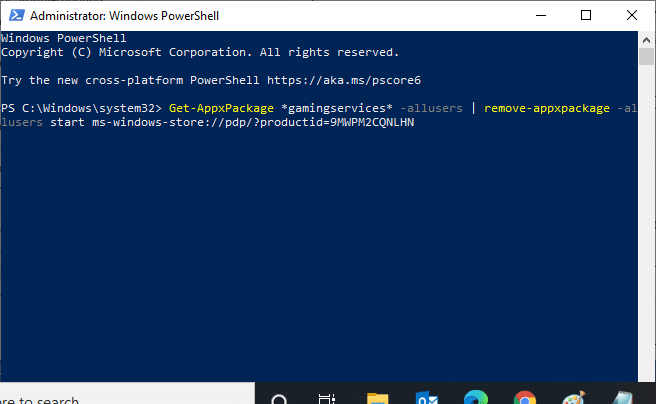
3. 今、あなたはしなければなりません PCを再起動します 変更を有効にします。 Minecraftのログイン失敗の問題を修正しました。
方法14:Minecraftを再インストールする
どの方法でも役に立たなかった場合は、最後のチャンスとして、ソフトウェアをアンインストールし、PCを再起動して、後で再インストールします。 これに関するいくつかの手順を次に示します。
1. 押したまま Windows+Iキー 一緒に開く Windowsの設定.
2. クリック アプリ.
![次に、[アプリ]をクリックします](/f/624513e7994b08c5c3fb51470abd9fb3.png)
3. 検索してクリックします マインクラフトランチャー を選択します アンインストール オプション。
![次に、Minecraft Launcherを検索してクリックし、[アンインストール]オプションを選択します。](/f/0528af6a4ae60acae4d763baf907afd1.png)
4. プロンプトがある場合はそれを確認し、アンインストールしたらPCを再起動します マインクラフト.
5. 訪問 MinecraftLauncher公式サイト をクリックします WINDOWS10/11のダウンロード ボタン。
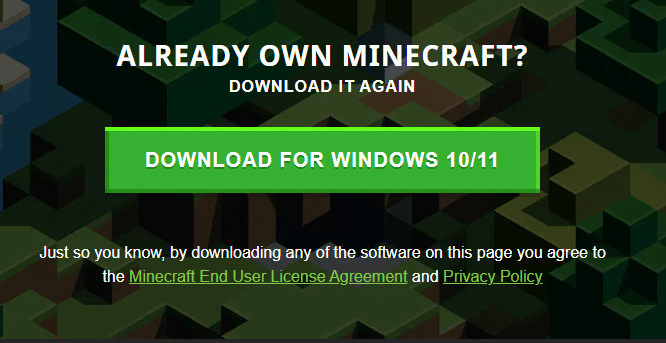
6. 案内する 私のダウンロード を実行します MinecraftInstaller セットアップファイル。
![次に、[マイダウンロード]に移動して、MinecraftInstallerセットアップファイルを実行します](/f/10fe3e276181754e96bc5b16f27fb32e.png)
7. 画面の指示に従って、PCへのインストールを完了します。
8. 最後に、再インストールしました Minecraftランチャー お使いのコンピュータで。 アプリに関連するすべての問題が修正されたはずです。
9. あなたもすることができます チケットを上げる に連絡する Minecraftのサポート.

おすすめされた:
- Windows10でWiFiネットワークが見つからない問題を修正
- Dota2ディスク書き込みエラーを修正する17の方法
- 勇敢なFPSドロップを修正する方法
- Warframeランチャーの更新に失敗したエラーを修正
このガイドがお役に立てば幸いです。 Minecraftのログインエラー. 以下のコメントセクションから、ご質問やご提案をお気軽にお問い合わせください。 次に検討してほしいトピックをお知らせください。



