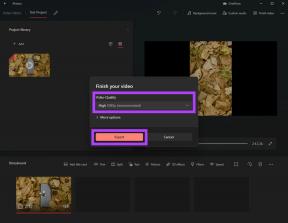Windows11で「WindowsResourceProtectionFoundCorruptFiles」エラーを修正するトップ5の方法
その他 / / March 21, 2022
Windows 11は、ときどき厄介な問題を引き起こす可能性があります。 開くことを拒否しているのがアプリなのか、 演じる検索ツール、Windowsでのランダムなエラーは、多くの場合、驚かされることがあります。 ありがたいことに、システムファイルチェッカー(またはSFC)スキャンなどのトラブルシューティングツールは、これらの問題を解決するのに非常に役立つことがよくあります。 しかし、SFCスキャンが破損したファイルの修正に失敗し、「Windowsリソース保護が破損したファイルを検出したが、それらの一部を修正できなかった」というメッセージが表示された場合はどうなりますか?

このエラーメッセージを修正する方法がわからない場合は、このガイドに役立つトラブルシューティングのヒントがいくつかあります。 それでは、それらをチェックしてみましょう。
1. CheckDiskユーティリティを使用する
SFCスキャンが失敗する最も顕著な理由の1つは、PC上の重要なシステムファイルの一部にアクセスできなくなった場合です。 チェックディスクユーティリティは、ファイルエラーや不良セクタがないかドライブをスキャンするのに役立ちます。 したがって、それから始める必要があります。
ステップ1: Windowsキー+Eを押して、Windowsでファイルエクスプローラーを起動します。 プライマリドライブを右クリックして、[プロパティ]を選択します。

ステップ2: [プロパティ]ウィンドウで、[ツール]タブに切り替えます。 次に、[エラーチェック]で[チェック]ボタンをクリックします。

ステップ3: [ドライブのスキャン]を選択して、ディスクのチェック操作を開始します。

ドライブのサイズによっては、このプロセスに時間がかかる場合があります。 チェックディスクユーティリティを実行した後、SFCスキャンを実行して、これらの破損したファイルを今すぐ修正できるかどうかを確認してください。
ステップ1: [スタート]メニューを右クリックして、[Windowsターミナル(管理者)]を選択します。

ステップ2: コンソールで、以下のコマンドを入力し、Enterキーを押します。
SFC / scannow

2. DISMスキャンを実行する
SFCスキャンで破損したファイルをキャッシュされたバージョンに置き換えることができない場合は、代わりにDISM(または展開イメージのサービスと管理)スキャンを実行できます。 DISMは、PCの徹底的なスキャンを実行し、必要に応じてMicrosoftサーバーから内部システムファイルをダウンロードします。 もちろん、これを機能させるにはインターネットに接続する必要があります。
ステップ1: Windowsキー+Xを押して、Windowsターミナル(管理者)を選択します。
ステップ2: 次のコマンドを実行します。
DISM / Online / Cleanup-Image / RestoreHealth

スキャンが完了したら、SFCスキャンを再実行してみてください。
3. セーフモードを試す
バックグラウンドで実行されているアプリまたはサービスの1つが、SFCスキャンに干渉し、そのような障害を引き起こしている可能性があります。 起動してみることができます Windowsをセーフモードにする 次に、SFCスキャンを実行してこれを除外します。 方法は次のとおりです。
ステップ1: [スタート]メニューを開き、下部にある電源アイコンをクリックします。 次に、Shiftキーを押しながら、[再起動]を選択します。

ステップ2: PCを再起動すると、オプションを選択するように求められます。 [トラブルシューティング]をクリックして続行します。

ステップ3: 次に、[詳細オプション]に移動します。

ステップ4: [詳細オプション]画面で、[スタートアップの設定]を選択します。

ステップ5: 次に、[再起動]ボタンをクリックして、[スタートアップの設定]メニューにアクセスします。

ステップ6: 最後に、キーボードのF4を押して、PCをセーフモードで再起動します。

セーフモードになったら、SFCスキャンを実行して、破損したファイルを今すぐ修正できるかどうかを確認してください。
4. WindowsUpdateをアンインストールします
ときどき、 WindowsUpdate うまくいかないこともあります。 Windows Updateをインストールした後にのみ「Windowsリソース保護で破損したファイルが見つかりました」と表示される場合は、その特定の更新プログラムをアンインストールして、それが役立つかどうかを確認できます。
ステップ1: Windowsキー+Iを押して、設定アプリを起動します。 [Windows Update]タブに移動し、[更新履歴]をクリックします。

ステップ2: [関連設定]まで下にスクロールして、[更新のアンインストール]オプションをクリックします。

ステップ3: 最近インストールしたアップデートを選択し、[アンインストール]をクリックします。

5. システムの復元を使用する
システムの復元 は、システム全体のバックアップを定期的に、または大きな変更を検出する直前に取得するWindows上の便利なユーティリティです。 したがって、何も機能しない場合は、システムの復元を使用して、最近PCに加えられた変更を元に戻し、正常に機能していた時点に移動できます。 方法を学ぶために読んでください。
ステップ1: Windowsキー+Sを押してウィンドウ検索を開き、次のように入力します 復元ポイントを作成する、Enterキーを押します。

ステップ2: [システム保護]タブに切り替えます。 次に、[システムの復元]ボタンをクリックします。

ステップ3: 推奨される復元ポイントを使用するか、2番目のオプションを使用して自分で復元ポイントを選択してください。 次に、[次へ]をクリックします。

そこから、画面の指示に従ってプロセスを開始します。
腐敗にノーと言う
うまくいけば、上記の解決策の1つが、Windows 11でこれらの破損したファイルを修正するのに役立ち、通常の状態に戻ります。 ただし、それでも同じエラーが発生する場合は、検討が必要になる場合があります Windowsのリセット 最後の手段として。
最終更新日:2022年3月14日
上記の記事には、GuidingTechのサポートに役立つアフィリエイトリンクが含まれている場合があります。 ただし、編集の整合性には影響しません。 コンテンツは公平で本物のままです。

によって書かれた
Pankilは、EOTO.techでライターとして旅を始めた職業別の土木技師です。 彼は最近、フリーランスのライターとしてGuiding Techに加わり、Android、iOS、Windows、およびWebのハウツー、説明者、購入ガイド、ヒントとコツを取り上げました。