Chromeで接続が中断されたエラーを修正するための上位8つの方法
その他 / / March 21, 2022
Chromeは、物事を複雑にすることなくシームレスなブラウジング体験を提供する人気のあるブラウザの1つです。 しかし、ユーザーに問題を投げかける傾向があります。 一般的な問題の1つは、Chromeが Webページの読み込みに失敗します 「接続が中断されました」というエラーメッセージが表示されます。
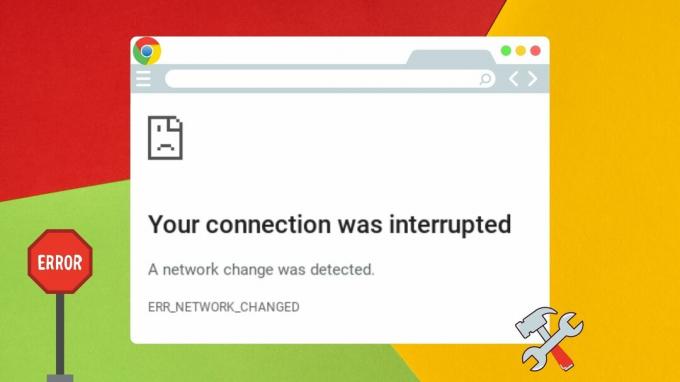
これは、ネットワーク接続に問題があることを示しています。 そして、他のすべてのアプリやサービスが問題なく機能する場合、それは困惑する可能性があります。 このガイドは、Chromeの「接続が中断されました」エラーの解決策を使用してトラブルシューティングを行うのに役立ちます。
1. Wi-Fiルーターを再起動します
エラーは一貫性のないインターネット接続を示しているため、Wi-Fiルーターを再起動することから始めることができます。 ほんの数分でインターネット接続を再確立し、小さな接続の問題を修正できます。
2. DNSキャッシュをフラッシュする
DNSキャッシュは、PCに保存されている一時的なデータベースであり、Webサイトやドメインへの最近のアクセスが含まれています。 そのデータが破損している場合は、Chromeでウェブページを読み込むときにこのような問題が発生する可能性があります。 既存のDNSキャッシュをフラッシュして、Chromeに干渉しないようにすることができます。 方法は次のとおりです。
ステップ1: [スタート]メニューを開き、次のように入力します cmd、右側の[管理者として実行]をクリックして、管理者権限でコマンドプロンプトを開きます。
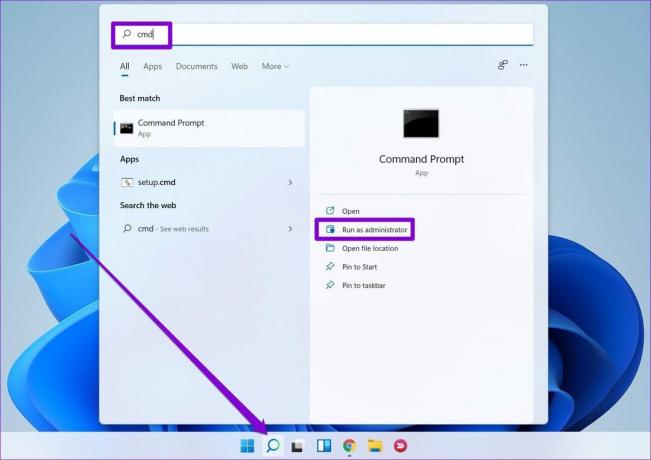
ステップ2: コンソールで、以下のコマンドshowを入力し、Enterキーを押します。
ipconfig / flushdns
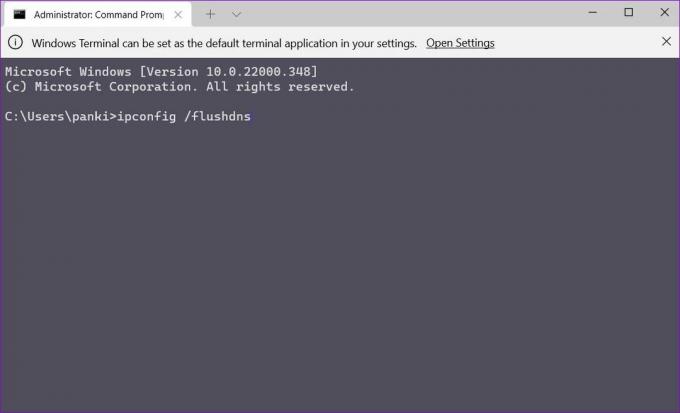
3. インターネットプロトコルをリセットする
インターネットプロトコルまたはTCP/IPは、Windowsがインターネットに接続するのに役立つコアコンポーネントです。 当然、IPアドレスに問題がある場合、Chromeはウェブページの読み込みに問題が発生します。 これを除外するには、以下の手順に従ってリセットしてみてください。
ステップ1: [スタート]メニューを開き、次のように入力します cmd、[管理者として実行]をクリックします。
ステップ2: 次のコマンドを1つずつ実行します。
netshintipリセット。 netshwinsockリセット
4. 閲覧履歴データの消去
Google Chromeは、使用するたびにキャッシュデータを蓄積します。 場合によっては、このキャッシュデータがChromeを圧倒し、アクセスしようとしている同じページに干渉してしまうこともあります。 そのキャッシュデータをパージして、それが機能するかどうかを確認できます。
ステップ1: Chromeを起動し、右上隅にある3つのドットのメニューをクリックして、[その他のツール]に移動し、[閲覧履歴データを消去]を選択します。
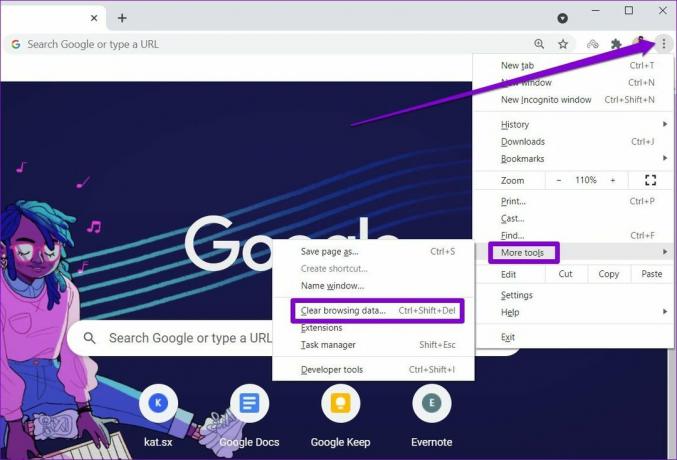
または、Ctrl + Shift + Delショートカットを押して、[ブラウジングデータのクリア]パネルを開くこともできます。
ステップ2: [時間範囲]オプションを使用して、ドロップダウンメニューから[すべての時間]を選択します。 [Cookieとその他のサイトデータ]と[キャッシュされた画像とファイル]を読み取るチェックボックスをオンにします。
次に、[データのクリア]ボタンをクリックします。
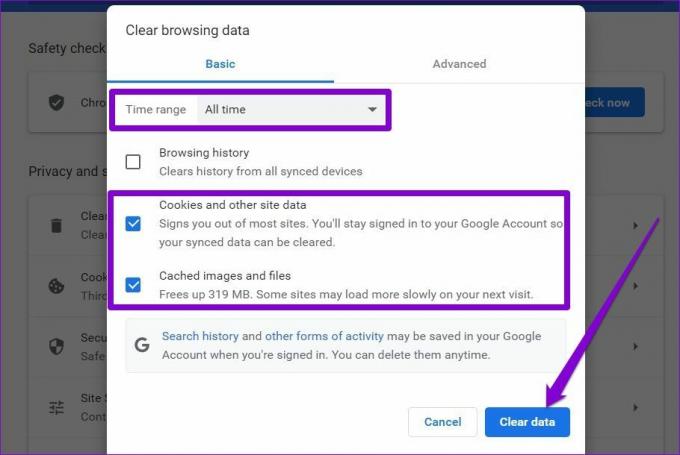
5. プロキシサーバーを無効にする
プロキシサーバーの使用中に同様の接続エラーが発生したと報告したユーザーが何人かいました。 したがって、プロキシサーバーを使用してIPアドレスをマスクしたり、ブロックされたWebサイトにアクセスしたりしている場合は、それをオフにする必要があります。 方法は次のとおりです。
ステップ1: Windowsキー+Iを押して、設定アプリを起動します。 左側の列の[ネットワークとインターネット]タブをクリックし、右側のペインで[プロキシ]を選択します。
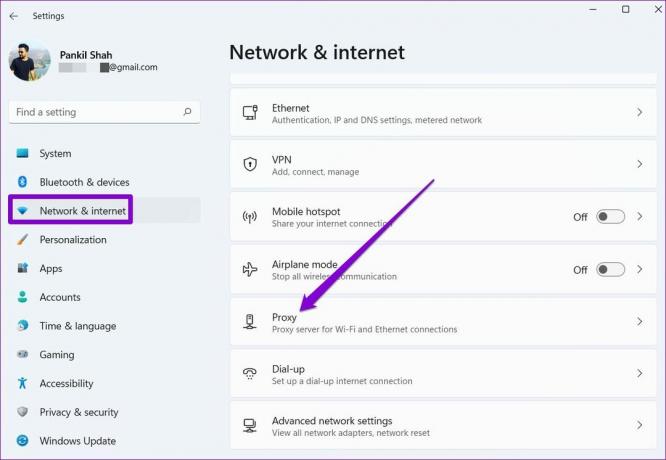
ステップ2: ここからプロキシ設定をオフにします。
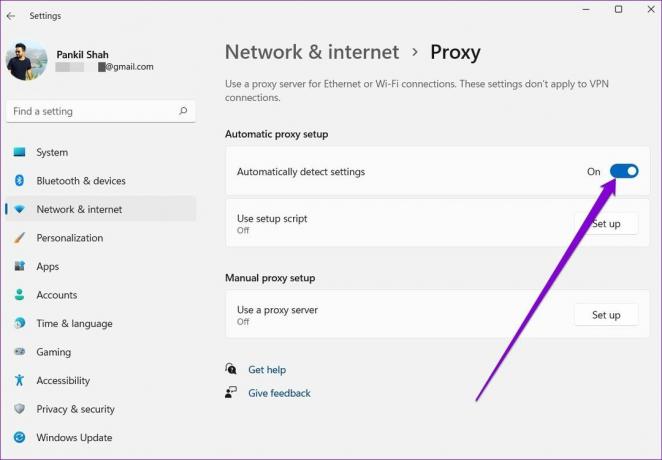
6. DNSサーバーを切り替える
ISPが提供するDNSサーバーを使用すると、Chromeで「接続が中断されました」というエラーが発生する場合もあります。 GoogleのようなパブリックDNSサーバーを切り替えると役立ちます。
ステップ1: Windowsキー+Rを押して実行コマンドを起動し、次のように入力します ncpa.cpl、Enterキーを押します。
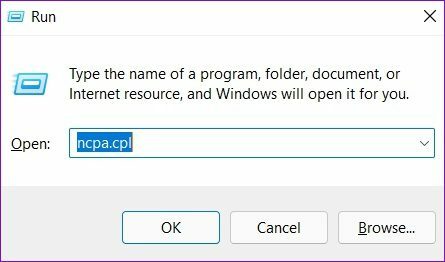
ステップ2: ネットワーク接続ウィンドウが表示されます。 インターネット接続を右クリックして、[プロパティ]を選択します。
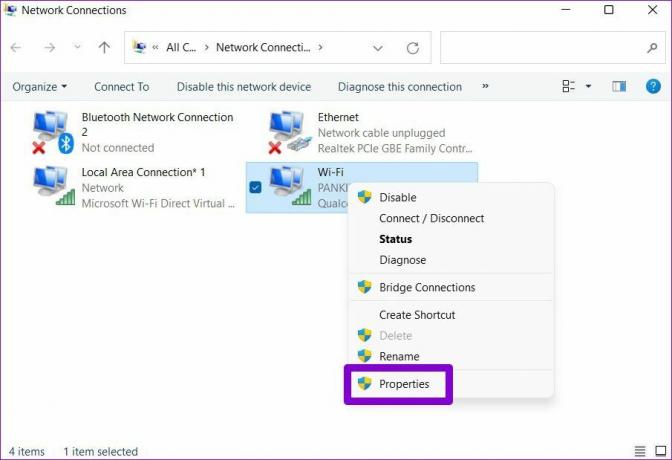
ステップ3: インターネットプロトコルバージョン4(TCP / IPv4)オプションをダブルクリックして、そのプロパティを開きます。
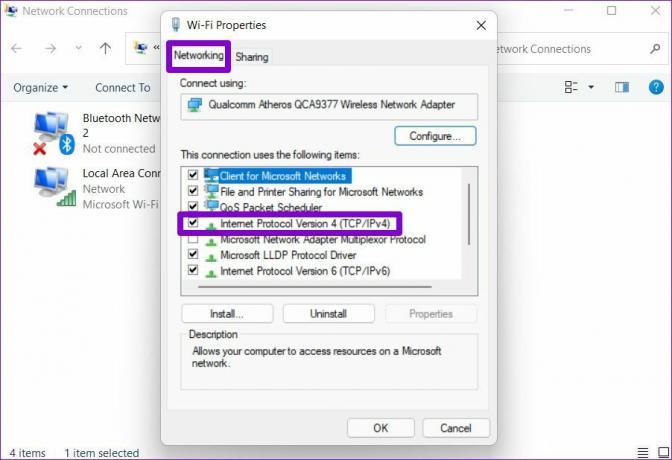
ステップ4: [次のDNSサーバーアドレスを使用する]を選択します。 [優先DNSサーバー]と[代替DNSサーバー]の横のテキストフィールドに、それぞれ8.8.8.8と8.8.4.4と入力します。
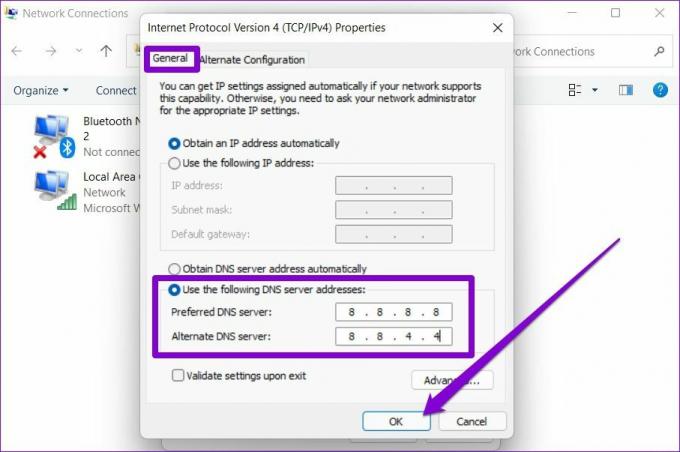
7. ネットワークアダプタを更新する
同様の問題に直面している場合 他のアプリの接続の問題 とブラウザも同様に、PCのネットワークドライバに問題がある可能性があります。 PCのネットワークアダプタを更新して、それが機能するかどうかを確認できます。
ステップ1: タスクバーから検索アイコンをクリックし、次のように入力します デバイスマネージャ 表示される最初の結果をクリックします。
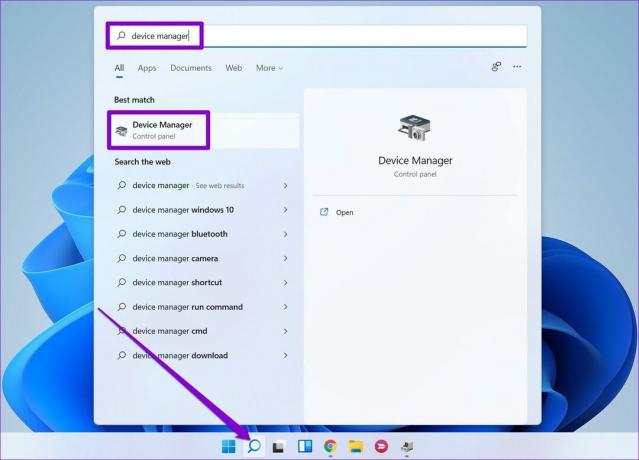
ステップ2: ネットワークアダプタを見つけて展開します。 Wi-Fiドライバーを右クリックし、[ドライバーの更新]オプションを選択します。
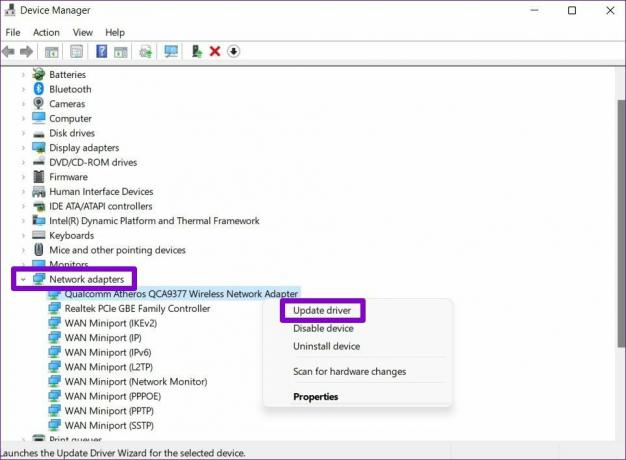
8. GoogleChromeをリセットする
それでもChromeの接続の問題に悩まされている場合は、ブラウザをリセットするしかありません。 これにより、すべての拡張機能、キャッシュ、および設定設定が削除されます。
ステップ1: Chromeで、次のように入力します chrome:// settings / reset 上部のアドレスバーでEnterキーを押します。 次に、[設定を元のデフォルトに戻す]をクリックします。
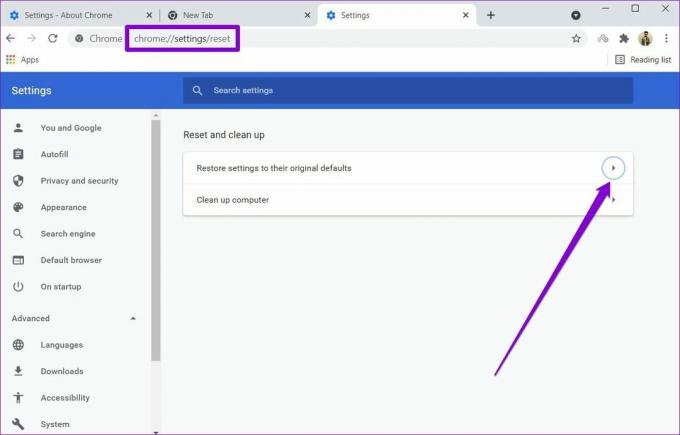
ステップ2: 確認ポップアップボックスで、[設定のリセット]に移動し、Enterキーを押して確認します。
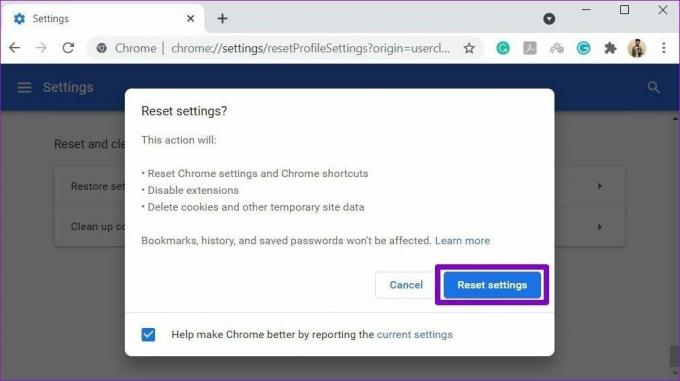
または、オールインする場合は、Chromeをアンインストールして再インストールできます。 これにより、Chromeは新たなスタートと必要なアップデートを提供します。
これ以上の中断はありません
このような予期しないシャットダウンは、保存されていない作業、生産性の低下、およびWindowsエクスペリエンスの不満につながる可能性があります。 上記の解決策の1つは、Windows11でのランダムなシャットダウンを完全に修正するのに役立ちます。
最終更新日:2022年3月15日
上記の記事には、GuidingTechのサポートに役立つアフィリエイトリンクが含まれている場合があります。 ただし、編集の整合性には影響しません。 コンテンツは公平で本物のままです。

によって書かれた
Pankilは、EOTO.techでライターとして旅を始めた職業別の土木技師です。 彼は最近、フリーランスのライターとしてGuiding Techに加わり、Android、iOS、Windows、およびWebのハウツー、説明者、購入ガイド、ヒントとコツを取り上げました。



