WindowsUpdate0x80070057エラーを修正する方法
その他 / / April 22, 2022

Windowsは、その機能により、世界で最も好まれるオペレーティングシステムです。 Microsoftは、定期的な更新でパフォーマンスを向上させ、以前のバージョンのバグやエラーを修正しようとしています。 ただし、更新プログラムをインストールするときに、更新を妨げる厄介なWindows10更新エラー0x80070057に直面することがあります。 破損したファイル、プログラム、または悪意のあるソフトウェアが原因である可能性があります。 ただし、0x80070057WindowsUpdateエラーを修正する方法を理解するための多くの方法があります。 このガイドを読み続けて、WindowsUpdate0x80070057エラーを修正する方法を学びます。
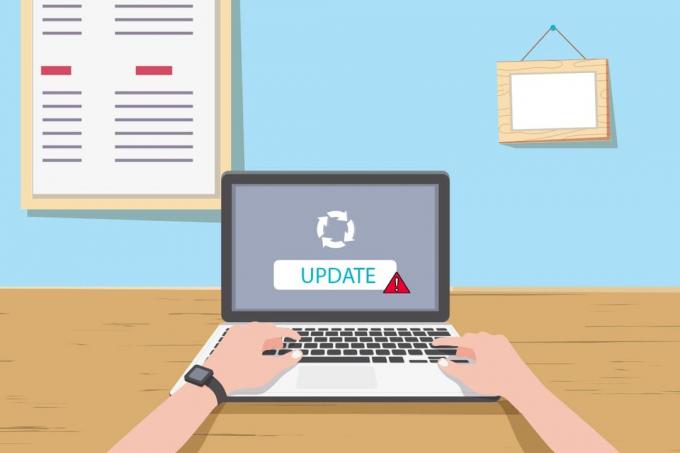
コンテンツ
- WindowsUpdate0x80070057エラーを修正する方法
- 方法1:ディスクスペースをクリーンアップする
- 方法2:Windowsの日付と時刻を同期する
- 方法3:マルウェアスキャンを実行する
- 方法4:WindowsUpdateのトラブルシューティングを実行する
- 方法5:破損したファイルを修復する
- 方法6:更新コンポーネントをリセットする
- 方法7:WindowsUpdateServicesを有効にする
- 方法8:ソフトウェア配布ファイルを削除する
- 方法9:リカバリオプションを使用する
- 方法10:PCをリセットする
- 追加の方法
WindowsUpdate0x80070057エラーを修正する方法
破損したファイル、破損したパーティション、およびコンピュータのサードパーティプログラムから発生するその他の問題。 ファイルをバックアップしたり、新しい更新プログラム、新しいハードウェアまたはソフトウェア、新しいパーティションをインストールしたり、Outlookで新しいプロファイルを作成したりしようとすると、0x80070057WindowsUpdateエラーが発生する場合があります。 理由もなく発生することもあります。 エラーの最も壊滅的なバージョンは、 死のブルースクリーン または空白のウィンドウ。 このエラーの具体的な原因を特定することは非常に困難です。 したがって、解決策を見つけるために、この記事のすべての方法を試す必要があります。 Windows10の更新エラー0x80070057の背後にある理由を示すいくつかの事柄があります。
- ハードドライブまたはSSDのいずれかのストレージデバイスに問題があります。
- ドライブに適合しない大規模な更新をインストールしようとしました。
- サードパーティのアプリケーションが、インストールされる更新を妨害しています。
- PCのWindowsレジストリキーが無効です。
- ウイルスまたはマルウェアの攻撃。
- 不適切なシャットダウンまたは現在のプログラムの障害。
次に、次のセクションに進んで、0x80070057エラーを修正する方法をガイドするのに役立つトラブルシューティング方法を学習します。
最も一般的で簡単な方法から始めて、いくつかの潜在的で効果的なトラブルシューティング方法を次に示します。 Windows 10アップデートエラー0x80070057を受け取った場合は、以下で説明する方法に従って修正してください。
方法1:ディスクスペースをクリーンアップする
フリーアップスペースツールは、大きなジャンクファイルを削除してスペースをクリーンアップするためにWindows10PCで利用できる最高の無料機能の1つです。 すべての一時ファイル、インストールログ、キャッシュ、サムネイルを削除します。 これは、0x80070057エラーを修正する最も簡単な方法です。 以下の手順に従って、コンピュータの数ギガバイトの領域をクリアできます。
1. 押したまま Windows+Iキー 一緒に開く Windowsの設定.
2. 今、をクリックします システム 以下に示すように。

3. 左側のペインで、をクリックします ストレージ タブと右ペインで、 Storage Senseを構成するか、今すぐ実行します 強調表示されたリンク。
![[ストレージ]タブ。](/f/747cb749af08bb9689497c6eec3be463.png)
4. 次のウィンドウで、下にスクロールします 今すぐスペースを解放する セクションを選択し、 今すぐ掃除 示されているオプション。

これで、すべての一時ファイルがクリアされ、Windowsを更新して、問題が修正されているかどうかを確認します。
方法2:Windowsの日付と時刻を同期する
Windowsを更新するときはいつでも、サーバーは 日時 PCのは、その特定の地理的な場所にあるサーバーの日付と時刻と一致します。 この機能は、多くのユーザーには気づかれていませんが、主にデータの盗用や誤用を防ぐことを目的としています。 Windows 10 PCで日付と時刻の設定が正しくない場合、更新エラー0x80070057が発生する可能性があります。 以下の手順に従って、コンピュータの日付と時刻が正しいことを確認してください。
1. ヒット Windowsキー とタイプ 日付と時刻の設定 をクリックします 開ける.
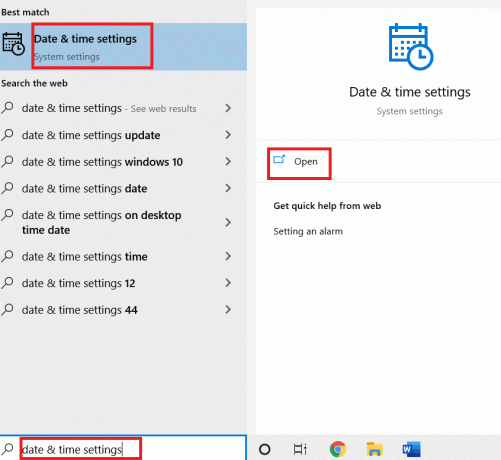
2. チェックして選択します タイムゾーン ドロップダウンリストから、それが現在の地理的地域であるかどうかを確認します。
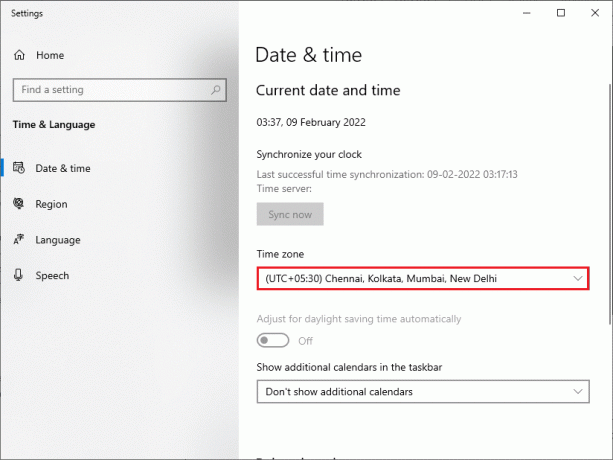
3. 日時が ユニバーサル日時.
バリエーションがある場合は、それを修正して、問題が解決したかどうかを確認します。
また読む:WindowsUpdateエラー0x800704c7を修正
方法3:マルウェアスキャンを実行する
ウイルスやマルウェアの攻撃により、この苛立たしいエラー0x80070057が発生する場合があります。 これらのマルウェア攻撃を取り除くために、PCを定期的にスキャンするようにしてください。 ガイドに示されているように、ウイルス対策スキャンを実行して、常にコンピューターを包括的にチェックしてください。 コンピューターでウイルススキャンを実行する. Windows Defender Firewallは、ウイルス関連のすべての問題を修正します。
方法4:WindowsUpdateのトラブルシューティングを実行する
WindowsUpdateのトラブルシューティングを実行することもできます。 これは、すべての更新エラーを修正するために作成された組み込み機能です。 Windows Update関連の一時ファイルとサービスを修復し、WindowsUpdateコンポーネントをリセットします。 ガイドを読む WindowsUpdateのトラブルシューティングを実行する.
方法5:破損したファイルを修復する
それでもWindows10更新エラー0x80070057が発生する場合は、コンピューター上のファイルが破損している可能性があります。 有害な破損したファイルをスキャンして削除するために、Windows 10コンピューターにSFC(システムファイルチェッカー)やDISM(展開イメージのサービスと管理)などの組み込み機能があります。 あなたは私たちのガイドに従うことができます Windows10でシステムファイルを修復する.
方法6:更新コンポーネントをリセットする
更新に関連するすべての問題を解決するために、別の効果的なトラブルシューティング方法があります。 WindowsUpdateコンポーネントのリセット. この手順により、BITSが再起動します, 暗号化、MSIインストーラー、Windows Updateサービス、およびSoftwareDistributionやCatroot2などのフォルダーの更新。 WindowsUpdateコンポーネントをリセットする手順は次のとおりです。
1. を押します Windowsキー、 タイプ コマンド・プロンプト、をクリックします 管理者として実行.
![[スタート]をクリックして「コマンドプロンプト」と入力し、[管理者として実行]をクリックします](/f/62305127d56e96328a7d500058119278.png)
2. 次のコマンドを入力します 一つずつ とヒット キーを入力してください 各コマンドの後。
ネットストップwuauservネットストップcryptSvcネットストップビットネットストップmsiserverren C:\ Windows \ SoftwareDistribution SoftwareDistribution.old ren C:\ Windows \ System32 \ catroot2 Catroot2.old ネットスタートwuauservネットスタートcryptSvcネットスタートビット ネットスタートmsiserver
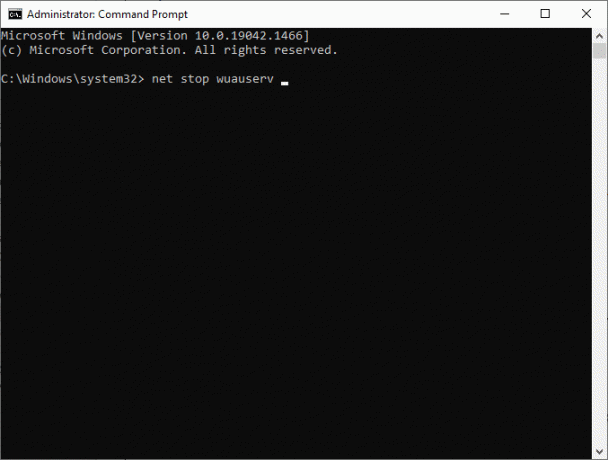
コマンドが実行されるのを待ち、エラー0x80070057が修正されているかどうかを確認します。
また読む:WindowsUpdateエラー80072ee2を修正する方法
方法7:WindowsUpdateServicesを有効にする
0x80070057エラーを修正するには、WindowsUpdateサービスが実行されているかどうかを確認します。 これらは、Microsoftによってリリースされた更新の配布を管理します。 これがその方法です。
1. ヒット Windowsキー、 タイプ サービス、をクリックします 管理者として実行.

2. 次に、[サービス]ウィンドウで、下にスクロールして検索します Windows UpdateServices それをクリックします。
3. 右クリック プロパティ 下の写真に示すように。
ノート: ダブルクリックすることもできます Windows UpdateServices 開くには プロパティ 窓。

4. をセットする スタートアップの種類 に 自動、 以下に示すように。

5. クリック 適用>OK 変更を保存します。
方法8:ソフトウェア配布ファイルを削除する
場合によっては、Windows Updateサービスを手動で再起動することで、0x80070057エラーを修正できます。 以下の手順に従って、同じものを実装してください。
1. 発売 サービス 管理者として。
2. 画面を下にスクロールして 右クリック の上 WindowsUpdate。
ノート: 現在のステータスが ランニング、以下の手順をスキップできます。
3. ここで、をクリックします 止まる 現在のステータスが表示された場合 ランニング.
![[サービス]ウィンドウで選択されたWindowsUpdate。](/f/2b18172f6ab3e701e7c8c606b44c0b2d.png)
4. プロンプトが表示されます、 Windowsがローカルコンピュータで次のサービスを停止しようとしています… プロンプトが完了するのを待ちます。 約3〜5秒かかります。
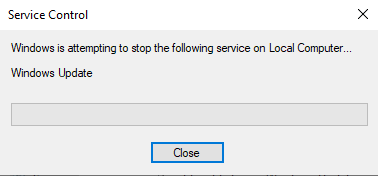
5. を開きます ファイルエクスプローラー クリックして Windows+Eキー 一緒。 次に、次のパスに移動します。
C:\ Windows \ SoftwareDistribution \ DataStore
6. を押して、すべてのファイルとフォルダを選択します Control + A 一緒にキーと 右クリック 空きスペースに。
7. 選択する 消去 データストアの場所からすべてのファイルとフォルダを削除するオプション。
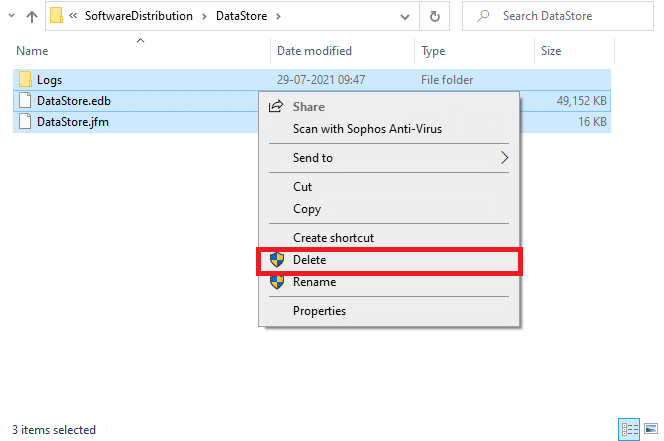
8. 次に、指定された場所に移動します 道、と 消去 前の手順で説明したように、ダウンロード場所にあるすべてのファイル。
C:\ Windows \ SoftwareDistribution \ Download
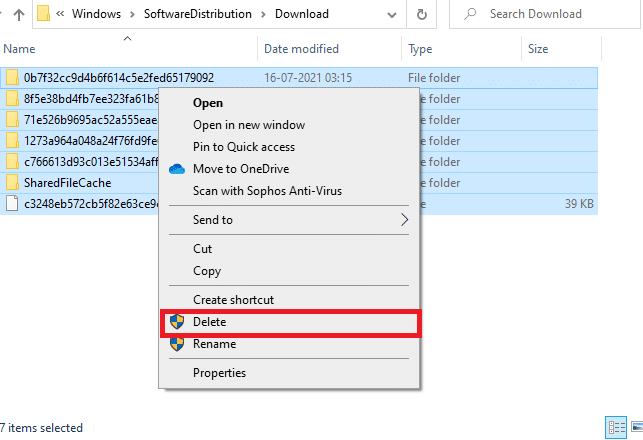
9. に戻る サービス ウィンドウと 右クリック の上 WindowsUpdate。
10. を選択 始める 下の写真に示されているオプション。
![[サービス]ウィンドウで選択されたWindowsUpdate。](/f/6a320b9edb36b37248ab1d94c188ea56.png)
11. プロンプトが表示されます、 Windowsはローカルコンピュータで次のサービスを開始しようとしています… 3〜5秒待ってから、[サービス]ウィンドウを閉じます。
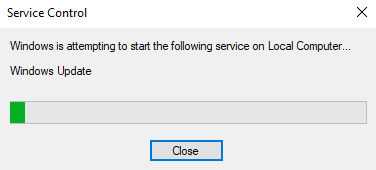
12. ついに、 PCを再起動します そして、0x80070057Windows10アップデートエラーが解決されているかどうかを確認します。
また読む:Windows10でiaStorA.sysBSODエラーを修正する7つの方法
方法9:リカバリオプションを使用する
ソフトウェア配布フォルダのコンポーネントを手動で削除しても問題が解決しない場合、またはファイルの削除中にエラーが発生した場合は、以下の手順に従ってください。 これらの手順では、PCをリカバリモードで起動するため、問題なくPCを削除できます。
1. ヒット Windowsキー とタイプ 回復オプション 示されているように。 最良の結果を開きます。
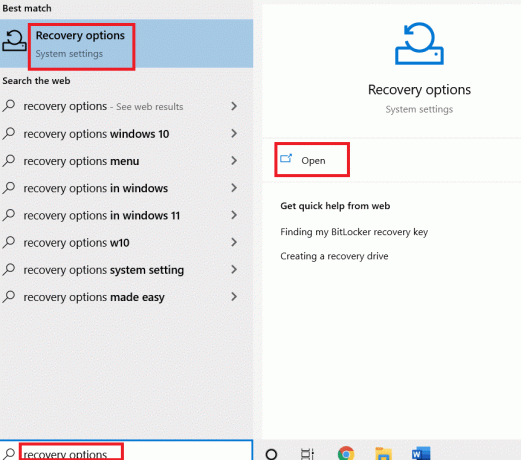
2. の中に 設定 ウィンドウをクリックします 今すぐ再起動 下のオプション 高度なスタートアップ 示されているように。
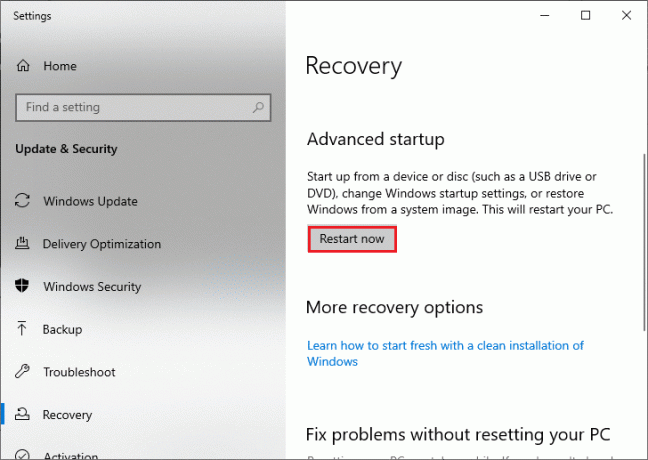
3. クリック トラブルシューティング の中に オプションを選択 窓。
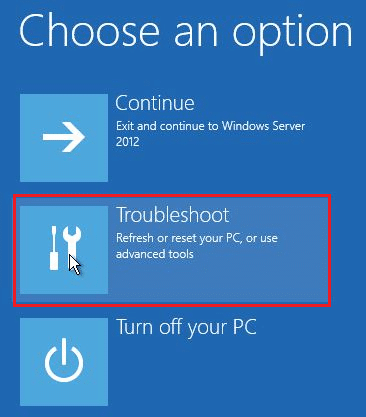
4. クリック 高度なオプション 示されているように。
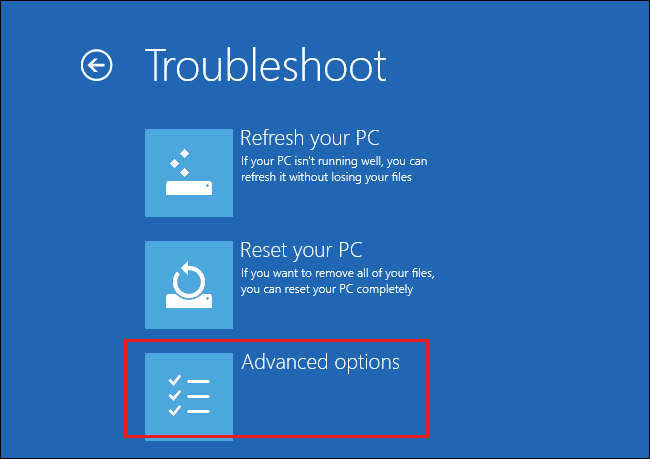
5. クリック スタートアップ設定 強調表示されているように。
![[詳細オプション]画面の[スタートアップ設定]アイコンをクリックします](/f/67008750d138c2583d714322a4117965.png)
6. の中に スタートアップ設定 ウィンドウをクリックします 再起動.
7. PCを再起動すると、以下の画面が表示されます。 ここで、 F5 キーボードのキーを押して ネットワークでセーフモードを有効にする オプション。
![[スタートアップ設定]から再起動した後に使用できるオプションで、[セーフモードとネットワークを有効にする]が強調表示されます。 WindowsUpdate0x80070057エラーを修正する方法](/f/78b7cdc86e0c6b4d27559dfd2a0d9e71.png)
8. 押したまま Windows+Eキー 一緒に開く ファイルエクスプローラー. 次の場所に移動します。
C:\ Windows \ SoftwareDistribution
9. ソフトウェアディストリビューションフォルダ内のすべてのファイルを選択し、 消去 彼ら。

10. それで、 PCを再起動します WindowsUpdateを更新してみてください。 あなたは再び問題に直面するべきではありません。
方法10:PCをリセットする
上記の方法のいずれも機能しない場合は、これが最後の手段です。 PCをリセットして、このエラーを最終的に修正できます。 これがその方法です。
1. 方法5の手順1と2に従います。
2. 選択する 回復 左ペインからオプションをクリックし、をクリックします 始めましょう 右ペインにあります。

3. 次に、からオプションを選択します このPCをリセットする 窓。
- 私のファイルを保管してください オプションはアプリと設定を削除しますが、個人ファイルは保持します。
- すべてを削除します オプションを選択すると、すべての個人ファイル、アプリ、および設定が削除されます。
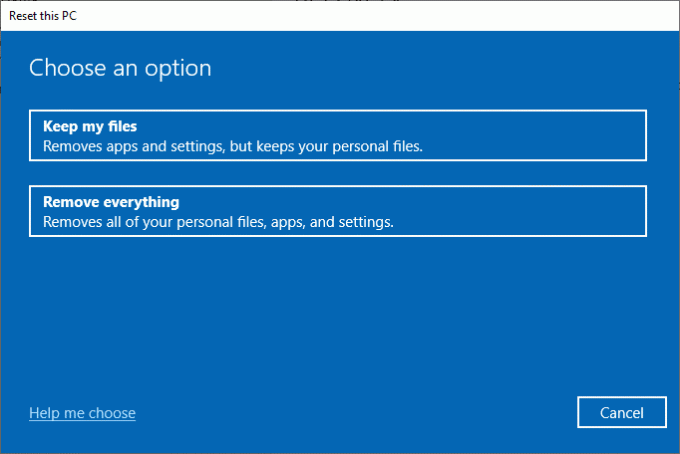
4. 最後に、画面の指示に従ってリセットプロセスを完了します。
また読む:Windows10でWinセットアップファイルを削除する方法
追加の方法
0x80070057Windowsアップデートエラーを削除するのに役立ついくつかの追加の修正があります。
方法1:自動更新を構成する
Windows Updateを手動で更新する代わりに、以下の手順に従って自動更新を構成できます。
1. を開きます 走る ダイアログボックスとタイプ gpedit.msc を押して Ctrl + Shift+Enterキー 一緒に開く ローカルグループポリシーエディター 管理者権限を持つ。
![[実行]ダイアログボックス。](/f/cd3611cd3bd246783ce8fd6543cb9640.png)
2. ダブルクリック コンピューターの構成 左側のペインからドロップダウンリストで、もう一度ダブルクリックします。 管理用テンプレート 図のようにフォルダ。
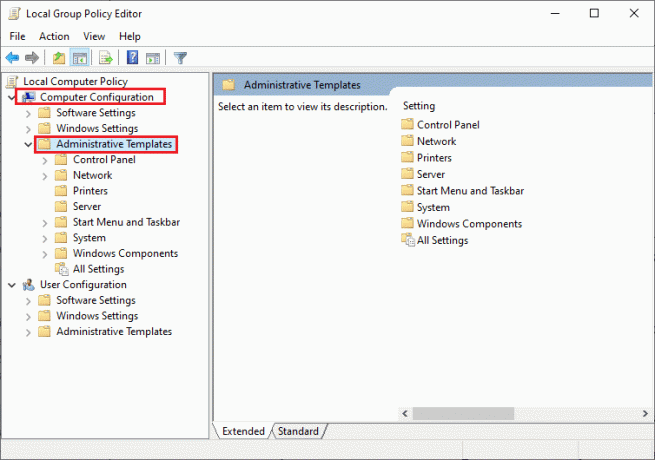
3. ダブルクリック Windowsコンポーネント 管理用テンプレートフォルダからのフォルダ。

4. Windowsコンポーネントフォルダから、をダブルクリックします。 Windows Update フォルダ。
5. Windows Updateフォルダーで、右ペインを下にスクロールして、 自動更新を構成する ファイル。 そのかどうかを確認してください 州 に設定されています 有効. 状態が有効になっていない場合は、をダブルクリックします 自動更新を構成する ファイル。
![[自動更新の構成]が選択されています。 WindowsUpdate0x80070057エラーを修正する方法](/f/5a2a9d5902c12f5808526bd280814b37.png)
6. の中に 自動更新を構成する ウィンドウをクリックし、 有効 オプションを選択し、以下のオプションのいずれかを選択します。 自動更新を構成する メニュー。
- 2-ダウンロードと自動インストールについて通知する
- 3-自動ダウンロードとインストールの通知
- 4-自動ダウンロードとインストールのスケジュール
- 5-ローカル管理者が設定を選択できるようにする
- 7-自動ダウンロード、インストールするための通知再起動するための通知
![[自動更新の構成]ウィンドウ。](/f/668c39fef71c95ba6bda8275aa4ba154.png)
さらに、あなたが持っている場合 クラウドフォガー コンピュータ上のアプリケーションはそれを完全に削除します。 あなたはそれを実行することによって見つけることができます appwiz.cpl [実行]ダイアログボックスで、そこから削除します。
また読む:Windows10でローカルグループポリシーエディターを開く5つの方法
方法2:レジストリエディタを微調整する
この方法は一般的ではありませんが、0x80070057エラーを修正するのに役立つ効果的な回避策です。 以下の手順に従ってください。
1. ヒット Windowsキー、 タイプ メモ帳、をクリックします 開ける.

2. 以下をコピーして貼り付けます コード.
ドキュメント:“ IsConvergedUpdateStackEnabled” = dword:00000000[HKEY LOCAL MACHINE \ SOFTWARE \ Microsoft \ WindowsUpdate \ UX \ Settings]“ UxOption” = dword:00000000
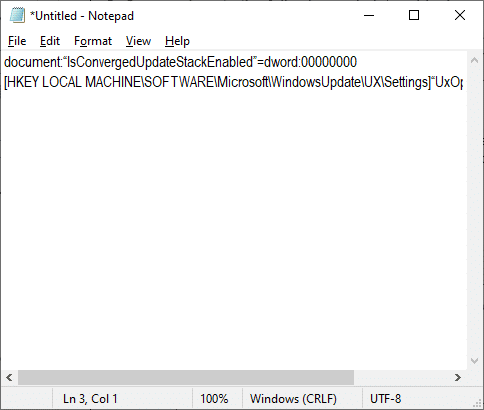
3. ファイルをwufix.regとして保存します。 ファイルタイプを[すべてのファイル]に設定していることに注意してください。
![ファイル名プロンプトウィンドウ。 [名前を付けて保存]タイプのすべてのファイルが強調表示されます。](/f/ee40078f6df1bf38ec2723e7d30b01f0.png)
4. ファイルを開き、をクリックしてプロンプトに同意します はい.
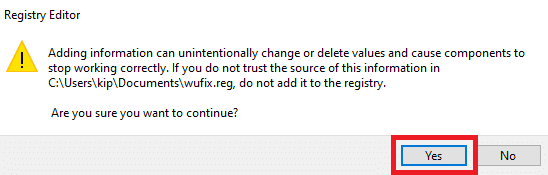
0x80070057Windows10の更新エラーが修正されているかどうかを確認します。
おすすめされた:
- 12の最高の英国のテレビKodiチャンネル
- Windows10でWDF_VIOLATIONエラーを修正する方法
- Windows10アップデートエラー0x80072ee7を修正
- 修正はMicrosoftStoreからダウンロードできません
このガイドがお役に立てば幸いです。修正方法を学びました。 Windows Update 0x80070057 エラー。 どの方法が最適かをお知らせください。 また、この記事に関する質問や提案がある場合は、コメントセクションに自由にドロップしてください。



