Windows10で利用できないSteamアプリの構成を修正する
その他 / / April 22, 2022

Steamは、ユーザーがビデオゲームを購入、ダウンロード、インストール、およびプレイできるようにするビデオゲーム配信プラットフォームです。 大きなユーザーベースを持ち、世界の主要なゲーム配信プラットフォームの1つです。 ただし、Steamアプリの設定が利用できない、Steamエラーコード80、Steam DLCがダウンロードされないなど、さまざまな問題が原因です。 Steamのアプリが見つからない構成エラーが発生した場合は、この記事で同じ問題を修正する方法を説明します。

コンテンツ
- Windows10で利用できないSteamアプリ構成を修正する方法
- 方法1:管理者としてSteamを実行する
- 方法2:Steamを更新する
- 方法3:appinfo.vdfファイルを削除します
- 方法4:ゲームキャッシュの整合性を確認する
- 方法5:Razer Mouseを切断し、SDKRazerアプリをアンインストールします
- 方法6:プロダクトキーを利用する
Windows10で利用できないSteamアプリ構成を修正する方法
最近、ゲームのインストール中にSteamアプリの設定にアクセスできないという苦情が数人のユーザーから寄せられました。 このゲームサービスは、不利なフィードバックを受けています。 この問題は通常、ゲームのインストール中に発生し、そのゲームに固有のものです。 この問題により、ユーザーはゲームをインストールできなくなります。 この問題は、ゲーム全体のインストールに限定されているわけではありません。 一部のユーザーは、ゲームのDLCをダウンロードしてインストールするときにもそれを経験します。 この問題の原因となる可能性のあるさまざまな変数を以下に示します。
- この問題の最も一般的な原因は、おそらく Steamクライアントのバグ. 更新中にバグが発生し、奇妙な問題が発生する可能性があるため、これは問題になる可能性が非常に高くなります。
- ザ Steamのappinfo.vdfファイル これも引き起こす可能性があります。 このファイルには、完全なタイトルなど、ダウンロードしたゲームの詳細が記載されています。 その結果、このファイルの誤動作や破損により、インストールの問題が発生する可能性があります。
- 発生があります RazerSDKアプリケーション インストールプロセスに干渉する可能性があります。
- ザ ゲームファイルの整合性 損傷していない可能性があり、この問題が発生します。
- 場合によっては、ゲームを購入するときにこの問題に直面する可能性があります プロダクトキー. これは、ゲームが正しく登録されていないか、ライブラリで完全に利用できない可能性があるためです。
以下は、Steamの欠落しているアプリ構成エラーを修正する方法です。
方法1:管理者としてSteamを実行する
appinfo.vdfファイルを削除しても問題が解決しない場合は、管理者の資格情報を使用してSteamを実行してみてください。 これで問題が解決する可能性があります。
1. プレス Windows+Dキー 同時に開く デスクトップ.
2. 右クリック に Steamクライアントのショートカット デスクトップ上。
3. 選択する プロパティ メニューから。
![デスクトップのSteamクライアントショートカットを右クリックします。 メニューから[プロパティ]を選択します](/f/f684b478280e8691cb29428744c99855.png)
4. に移動します 互換性 のタブ プロパティウィンドウ. 横のチェックボックスをオンにします このプログラムを管理者として実行する.
![[互換性]タブに移動し、[Steamプロパティ]で[このプログラムを管理者として実行する]をオンにします](/f/a97d455423b06e1a4c8f4c261f44a6d0.png)
5. 変更を保存するには、をクリックします 申し込み その後 わかった.
6. 再起動 蒸気 ゲームを再インストールします。
方法2:Steamを更新する
次の更新により、この問題が頻繁に解決されます。 Steamは自動的に最新のアップデートをチェックします。 その結果、アップデートが自動的にインストールされるか、新しいアップデートが利用可能になったときにアラートが表示されます。 以下の手順に従ってSteamを更新してください。
1. を押します Windowsキー、 タイプ 蒸気、 とヒット キーを入力してください.

2. クリック 蒸気 左上隅にあります。

3. 選択する Steamクライアントのアップデートを確認してください… ドロップダウンリストから。
![ドロップダウンリストから[Steamクライアントアップデートの確認...]を選択します](/f/683cb2d5dfe87ae303619b5607bd37db.png)
4. クリック Steamを再起動します ポップアップで。
![ポップアップで[Steamの再起動]をクリックします。 利用できないSteamアプリ構成を修正](/f/61929a4655f47eab3c74d0b310903531.png)
また読む:Steamがクラッシュし続ける問題を修正
方法3:appinfo.vdfファイルを削除します
場合によっては、ファイルappinfo.vdfにより、Steamアプリ構成が利用できないというエラーが発生することがあります。 Steamは次回の再起動時にこのファイルを作成するため、問題の原因となった可能性のある破損や変更は、新しく作成されたappinfo.vdfファイルには存在しません。 問題を修復するには、以下の手順を使用してappinfo.vdfファイルを削除します。
1. 閉じます 蒸気 応用。
2. を押します ウィンドウズ+Eキー 同時に開く ファイルエクスプローラー.
3. 指定された場所に移動します 道 の ファイルエクスプローラー.
C:\ Program Files(x86)\ Steam \ appcache \

4. 探してください appinfo.vdf ファイルを右クリックして、 消去 オプション。

ノート: プロンプトが表示された場合は、それらを確認します。
5. 開ける 蒸気 もう一度、ゲームをダウンロードしてみてください。
方法4:ゲームキャッシュの整合性を確認する
アプリ構成が利用できない問題が1つのゲームでのみ発生する場合は、ゲームキャッシュの障害または不完全が原因である可能性があります。 このシナリオでは、ゲームキャッシュの整合性を確認する必要があります。 ガイドを読む Steam上のゲームファイルの整合性を検証する.
![[ゲームファイルの整合性を確認する]ボタンをクリックします](/f/3ca30979b36624ae70c9c5580654e5c4.png)
また読む:Steamゲームはどこにインストールされていますか?
方法5:Razer Mouseを切断し、SDKRazerアプリをアンインストールします
何人かの顧客は、PCでRazerマウスを使用しているときに、Steamアプリの構成が利用できないというエラーが表示される可能性があることに気づきました。 この問題を解決するには、Razerマウスをコンピューターから取り外し、SDKRazerアプリケーションをアンインストールします。 これがあなたのやり方です:
ノート: 以下の手順を実行する前に、Razerマウスがデバイスから正しく切断されていることを確認してください。
1. タイプ コントロールパネル 検索ボックスに移動し、 コントロールパネル コンテキストメニューからのアプリ。

2. 変更 見る者 に カテゴリー. 下 プログラム オプション、をクリックします プログラムをアンインストールする.
![ビューをカテゴリとして設定します。 [プログラム]メニューの[プログラムのアンインストール]オプションをクリックします](/f/da0af15e32d6941b0a1da721e1154fce.png)
3. を見つけます SDK Razer インストールされているアプリのリストにあります。 右クリック その上で選択します アンインストール.
![[アンインストール]を選択します](/f/561e5ec6bfe0e70a7df658da788164b4.png)
4. アンインストールを完了するには、をクリックして確認します はい、次に 画面上の指示.
方法6:プロダクトキーを利用する
前述のように、プロダクトキーに問題がある可能性があります。 そのため、以下の手順に従ってSteamの不足しているアプリ構成の問題を修正することで、ゲームのプロダクトキーをもう一度アクティブ化してみることができます。
1. を開きます 蒸気 以前に行われたようにアプリ。
2. クリックしてください ゲーム 頂点で。
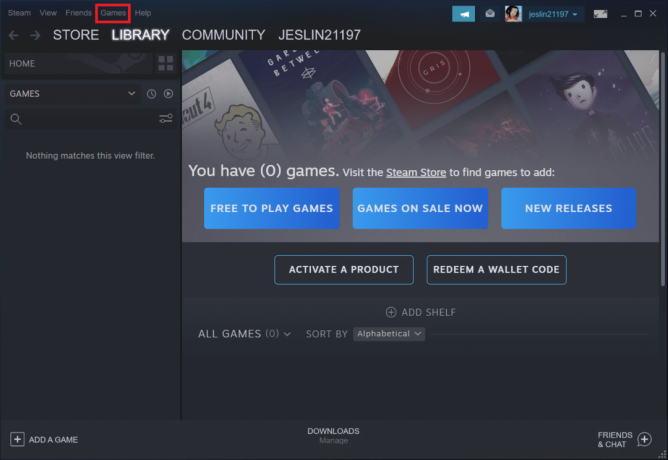
3. 選択する Steamで製品をアクティベートする… リストから。
![リストから[Steamで製品をアクティブ化...]を選択します](/f/9ad417dea43c612df6da1a2225987116.png)
4. クリック 次 の中に 製品のアクティベーション 窓。
![[製品アクティベーション]ウィンドウで[次へ]をクリックします](/f/f378ed33c8f9a5d1b7c9caa86a8acf09.png)
5. クリックしてください 同意します 次のウィンドウのボタン。
![次のウィンドウで[同意する]ボタンをクリックします。 利用できないSteamアプリ構成を修正](/f/8f3c836e6cd4e4e56e213e59f5d117eb.png)
6. 入力します プロダクトキー をクリックします 次.
![プロダクトキーを入力し、[次へ]をクリックします](/f/c556231bff28cc9ca308cffd5ed6c3d9.png)
7. フォローする 画面上の指示 アクティベーションを完了します。
また読む:Windows10でSteamオーバーレイを無効にする方法
それでも問題が発生する場合は、Steamがバグを修正するための新しいアップデートをリリースするのを待つ必要があります。 何もする必要はありません。 前に述べたように、Steamは自動的に最新のアップデートをチェックします。 その結果、アップデートは自動的にインストールされるか、前述のように最新バージョンがインストールされます。 更新をチェックできるように、Steamを開いたままにしておくことを忘れないでください。
よくある質問(FAQ)
Q1。 Steamを無料で使用することはできますか?
回答: Steamは無料でダウンロードして使用できますが、提供されているタイトルの多くはそうではありません。 いくつかのゲームは 無料プレイ またはわずかな費用 $1 と同じくらいに ゲームあたり$60〜 $ 70. 精通したプレイヤーは、Steamの数多くの取引の1つを待つことで、多くのお金を節約できます。
Q2。 Steamクライアントをダウンロードする場所は?
回答: Steamアプリは 公式ウェブサイト. インストールプロセスは簡単です。 他のアプリケーションの場合と同じように、画面の指示に従います。 友達やグループとコミュニケーションをとるための使いやすいソフトウェアです。 あなたはできる アカウントを管理し、買い物をし、最新のゲームやコミュニティニュースについていく.
おすすめされた:
- Wordに行を挿入する方法
- ブラウザでクラシックMinecraftをプレイする方法
- Windows10でLeagueofLegendsDirectxエラーを修正
- Windows10で進行中のBlizzardの別のインストールを修正
この情報がお役に立てば幸いです。 Steamアプリの設定は利用できません エラー。 どのテクニックがあなたにとって最も有益だったかを教えてください。 ご質問やご意見がございましたら、以下のフォームをご利用ください。 また、次に学びたいことを教えてください。



