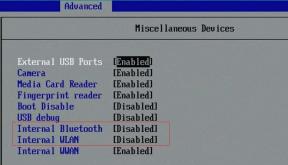MacのApplePagesでトラック変更を使用するための決定的なガイド
その他 / / April 22, 2022
Apple Pagesを使用したコラボレーションが可能であり、すべての人が行った変更を簡単に把握できます。 変更の追跡機能は、Pagesの寄稿者によって行われた変更を操作するのに役立ちます。 誰かにドキュメントに特定の情報を追加してもらいたい場合は、コメントを残すことができます。

変更の追跡機能により、コラボレーションがもう少しインタラクティブになり、コメントや返信を残すことができます。 また、ドキュメントの完成に責任がある場合は、関連する変更を承認または拒否できます。 これは、プロのようにMacのApplePagesで変更の追跡を使用するためのガイドです。
ApplePagesで変更の追跡を有効にする
Apple Pagesで変更の追跡機能を使用するには、最初にMacのドキュメントでこの機能を有効にする必要があります。 そうして初めて、あなたや他の人がドキュメントに取り組んでいるすべての変更を追跡できます。 ApplePagesで変更の追跡を有効にする方法は次のとおりです。
ステップ1: Cmd + Spaceキーボードショートカットを使用してSpotlightを起動し、ページを検索します。 Enterキーを押してアプリを起動します。

ステップ2: Finderビューで開きたいドキュメントを選択し、右下隅にある[開く]ボタンをクリックします。

ステップ3: ドキュメントが開いたら、メニューバーの[編集]メニューを選択し、[変更の追跡]を選択します。

ステップ4: [変更の追跡]オプションをオンにした場合のドキュメントの表示は次のとおりです。
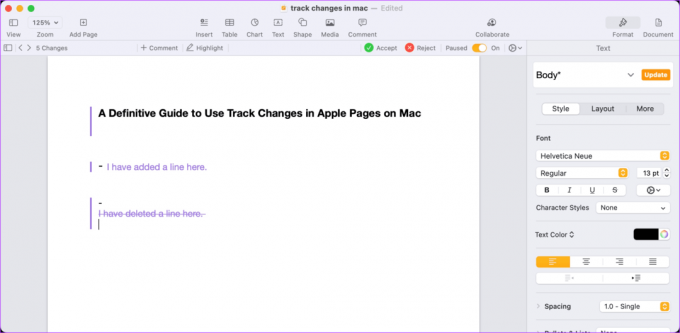
トラックの変更を表示または非表示
変更の追跡機能を有効にすると、Pagesはドキュメントで行った編集を強調表示します。 変更を追跡することはドキュメントを追跡するのに役立ちますが、気を散らすことを避けるために、ドキュメントで作業している間は変更を非表示にすることをお勧めします。
ステップ1: Cmd + Spaceキーボードショートカットを使用してSpotlightを開き、ページを検索します。 Enterキーを押してアプリを起動します。

ステップ2: 開きたいドキュメントを選択し、右下隅にある[開く]ボタンをクリックします。

ステップ3: 下の写真でマークされているギアドロップダウンメニューをクリックします。

ステップ4: ドキュメントの変更を非表示にするには、[最終]オプションをクリックします。
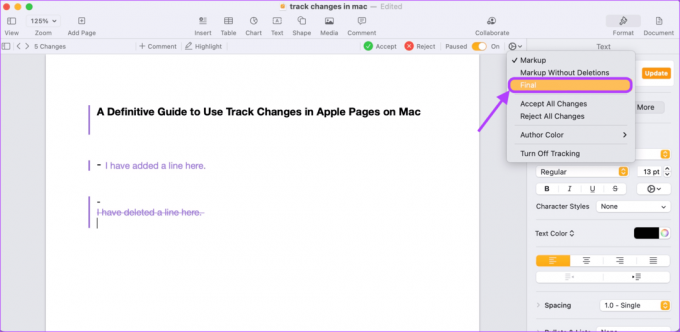
ステップ5: 変更を再度表示するには、歯車のドロップダウンメニューをクリックし、[マークアップ]オプションをクリックして選択します。

マークアップの色をカスタマイズする
Apple Pagesでは、ドキュメントの変更をマークするために使用できるマークアップカラーのリストから選択することもできます。 3人以上の共同編集者がいる場合は、変更を簡単に識別できるように、異なる色を選択できます。
ステップ1: Cmd + Spaceキーボードショートカットを使用してSpotlightを起動し、ページを検索します。 Enterキーを押してアプリを起動します。

ステップ2: 開きたいドキュメントを選択し、右下隅にある[開く]ボタンをクリックします。

ステップ3: 歯車のドロップダウンメニューをクリックします。
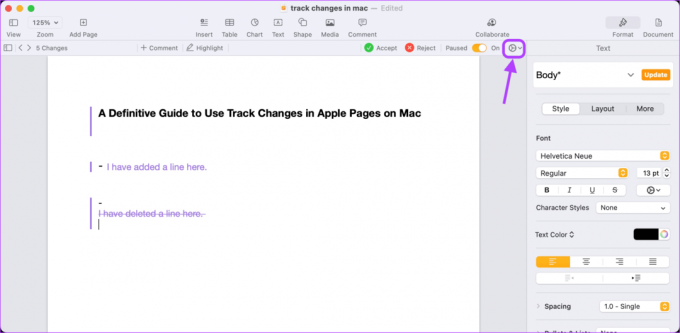
ステップ4: カーソルで[作成者の色]オプションにカーソルを合わせ、目的の色を選択します。
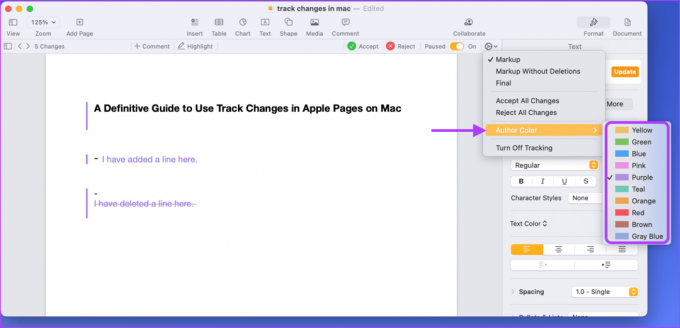
変更を承認または拒否する
ドキュメントで作業している間、または全員が完了した後、加えられた変更を確認することをお勧めします。 ありがたいことに、ApplePagesで他のライターが行った変更を受け入れるか拒否することができます。 方法は次のとおりです。
ステップ1: Cmd + Spaceキーボードショートカットを使用してSpotlightを開き、ページを検索します。 Enterキーを押してアプリを起動します。

ステップ2: 開きたいドキュメントを選択し、右下隅にある[開く]ボタンをクリックします。

ステップ3: 左上のサイドバーボタンをクリックして、すべての変更を1か所で確認します。
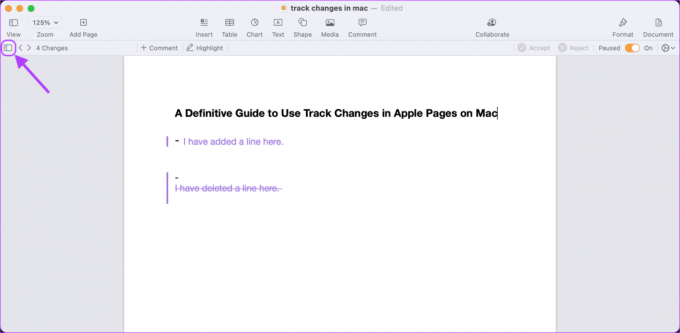
ステップ4: [承認]ボタンをクリックして変更を承認し、[拒否]ボタンをクリックして変更を拒否します。

トラックの変更を一時停止
Apple Pagesには、ドキュメントの変更の追跡を一時停止するための便利な一時停止ボタンが付属しています。 ドキュメントの追跡を一時的に無効にしたい場合に便利です。
ステップ1: Cmd + Spaceキーボードショートカットを使用してSpotlightを呼び出し、ページを検索し、Enterキーを押してアプリを起動します。

ステップ2: 作業するドキュメントを選択し、右下隅にある[開く]ボタンをクリックします。

ステップ3: 変更の追跡を停止するには、右上隅の[オン]から[一時停止]への切り替えを無効にします。
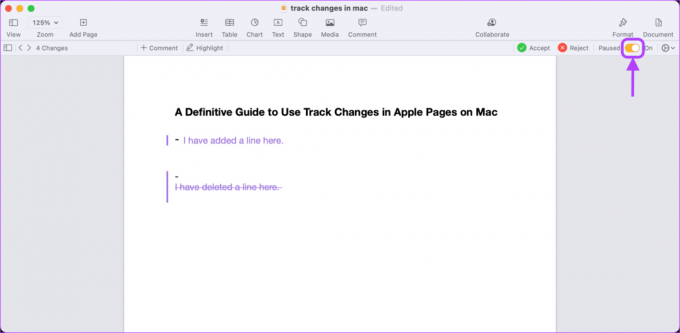
ステップ4: ドキュメントの変更の追跡を再開する場合は、同じトグルを再度有効にします。
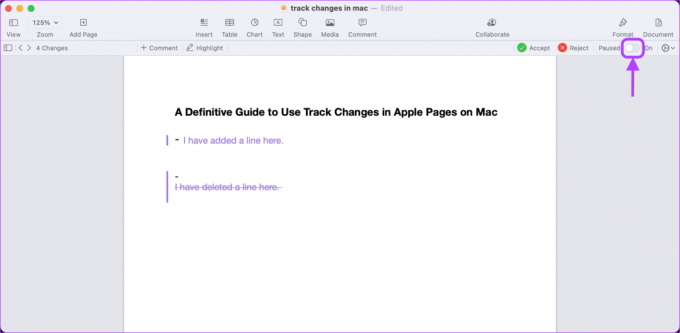
変更の追跡を無効にする
変更の処理が完了したら、[変更の追跡]オプションを無効にできます。 この機能をオフにする前に、すべての変更を受け入れるか拒否する必要があることに注意してください。
ステップ1: Cmd + Spaceキーボードショートカットを使用してSpotlightを開き、ページを検索し、Enterキーを押してアプリを起動します。

ステップ2: 開きたいドキュメントを選択し、右下隅にある[開く]ボタンをクリックします。

ステップ3: メニューバーの[編集]ボタンをクリックしてから、[追跡をオフにする]オプションをクリックして、変更の追跡機能を無効にします。

ステップ4: ドキュメントに加えられた変更を承認または拒否しない場合、Pagesは、すべての変更を一度に承認または拒否するように求めるプロンプトを表示します。 適切なオプションを選択すると、Pagesは変更の追跡機能をオフにします。

ApplePagesで編集を追跡する
人と一緒に作業する場合でも、単独で作業する場合でも、変更の追跡機能は、ApplePagesのドキュメントとワークフローを改善するのに役立ちます。 コラボレーションの管理と整理が容易になります。 また、ドキュメントに関するコメントや返信をメールやメッセージに広げるのではなく、1か所にまとめることができます。
最終更新日:2022年4月8日
上記の記事には、GuidingTechのサポートに役立つアフィリエイトリンクが含まれている場合があります。 ただし、編集の整合性には影響しません。 コンテンツは公平で本物のままです。