エラーコード0x80004005を修正する方法
その他 / / November 28, 2021
MicrosoftBooksの造語 エラーコード0x80004005 として 不特定のエラー それは実際の問題を教えてくれず、さまざまな理由でさまざまな状況で発生する可能性があるためです。 このエラーは、主にファイルエクスプローラーの使用中またはWindowsの更新後に発生する可能性があります。 これは、Windows製品のライセンス認証をブロックしているサードパーティのウイルス対策ソフトウェアまたは破損したOSファイルが原因でも発生します。 今日、私たちはWindows10システムでエラーコード0x80004005を修正する方法をガイドする完璧なガイドをもたらします。
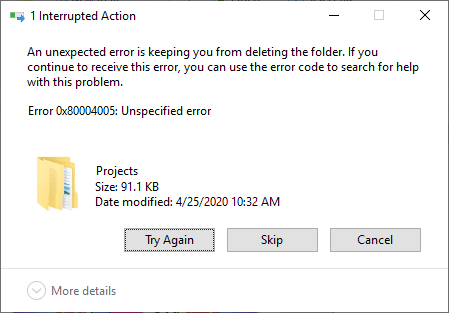
コンテンツ
- Windows 10のエラーコード0x80004005を修正する方法は?
- 方法1:コマンドプロンプトを使用して無効なJavaスクリプトエントリを削除します。
- 方法2:レジストリキーを変更または削除して、仮想マシンのエラーを修正する
- 方法3:WindowsUpdateエラーを解決する
- 方法4:Microsoft Outlook0x80004005の不特定のエラーを解決します。
- 方法5:一時ファイルをクリーンアップします。
- 方法6:WindowsXPのエラーコード0x80004005を修正します。
- 関連するエラーコード。
直し方 ウィンドウズ10 エラーコード0x80004005?
不特定のエラーは、さまざまな理由で発生します。これらの理由は、大切な読者のために統合され、以下にリストされています。
- 次の場合、0x80004005の不特定のエラーが発生する可能性があります フォルダの名前を変更、抽出、または削除する ファイルエクスプローラーで。
- オペレーティングシステムを更新した後、エラーコード0x80004005が発生する場合があります。
- あなたが問題に直面したとき 圧縮フォルダの表示または抽出中、Windows10エラーコード0x80004005が画面にポップアップ表示されます。
- で問題が発生するたびに、エラーコード0x80004005で通知されます Windows通知.
- 仮想マシンエラー Windowsシステムで不特定のエラーを引き起こす可能性があります。
- 多くの場合、Windows 10PCで不特定のエラーに直面します Outlookにアクセスしている間.
- 破損または欠落しているファイル 一時ファイルをクリアすることで修正できるエラーコード0x80004005をトリガーします。
- このエラーコード0x80004005は一般的に発生します WindowsXPの場合 コンピューター。
- ある場合 適切な権限がありません承諾する アクセスするファイルやフォルダの場合、WindowsPCで不特定のエラーが発生します。
- あなたがしようとすると 共有 ネットワーク上のフォルダまたはファイルですが、 失敗する、上記のエラーに直面する必要があるかもしれません。
マイクロソフトはまだ包括的なソリューションを宣言していませんが、この記事で説明する方法は確かに同じものを取り除くのに役立つはずです。 だから、読み続けてください!
方法1: 無効なJavaスクリプトエントリを削除する コマンド・プロンプト
この方法は、この問題を解決するための最も簡単で迅速な方法です。 JavaScriptコマンドを使用すると、時間の経過とともに蓄積された可能性のある無効なJavaスクリプトをシステムから取り除くことができます。 その方法は次のとおりです。
1. 発売 コマンド・プロンプト 入力して cmd の中に Windowsの検索バー。
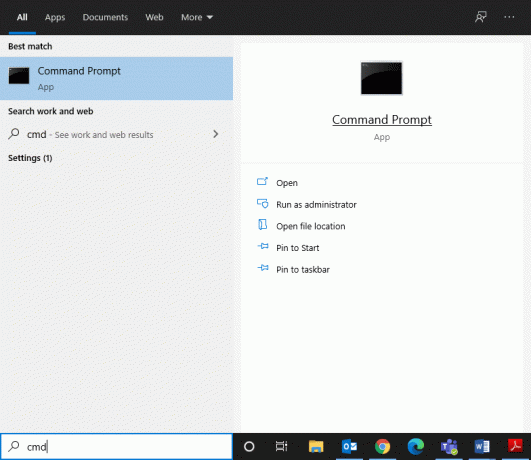
2. 次のコマンドを1つずつ入力して、 入力:
Regsvr32 jscript.dllRegsvr32 vbscript.dll
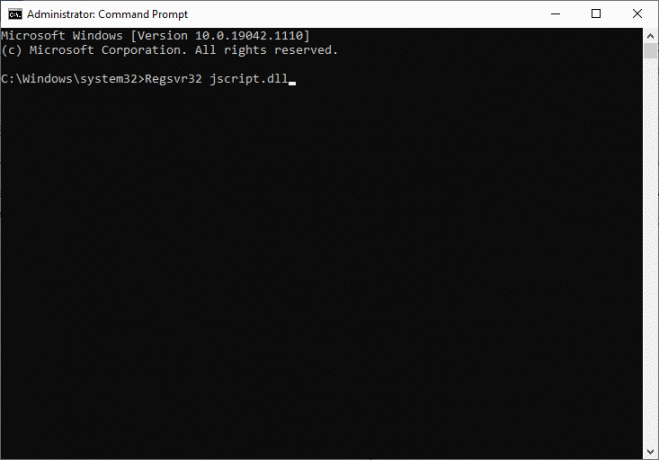
3. コマンドが実行されるのを待ちます。これにより、Windows10のエラーコード0x80004005が修正されるはずです。
方法2:レジストリキーを変更または削除して、仮想マシンのエラーを修正する
0x80004005 Unspecifiedエラーは、仮想マシンエラーによって、および共有フォルダーにアクセスするときに最も頻繁にトリガーされます。 レジストリキーを削除または変更することで、これを修正できます。
2A。 [ファイル名を指定して実行]ダイアログボックスを使用してレジストリキーを削除する
1. を起動します 走る を押してダイアログボックス Windows + Rキー 一緒。
2. タイプ regedit をクリックします わかった、示されているように。
![次のようにregeditと入力し、[OK]、[OK]の順にクリックします。 エラーコード0x80004005を修正する方法](/f/2f0ac8367a26e82b053ab06ae142913a.png)
3. 次に、次のパスに移動します。
Computer \ HKEY_LOCAL_MACHINE \ SOFTWARE \ Microsoft \ Windows NT \ CurrentVersion \ AppCompatFlags \ Layers
- ダブルクリック HKEY _LOCAL_MACHINE.
- 次に、をダブルクリックします ソフトウェア。
- をダブルクリックします マイクロソフト それを拡張します。
- 次に、をダブルクリックします Windows NT > 現行版.
- 最後に、ダブルクリックします AppCompatFlags に続く レイヤー、以下に示すように。
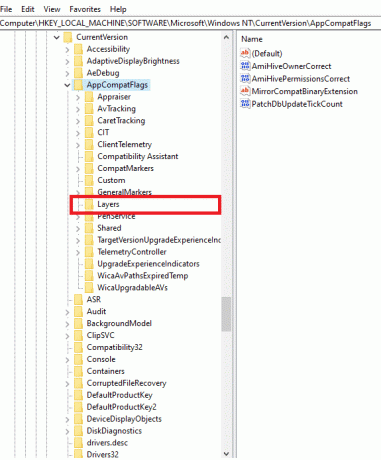
4. あなたが見つけた場合 次のキー、それを右クリックして 消去 それ:
C:\ ProgramFiles \ Oracle \ VirtualBox \ VirtualBox.exe” =“ DISABLEUSERCALLBACKEXCEPTION
2B。 レジストリエディタでレジストリ値を変更する
1. 発売 レジストリエディタ に移動します 与えられたパス 前に説明したように:
Computer \ HKEY_LOCAL_MACHINE \ SOFTWARE \ Microsoft \ Windows
2. をダブルクリックします 現行版 それから、 ポリシー に続く システム、示されているように。

3. 右ペインで、 右クリック 空の画面でをクリックします 新しい に:
- 新しいを作成します DWORD(32ビット)価値 タイトル LocalAccountTokenFilterPolicy、を使用する場合 32ビット Windowsオペレーティングシステム。
- 新しいを作成します QWORD(64ビット)価値 タイトル LocalAccountTokenFilterPolicy にとって 64ビット Windows10PC。
![次に、空の画面を右クリックし、[新規]をクリックして、LocalAccountTokenFilterPolicyという名前の新しいDWORD値を作成します。 32ビットのWindowsオペレーティングシステム。64ビットのシステムを使用している場合は、という新しいQWORD値を作成する必要があります。 LocalAccountTokenFilterPolicy。](/f/701b42b129934039d338ae43e0d19184.png)
4. をセットする 数値 に 1 をクリックします わかった.
最後に、システムを再起動し、Windows10エラーコード0x80004005エラーコードが解決されているかどうかを確認します。
また読む:WindowsUpdateエラーコード0x80072efeを修正
方法3:WindowsUpdateエラーを解決する
Windows 10は2015年にリリースされ、最近の更新プログラムがリリースされて、そこに現れたバグとエラーが修正されました。 その明らかな利点にもかかわらず、この新しい更新により、0x80004005Unspecifiedエラーなどのさまざまなエラーが発生しました。 Internet Explorer Flash Playerのセキュリティ関連の問題を修正するために、アップデートKB3087040がリリースされました。 しかし、多くのユーザーが更新プロセスが成功しなかったという苦情を申し立て、次のプロンプトが画面に表示されました。
一部のアップデートのインストールで問題が発生しましたが、後で再試行します。 これが引き続き表示され、Webを検索したり、サポートに情報を問い合わせたりする場合は、セキュリティに役立つ可能性があります。 x64 / x32ベースのシステム用のWindows10用InternetExplorer Flash Playerの更新(KB3087040)–エラー 0x80004005。
Windowsの更新に失敗したために発生したエラーコード0x80004005は、次の3つの方法で解決できます。
3A。 WindowsUpdateのトラブルシューティングを実行する
1. 検索する コントロールパネル の Windowsサーチ バーを開き、ここから起動します。
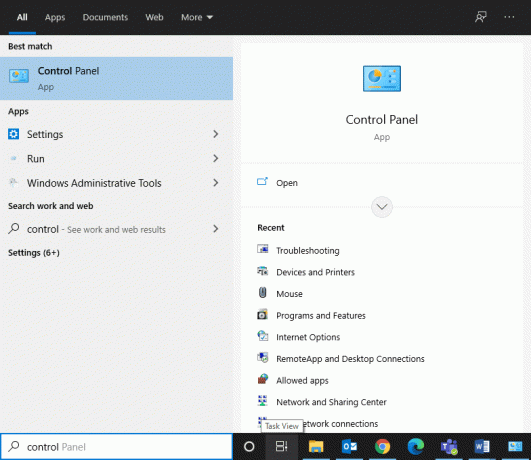
2. 今、検索します トラブルシューティング 図のようにクリックします。
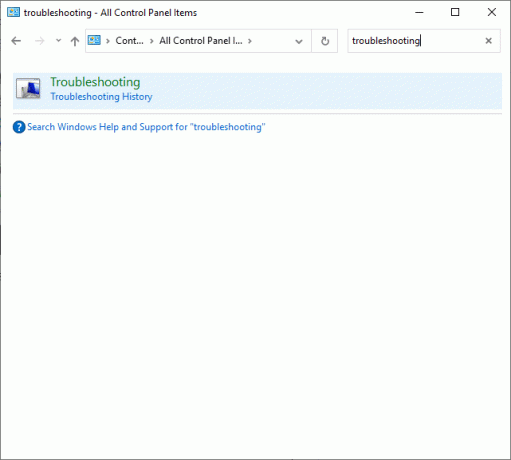
3. 次に、をクリックします すべて表示 示されているように、左側のパネルからのオプション。
![次に、左側のペインにある[すべて表示]オプションをクリックします。 エラーコード0x80004005を修正する方法](/f/ae98e729ab7565b4cf1ae4a37667632f.png)
4. トラブルシューティングの完全なリストから、をクリックします。 WindowsUpdate 示されているように、オプション。
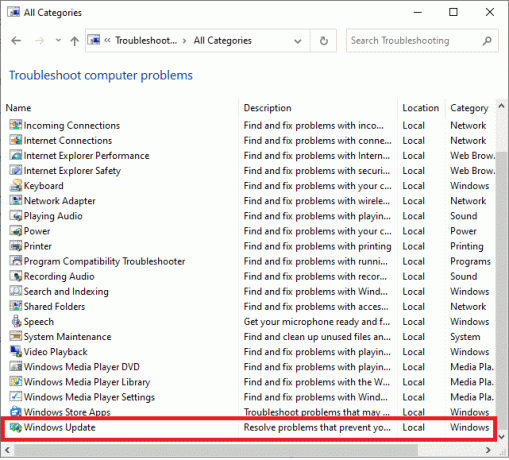
5. 新しいウィンドウで、をクリックします 高度.
![これで、次の図に示すように、ウィンドウがポップアップします。 [詳細]をクリックします。](/f/c2446218f75b00f5d5242c9dcbb1d443.png)
6. マークされたボックスをチェックします 自動的に修理を適用する をクリックします 次.
![次に、[修復を自動的に適用する]チェックボックスがオンになっていることを確認し、[次へ]、[次へ]の順にクリックします。 Windows10でエラーコード0x80004005を修正する方法](/f/fc598daaec7d1ab10d12b25b8f4ddd29.png)
7. 従う トラブルシューティングプロセスを完了するための画面上の指示。
3B。 ダウンロードフォルダからすべてを削除する
Windows Updateからダウンロードしたファイルが破損しているかエラーがある場合、0x80004005Unspecifiedエラーが発生します。 この場合、そのようなファイルを削除すると役立つはずです。
1. を起動します ファイルエクスプローラー クリックすることで Windows + Eキー 一緒。
2. このパスに移動します C:\ Windows \ SoftwareDistribution \ Download.
ノート: のファイルをダウンロードした場合 別のドライブ、「C」を対応するドライブの場所に置き換えます。
3. 今、 すべて選択 クリックしてその場所に存在するファイル Ctrl + Aキー 一緒にそして 消去 図のように、それら。
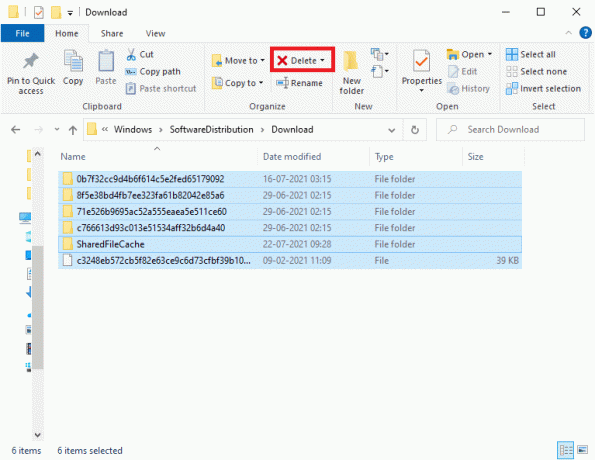
4. 同じことを繰り返してクリアします ごみ箱 同様に。
3C。 WindowsUpdateを手動でダウンロードしてインストールする
多くのユーザーがエラーコード0x80004005に遭遇します。代わりに、公式WebサイトからWindows Updateを手動でダウンロードしてインストールすると、簡単に修正できます。
1. ヒット Windowsキー をクリックします 設定 アイコン。
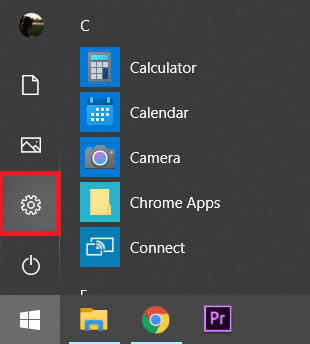
2. 今、をクリックします 更新とセキュリティ [設定]ウィンドウで。
![次に、[設定]ウィンドウの[更新とセキュリティ]をクリックします| Windows10でエラーコード0x80004005を修正する方法](/f/a7dbf4cd20d1808a9ff20050c3aff850.png)
3. ダウンロードが保留されているアップデートがあるかどうかを確認します。 もしそうなら、書き留めてください KB番号 更新の。
4. 次に、Webブラウザを起動して、次のように入力します。 MicrosoftWindowsアップデートKBXXXXXダウンロード. XXXXXをKB番号に置き換えます に記載されているWindowsUpdateの ステップ3.
5. ダウンロード アップデートを実行し、画面の指示に従ってシステムにインストールします。
また読む:WindowsUpdateエラーコード0x80073712を修正
方法4:Microsoft Outlook0x80004005の不特定のエラーを解決する
前に説明したように、Microsoft Outlookを介して電子メールを送信すると、次のエラーメッセージが表示される場合があります。 報告されたエラー0x80004005の送信と受信:操作は失敗しました。 このエラーメッセージに加えて、発生する可能性もあります エラーコード0x800ccc0d. これは、ウイルス対策ソフトウェアのスクリプトブロック機能が原因で発生するか、レジストリファイルが破損または欠落しているために発生します。 以下で説明する2つの方法のいずれかに従うことで、このエラーをすばやく修正できます。
4A。 Windowsファイアウォールとサードパーティのウイルス対策を無効にする
ノート: 安全シールドのないシステムは、マルウェアやウイルスの攻撃に対してより脆弱です。 信頼できるウイルス対策ソフトウェアプログラムをインストールすることを常にお勧めします。
システムで報告された送受信エラー0x80004005を解決するには、システムでサードパーティのウイルス対策ソフトウェアを無効にするか、アンインストールすることをお勧めします。
ノート: 手順は、使用するウイルス対策プログラムによって異なる場合があります。 ここでは、 アバスト無料アンチウイルス 例として取り上げられています。
アバスト無料アンチウイルスプログラムを無効にする
1. に移動します アバストアンチウイルスアイコン タスクバーで右クリックします。
2. クリック アバストシールドコントロール 示されているように、オプション。
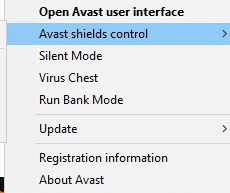
3. 選択する 一時的に無効にする 指定されたオプションのいずれかを使用してアバスト:
- 10分間無効にします
- 1時間無効にする
- コンピュータが再起動されるまで無効にします
- 完全に無効にする
WindowsDefenderファイアウォールを無効にする
1. を起動します コントロールパネル でそれを検索することによって Windowsサーチ バー。
2. 選択する >カテゴリで表示 次に、をクリックします システムとセキュリティ オプション。

3. 今、をクリックします 示されているように、WindowsDefenderファイアウォール。

4. を選択 WindowsDefenderファイアウォールをオンまたはオフにします 左側のパネルからのオプション。
![次に、左側のメニューで[Windows DefenderFirewallをオンまたはオフにする]オプションを選択します。](/f/7484b55ec563ee91e4582a34aec391b5.png)
5. タイトルのチェックボックスをオンにします Windows Defenderファイアウォールをオフにします(非推奨) 表示される回数だけオプションを選択します。 明確にするために与えられた写真を参照してください。
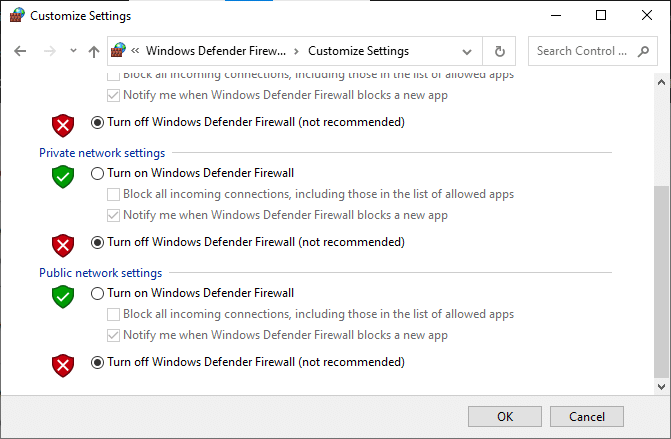
6. リブート システムを確認し、問題が今修正されているかどうかを確認してください。
ノート: 上記のエラーが修正されたら、WindowsDefenderファイアウォールをオンにします。
また読む:修正Windowsファイアウォールをオンにできないエラーコード0x80070422
ウイルス対策を無効にしても問題が解決しない場合は、次のようにアンインストールできます。
アバスト無料アンチウイルスをアンインストールする
1. 開ける アバスト無料アンチウイルス Windowsコンピュータで。
2. クリック メニュー 右上隅から。
3. ここで、をクリックします 設定、以下に示すように。
![次に、以下に示すように[設定]をクリックします| Windows10でエラーコード0x80004005を修正する方法](/f/2cd541af68346d871a9251bfbeb29112.png)
4. 選択する 全般的 左側のパネルから、チェックを外します 自己防衛を有効にする 示されているように、ボックス。
![[トラブルシューティング]メニューで、[自己防衛を有効にする]チェックボックスをオフにします。](/f/671e8a035dd7f35c0d79ffae1c22c54c.png)
5. アバストを無効にするかどうかを確認するプロンプトが画面に表示されます。 したがって、をクリックします わかった それを無効にしてプログラムを終了します。
6. 発売 コントロールパネル Windowsの検索バーで検索して選択します プログラムと機能、示されているように。
![コントロールパネルを起動し、[プログラムと機能]を選択します。](/f/251f891f27ca265440531b95a6fcfae5.png)
7. 選択する アバスト無料アンチウイルス をクリックします アンインストール、強調表示されているように。

8. クリックして続行します はい 確認プロンプトで。
ノート: ウイルス対策プログラムのアンインストールにかかる時間は、アプリケーションのファイルサイズによって異なります。
4B。 Outlookでメール通知を無効にする
ウイルス対策プログラムを無効にしてもエラーコードが消えない場合は、この代替方法を試してください。 Outlookで通知機能を無効にすると、報告された送信と受信のエラー0x80004005が解決される可能性が高くなります。
ノート: この方法は、に関連する問題を修正するのに役立ちます 新しいメールを受信する、ただし、に関連する問題は修正されない場合があります メールの送信。
Outlookでメール通知を無効にするには、次の手順に従います。
1. を開きます 見通し アカウントをクリックしてクリックします ファイル.
![Outlookアカウントを開き、[ファイル]をクリックします。](/f/2677706e7931e0f3709e3a008c2042be.png)
2. 次に、をクリックします オプション 以下に示すように。
![次に、[オプション]をクリックします](/f/a003fe7b603872328ab8463a093a7b5a.png)
3. に切り替えます 郵便 タブをクリックし、マークされたボックスのチェックを外します デスクトップアラートを表示する、下の写真で強調表示されているように。
![ここで、[メール]タブに切り替え、[デスクトップアラートを表示する]チェックボックスをオフにして、[OK]を2回クリックします。](/f/bce358068f111cb8361b42f8444ac209.png)
4. クリック わかった 表示される確認プロンプトで。
方法5:一時ファイルをクリーンアップする
システムに破損したDLLファイルまたはレジストリファイルがある場合、エラーコード0x80004005が発生します。 Windows10でエラーコード0x80004005の不特定のエラーを修正する方法は次のとおりです。
5A。 手動クリーンアップ
1. に移動します 始める メニューとタイプ %temp%.
2. クリック 開ける に移動するには 温度 フォルダ。
![次に、[開く]をクリックして一時ファイルを開きます| Windows10でエラーコード0x80004005を修正する方法](/f/b267bb87fa6267927b8b80c89f01823f.png)
3. ここ、 すべて選択 ファイルとフォルダを右クリックします。
4. クリック 消去 システムからすべての一時ファイルを削除します。
![ここで、[削除]オプションを選択します。エラーコード0x80004005を修正する方法](/f/69ed83c1bfbc7772eb9283232e924efc.png)
5. 最後に、にリダイレクトします ごみ箱 と 手順を繰り返します 4ファイル/フォルダを完全に削除します。
5B。 体系的なクリーンアップ
1. タイプ ディスククリーンアップ の中に Windowsサーチ バーを開き、ここから開きます。

2. を選択 ドライブ (例えば、 NS)クリーンアップを実行する場合は、をクリックします わかった。
![次に、クリーンアップを実行するドライブを選択して、[OK]をクリックします。 0x80004005不特定のエラー](/f/dbe79ed3ff84c18ae1b277c6654851cd.png)
3. 名前の付いたボックスをチェックします インターネット一時ファイル 次にをクリックします システムファイルをクリーンアップします.
![ここで、[インターネット一時ファイル]チェックボックスをオンにして、[システムファイルのクリーンアップ]をクリックします。 0x80004005不特定のエラー](/f/1cdbd0c9c97e48fc2320f7a8bf322f6e.png)
5C。 Windowsの古いファイルを削除する
C:\ Windows \ Downloaded ProgramFilesフォルダー InternetExplorerのActiveXコントロールとJavaアプレットで使用されるファイルが含まれています。 同じ機能をウェブサイトで利用する場合、再度ダウンロードする必要はありませんが、あまり役に立ちません。 それらはディスクスペースを占有するため、定期的にクリアする必要があります。 まれですが、このフォルダにファイルがある場合は削除してください。
1. 案内する ローカルディスク(C:)>ウィンドウズ 下の写真に示すように。
![次の図に示すように、[ローカルディスク(C :)]をクリックしてから、[Windows]をダブルクリックします。](/f/2bb27037c913dbcf1e889fad7faa2d2e.png)
2. 下にスクロールして、 ダウンロードしたプログラムファイル フォルダ。
![次に、下にスクロールして、[ダウンロードしたプログラムファイル]フォルダーをダブルクリックします。 Windows10でエラーコード0x80004005を修正する方法](/f/43daf9320ccecfad6888c35f9fb3888d.png)
3. を押してすべてのファイルを選択します Ctrl + Aキー. 次に、右クリックして選択します 消去.
また読む:Windows10で一時ファイルを削除する方法
方法6:WindowsXPでエラーコード0x80004005を修正する
詳細については、こちらをお読みください WindowsXPのエラーコードとその修正方法.
6A:CD / DVDを使用してWindowsXPを起動します
Windows XPベースのコンピューターを起動しようとしたときに、Windows製品ライセンス認証(WPA)が破損しているか欠落していると、エラーが発生します。 WindowsXPシステムでエラーコード0x80004005を修正する方法は次のとおりです。
1. システムの設定を次のように設定します CDまたはDVDドライブから起動する XPシステムではなく。 あなたは読むことによってそうすることができます ガイドライン PCメーカーに関連付けられています。
2. 今、 入れる Windows XP CD システムに注意深く挿入し、コンピュータを再起動します。
3. プロンプトが表示されます CDから起動するには、任意のキーを押します. だから、任意のキーを押してください。
4. を押します Rキー プロンプトが表示されたら: 回復コンソールを使用してWindowsXPのインストールを修復するには、Rキーを押します。
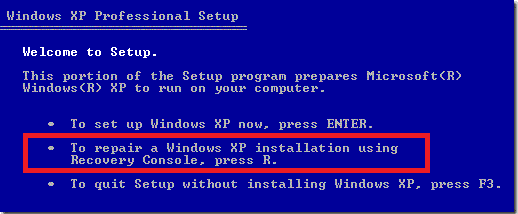
5. 次に、を押します 1鍵 オプションを続行するには 1. C:\ WINDOWS.
6. 次のように入力します 管理者パスワード ヒット 入力 続行します。
7. タイプ CDC:\ WINDOWS \ System32 ヒット 入力。
8. タイプ REN File_Name.extension File_Name.old 名前を変更するには
Wpa.dbl Pidgen.dll Actshell.html Licdll.dll Regwizc.dll Licwmi.dll Wpabaln.exe ファイル
9. 今、入力します
10. タイプ cd i386 ヒット 入力.
11. ここでは、次のコマンドを1つずつ入力して、 入力.
- licwmi.dl_%systemroot%\ system32を展開します
- regwizc.dl_%systemroot%\ system32を展開します
- licdll.dl_%systemroot%\ system32を展開します
- wpabaln.ex_%systemroot%\ system32を展開します
- wpa.db_%systemroot%\ system32を展開します
- actshell.ht_%systemroot%\ system32を展開します
- pidgen.dll%systemroot%\ system32をコピーします
12. コマンドの入力が完了したら、次のように入力します。 出口 回復コンソールから出てきます。
13. 最後に、を押します 入力 システムを再起動するためのキー。
6B:Microsoft6to4アダプタードライバーをアンインストールします
システムからMicrosoft6to4デバイスをアンインストールして、エラーコード0x80004005を修正する方法は次のとおりです。
ノート: これらのデバイスはすべてデフォルトで非表示になっているため、有効にする必要があります 非表示のデバイスを表示する 最初にオプション。
1. 発売 デバイスマネージャ でそれを検索することによって Windowsサーチ バー。
2. に切り替えます 意見 タブをクリックしてクリックします 非表示のデバイスを表示し、 以下に示すように。
![次に、[表示]タブに切り替えて、[非表示のデバイスを表示]をクリックします。 0x80004005不特定のエラー](/f/d0fc51078a1e78bc1012cb7a3efe2cb2.png)
3. 次に、をダブルクリックします。 ネットワークアダプタ それを拡張します。
4. ここで、で始まるデバイスを右クリックします Microsoft 6to4 選択します アンインストール 強調表示されているオプション。
5. すべてのプロセスを繰り返します Microsoft6to4デバイス.
6. 完了したら、 再起動 システムを確認し、0x80004005Unspecifiedエラーが修正されているかどうかを確認します。
関連するエラーコード
このガイドに記載されている方法は、WindowsXPベースのシステムのさまざまなエラーにも使用できます。 これらのコードは以下のとおりです。
- エラーコード0x80070002: Windows XPのデフォルトのセキュリティプロバイダが変更されたり、システムのドライブ文字が変更されたりすると、このエラーコードが表示されます。
- エラーコード0x8007007fまたは0x8007007e: サービスパックを更新すると、このエラーコードが表示されます。 また、システム内のファイルの破損または不一致が原因で発生します。
- エラーコード0x8009001d: MountedDevicesレジストリ値を意図的または無意識に変更すると、エラーコード0x8009001dが発生します。
- エラーコード0x80090006: ドライブ文字を変更したり、特定のファイルやフォルダのデフォルトの場所が不明な場合は、このエラーが発生します。
- エラーコード0x80004005: Windows製品のライセンス認証に必要なファイルが変更された場合、またはサードパーティのウイルス対策プログラムがWindows XPのインストールを妨害した場合、エラーコード0x80004005が表示されます。
- エラーコード0x800705aa、0x8007007e、0x80004005: Dpcdll.dllが見つからない場合、またはシステムに破損したDpcdll.dllファイルがある場合、これらのエラーコードのいずれかが発生する可能性があります。
- エラーコード0x800705aa、0x80070002、0x80004005、0x800405aa、0x80090019: これらのエラーは、サードパーティのアプリの問題が原因で発生します。
- エラーコード0x800703e7: ページはめ込み操作中に問題が発生した場合、またはディスクが破損したディスクを取得した場合、エラーコード0x800703e7が発生します。
おすすめされた:
- Windows10ストアのエラーコード0x80072efdを修正
- iCUEがデバイスを検出しない問題を修正する方法
- VLC、Windows Media Player、iTunesを使用してMP4をMP3に変換する方法
- YouTubeチャンネルを一度に一括登録解除する方法
このガイドがお役に立てば幸いです。 Windows 10PCで0x80004005の不特定のエラーを修正. 私たちの有益なガイドは、関連するエラーについても役立つはずです。 どの方法が有効かをお知らせください。 この記事に関する質問/コメントがある場合は、コメントセクションに自由にドロップしてください。



