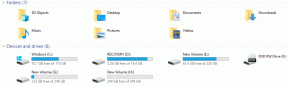Google Chromeでホバーカードをオンにする方法(およびその他のクールなトリック)
その他 / / November 29, 2021
グーグルにもかかわらず クロム システムメモリを占有することで悪名高いので、複数のタブを使用することがよくあります。 そして、複数を使用することについて最も厄介なことの1つ タブ それらを区別することができません。

タブの上にマウスを置くとタイトルが表示されますが、ポップアップのテキストが小さすぎてほとんど表示されません。 それがGoogleが持っている理由です タブホバーカードを導入 Chromeの最新バージョン(v75)。
この機能は、タブにポインタを置いたときに有益なカードを表示することで、タブの識別を非常に簡単にすることを目的としています。 残念ながら、この機能は現時点ではデフォルトで有効になっておらず、実験内で非表示のままになっています Chromeフラグ.
GoogleChromeでタブホバーカードをオンにする
Chromeフラグの仕組みに慣れていない場合は、次の手順に従ってブラウザでタブホバーカードを有効にしてください。
ステップ1: 次のように入力して、Chromeフラグページに移動します chrome:// flags / アドレスバーでEnterキーを押します。

ステップ2: 次のページで、タブホバーカードを検索し、設定の横にあるドロップダウンメニューをクリックします。

ステップ3: ドロップダウンメニューから[有効]を選択して、タブホバーカードを有効にします。

ステップ4: この機能を有効にしたら、右下隅にある[今すぐ再起動]ボタンをクリックしてChromeを再起動します。

これで、GoogleChromeでタブホバーカードが有効になりました。 テストするには、任意のタブにポインタを合わせると、タブに関するすべての情報を含むはるかに大きなカードポップアップが表示されます。

しかし、それだけではありません。Googleは、開いているWebページの小さな画像プレビューを表示する別の追加設定を導入しました。 [タブホバーカードの画像]オプションの横にあるドロップダウンメニューをクリックすると、同じフラグページから有効にできます。

次に、ドロップダウンメニューから[有効]を選択し、右下隅にある[今すぐ再起動]ボタンをクリックしてChromeを再起動します。 Chromeが再起動すると、マウスポインタをタブの上に置くと、タブの小さなプレビュー画像が表示されます。

これらの機能はどちらも実験的なものであり、すべてのWebサイトで意図したとおりに機能するとは限らないことに注意してください。 添付の画像でわかるように、[タブホバーカードの画像]オプションでは、私の場合はWebサイトのロゴの拡大サムネイルのみが表示されます。
タブホバーカードとタブホバーカード画像の両方を有効にしたので、ブラウジングエクスペリエンスを向上させるために有効にできる他のいくつかのChromeフラグを見てみましょう。
スムーズスクロールをオンにする
Chromeでのスクロールは、特に多くのことが行われているWebサイトでは、少し途切れ途切れに見える場合があります。 ありがたいことに、Googleはその問題を修正するためにスムーズスクロールフラグを提供しています。 Chromeでスムーズスクロールを有効にするには、次の手順に従います。
ステップ1: 次のように入力して、Chromeフラグページに移動します chrome:// flags / アドレスバーでEnterキーを押します。

ステップ2: 次のページで、スムーズスクロールを検索し、設定の横にあるドロップダウンメニューをクリックします。

ステップ3: ドロップダウンメニューから[有効]を選択し、右下隅にある[今すぐ再起動]ボタンをクリックしてChromeを再起動します。

これにより、スムーズなスクロール機能が有効になります。 その後、忙しいWebページを下にスクロールしようとすると、以前のように途切れることがないことに気付くでしょう。 かなりきちんとしていますよね?
フォーカスタブをオンにする
Chromeにはクールフォーカスモードもあり、ブラウザで気を散らすことなく読みたい場合に有効にできます。 次の手順に従って、フォーカスタブフラグを有効にして、より良い読書体験を実現します。
ステップ1: もう一度、次のように入力してChromeフラグページに移動します chrome:// flags / アドレスバーでEnterキーを押します。

ステップ2: 次のページで、フォーカスタブを検索し、フラグの横にあるドロップダウンメニューをクリックします。

ステップ3: ドロップダウンメニューの[有効]をクリックしてから、[今すぐ再起動]をクリックします。

ステップ4: Chromeが再起動したら、タブを右クリックして、次のメニューから[このタブにフォーカス]を選択します。

これにより、別のウィンドウでタブが開き、雑然としたものがすべて取り除かれ、Webページの重要なコンテンツに集中できるようになります。 繰り返しになりますが、これは実験的な機能であるため、すべてのWebサイトで機能するとは限らないことに注意してください。
自動再生ビデオを無効にする
自動再生ビデオは、ブラウジング体験を実際に妨げる可能性のあるもう1つの厄介な問題です。 特にオーディオで遊ぶもの。 ただし、自動再生ポリシーフラグを使用して、これに終止符を打つことができます。 フラグを有効にするには、次の手順に従ってください。
ステップ1: 次のように入力して、Chromeフラグページを開きます chrome:// flags / アドレスバーでEnterキーを押します。

ステップ2: 次のページで自動再生ポリシーを検索し、フラグの横にあるドロップダウンメニューをクリックします。

ステップ3: ドロップダウンメニューから[ドキュメントユーザーのアクティブ化が必要]を選択し、[今すぐ再起動]ボタンをクリックします。

有効にすると、フラグはWebサイトが自動再生ビデオ広告を実行できないようにします。 ただし、この機能は決して完璧ではなく、ウェブサイトにいくつかの動画広告が掲載されている場合があります。
これらのChromeフラグを今すぐ有効にする
タブホバーカードと他のいくつかのクールなChromeフラグを有効にする方法がわかったので、何を待っていますか? すぐにChromeフラグのページにアクセスし、これらのフラグを有効にして、究極のブラウジング体験を実現してください。 そして、あなたがそれにいる間、他のすべての利用可能なフラグを見て時間をかけてください、あなたはミックスの中に他のいくつかの有用なフラグを見つけるかもしれません。
次は: Chromeフラグを楽しんでいますか? ブラウジング体験をさらに向上させるためのChromeのいくつかのクールなキーボードショートカットについては、次の記事を確認してください。