MicrosoftWordのリボン設定をインポートおよびエクスポートする方法
その他 / / April 22, 2022
一般的なMicrosoftWord製品(Excel、PowerPoint、Outlookを含む)にはリボンがあります。 ザ Microsoftリボン Officeプログラムのウィンドウの上部にあるツールバーのセットを指します。 ユーザーは、ツールバーを使用してタスクを完了するために必要なコマンドをすばやく見つけることができます。 ユーザーはコマンドを調整したり、好みに合わせてタブを再配置したりできるため、リボンもカスタマイズできます。 これらに加えて、ユーザーは新しいグループやタブを作成して、リボンメニューをより適切に整理することもできます。

好みに合わせてリボンをカスタマイズした場合、お気に入りの設定を使用せずに新しいコンピューターで作業するのは不便です。 幸い、Microsoft Wordを使用すると、ユーザーはリボン設定をインポートおよびエクスポートできます。 このガイドでは、カスタマイズしたリボン設定をMicrosoftWordからインポートおよびエクスポートする方法を説明します。
MicrosoftWordでリボンを表示する
通常、Microsoft Wordを起動すると、ドキュメントの名前の次にリボンが表示されます。 リボンが表示されていない場合は、非表示になっていることを意味します。 リボンを表示するには、次のようにする必要があります。
ステップ1: PCで、[スタート]メニューをクリックし、Wordを検索します。

ステップ2: 結果からWordアプリをクリックします。

ステップ3: アプリの右上隅にある上向きの矢印アイコンをクリックします。

ステップ4: [タブとコマンドを表示]オプションを選択します。

リボンは、すべてのセクションとタブが正常に使用できる状態で表示されているはずです。
MicrosoftWordからカスタムリボン設定をエクスポートする
リボンを表示した後、心ゆくまでセクションとタブに変更を加えることができます。 その後、カスタムをエクスポートできます
ステップ1: PCで、[スタート]メニューをクリックし、Wordを検索します。

ステップ2: 結果からWordアプリをクリックします。

ステップ3: Word文書で、リボンに移動します。 左上隅にある[ファイル]タブを選択します。
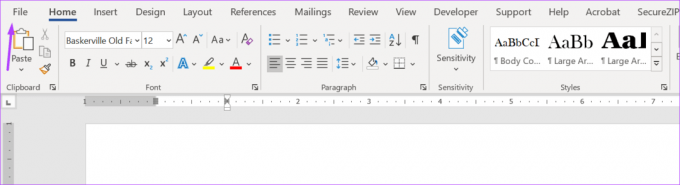
ステップ4: 左下の列から、[その他...]セクションを選択します。
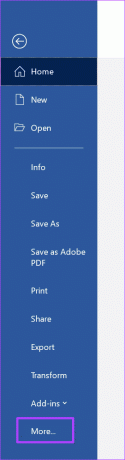
ステップ6: [オプション]をクリックします。
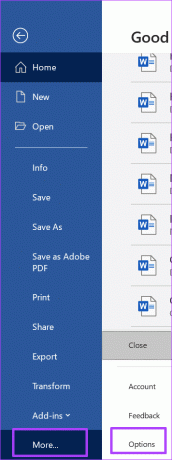
ステップ7: [Wordのオプション]ダイアログボックスで、左側のメニューリストをスクロールし、左側の列から[リボンのカスタマイズ]を選択します。

ステップ8: そのウィンドウの右下隅にある[インポート/エクスポート]ドロップダウンメニューをクリックします。

ステップ9: [すべてのカスタマイズをエクスポート]を選択します。

ステップ10: [ファイル名]というラベルの付いたフィールドに、エクスポートしようとしているファイルのわかりやすい名前を入力します。
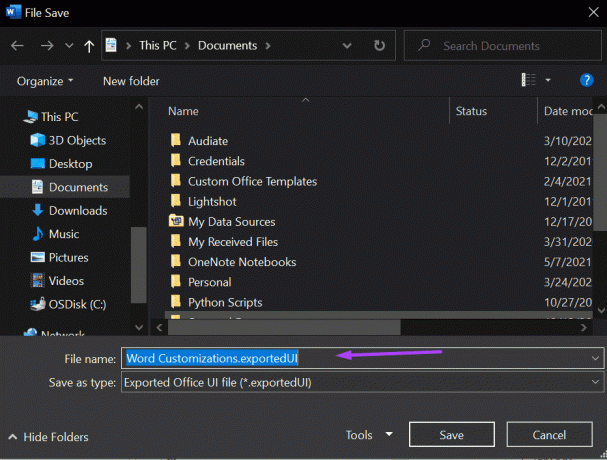
ステップ11: エクスポートしたファイルを保存する場所を選択します。
ステップ12: ファイルタイプが「エクスポートされたOfficeUIファイル(.exportedUI)」として保存されていることを確認します。
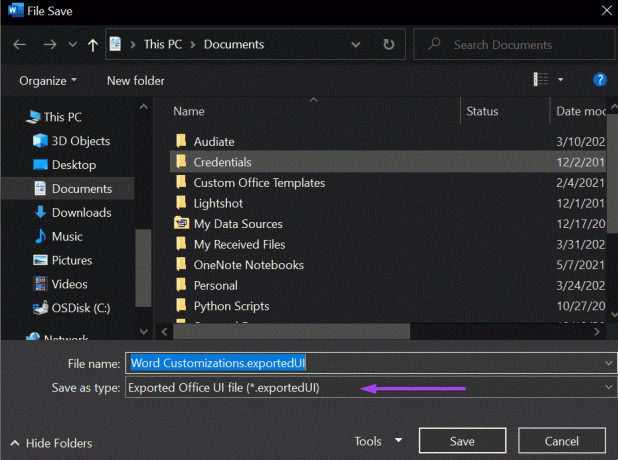
ステップ13: [保存]をクリックします。
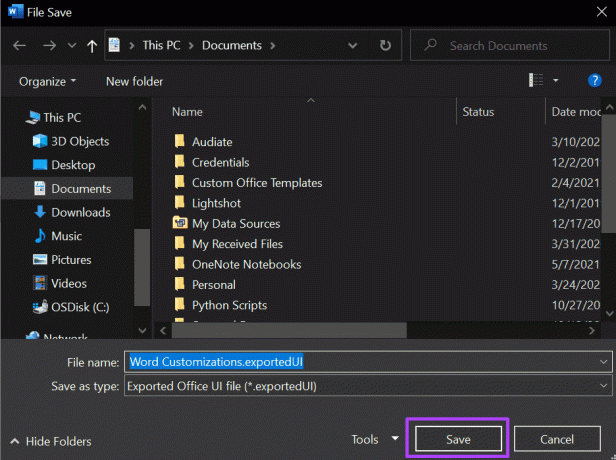
上記の手順を完了すると、いつでもエクスポートされたファイルにアクセスできます。 現在の設定を失った場合に、別のコンピューターでリボン設定を復元するために使用できます。
MicrosoftWordでカスタムリボン設定をインポートする
Wordのカスタムリボン設定をインポートする場合は、エクスポートする場合と非常によく似ています。 従う必要のある手順は次のとおりです。
ステップ1: PCで、[スタート]メニューをクリックし、Wordを検索します。

ステップ2: 結果からWordアプリをクリックします。

ステップ3: Word文書で、リボンに移動します。
ステップ4: 画面の左上隅にある[ファイル]タブをクリックします。
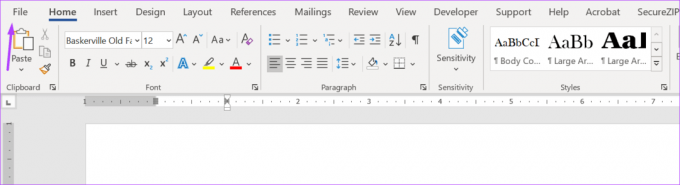
ステップ5: アプリの左下隅に移動し、[その他のオプション]をクリックします。
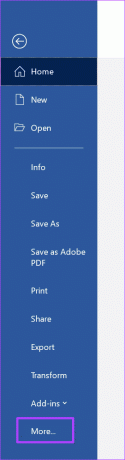
ステップ6: [オプション]をクリックします。
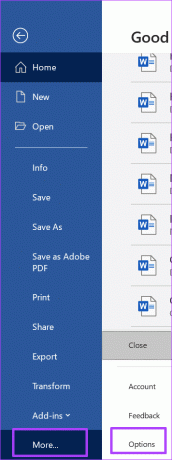
ステップ7: [オプション]ダイアログボックスが開いたら、左側のメニューリストをスクロールして、[リボンのカスタマイズ]を選択します。

ステップ8: 右下隅にある[インポート/エクスポート]ドロップダウンメニューをクリックします。

ステップ9: [カスタマイズファイルのインポート]を選択します。
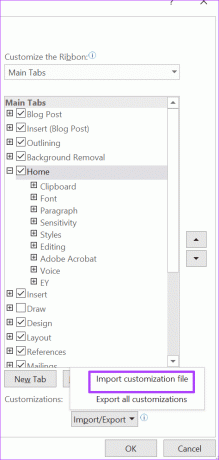
ステップ10: .exportedUIファイルの場所に移動して選択します。
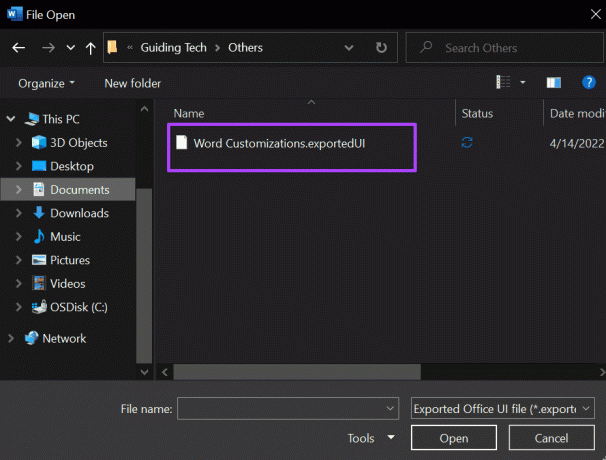
ステップ11: [開く]をクリックします。
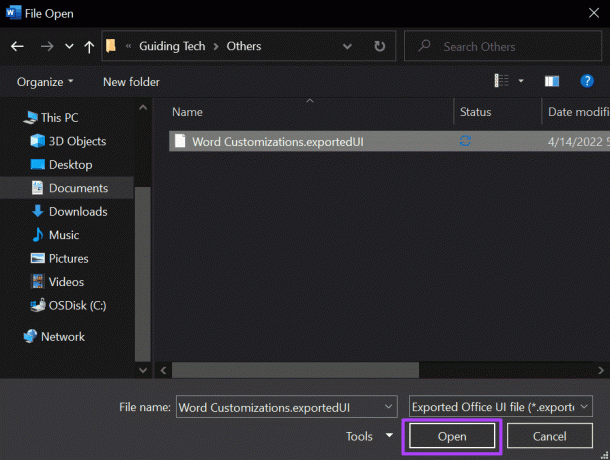
ステップ12: ポップアップウィンドウで[はい]をクリックして、すべてのリボンのカスタマイズを置き換えます。
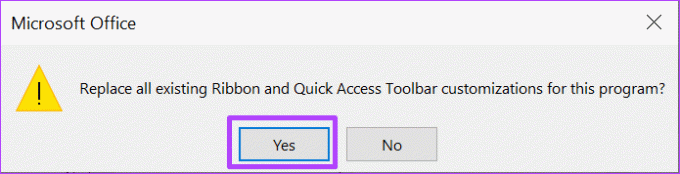
ステップ13: [OK]をクリックします。
そのため、Wordがリボンとクイックアクセスツールバーの設定に置き換わります。 つまり、お気に入りの設定を上部に配置して、古くて統一された方法でドキュメントを作成できます。
MicrosoftOfficeリボンをカスタマイズする
これで、MicrosoftWordのリボン設定をインポートおよびエクスポートできます。 上記と同じ手順を実行することもできます。 リボン設定をカスタマイズする. また、さまざまなバージョンのMicrosoft Officeアプリで上記と同じ手順を実行して、リボン設定を全面的に利用できるようにする必要があります。
最終更新日:2022年4月21日
上記の記事には、GuidingTechのサポートに役立つアフィリエイトリンクが含まれている場合があります。 ただし、編集の整合性には影響しません。 コンテンツは公平で本物のままです。



