Windows11でクイックアシストが機能しない問題を解決するための上位6つの方法
その他 / / April 22, 2022
クイックアシストは、リモート接続を介して支援を提供および受信するためのMicrosoftの便利なユーティリティです。 アプリはWindows11にプリインストールされているため、他のユーザーと画面を共有するためにサードパーティのアプリを使用する必要はありません。 では、クイックアシストがWindows 11 PCで応答または動作を停止すると、どうなりますか?

サポートを提供または受けられないように思われる場合 クイックアシスト が機能していない場合は、適切な場所にいます。 クイックアシストを再び機能させるためのトラブルシューティングのヒントをいくつかリストしました。 それでは、それらをチェックしてみましょう。
1. クイックアシストのシステム要件を確認する
初めてクイックアシストを使用する場合は、システムがクイックアシストアプリが機能するための最小要件を満たしているかどうかを確認してください。 方法は次のとおりです。
ステップ1: タスクバーの検索アイコンをクリックして、次のように入力します マイクロソフトストア、Enterキーを押します。

ステップ2: 上部の検索バーを使用して、クイックアシストアプリを探します。 アプリページで、[システム要件]セクションまで下にスクロールします。 緑色のチェックマークが表示されている場合、PCはアプリが機能するための最小要件を満たしています。以下のトラブルシューティングのヒントを続行できます。

2. 管理者としてクイックアシストを実行する
クイックアシストアプリに必要な権限がない場合、一部の機能が期待どおりに機能しない可能性があります。 でクイックアシストアプリを起動してみることができます 管理者権限 これを避けるために。
Windowsキー+Sショートカットを押してWindowsSearchを開き、次のように入力します クイックアシスト、[管理者として実行]をクリックします。

クイックアシストアプリが正常に機能するかどうかを確認します。
3. クイックアシストの修復またはリセット
Windows 11には、ほとんどの修正に役立つ便利な修復ツールが搭載されています。 アプリの問題 アプリのデータに影響を与えることなく。 そのため、クイックアシストアプリが正しく機能しない場合は、以下の手順に従って修復を試すことができます。
ステップ1: スタートメニューを開き、歯車の形をしたアイコンをクリックして設定アプリを起動します。

ステップ2: [アプリ]タブで、[インストール済みアプリ]をクリックします。

ステップ3: 下にスクロールして、クイックアシストを見つけます。 その横にある3つのドットのメニューを使用して、[詳細オプション]を選択します。
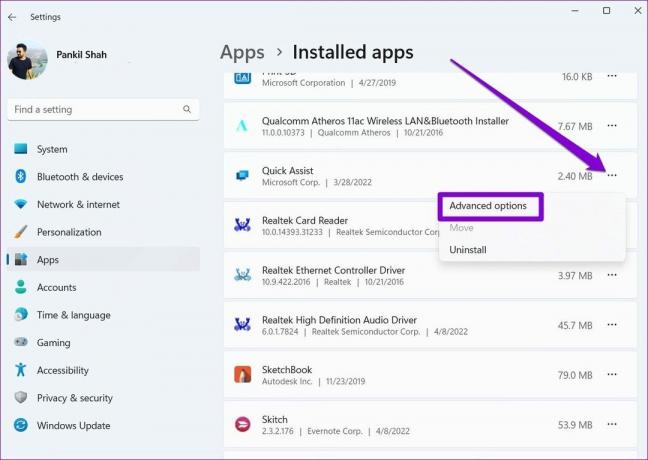
ステップ4: [リセット]セクションまで下にスクロールして、[修復]をクリックします。

修復したら、アプリをもう一度使用してみてください。 問題が解決しない場合は、上記と同じ手順に従ってアプリ自体をリセットできます。 これは、アプリを再インストールするのと同じくらい効果的です。

4. インターネット設定をリセットする
場合によっては、インターネット設定を誤って構成すると、クイックアシストアプリが妨害され、正しく機能しなくなることがあります。 フォーラムの何人かのユーザーは、PCのインターネット設定をリセットすることで、クイックアシストアプリを再び機能させることができました。 試してみることもできます。 方法を学ぶために読んでください。
ステップ1: Windows Searchを開き、次のように入力します インターネット設定、Enterキーを押します。

ステップ2: [インターネットのプロパティ]ウィンドウで、[詳細設定]タブに移動し、[詳細設定の復元]ボタンをクリックします。 次に、[適用]、[OK]の順に押します。

この後、PCを再起動して、クイックアシストを使用できるかどうかを確認します。
5. クイックアシストがブロックされているかどうかを確認する
ウイルス対策プログラムが慎重になり、安全なアプリをブロックすることは珍しくありません。 これを確認するために、PCのウイルス対策プログラムを無効にすることができます。
無効にしたら、クイックアシストが正常に機能するかどうかを確認します。 含まれている場合は、ウイルス対策プログラムの設定を調べて、クイックアシストのブロックを解除する必要があります。
6. 現在のユーザーのクイックアシストアプリを再登録する
クイックアシストの問題が現在の問題に限定されている場合 ユーザーアカウント、アプリを再登録して、改善されるかどうかを確認できます。 方法は次のとおりです。
ステップ1: 検索アイコンタスクバーをクリックして、次のように入力します WindowsPowerShell、[管理者として実行]をクリックします。

ステップ2: コンソールで、以下のコマンドを入力し、Enterキーを押します。
Get-AppXPackage | Foreach {Add-AppxPackage -DisableDevelopmentMode -Register "$($ _。InstallLocation)\ AppXManifest.xml"}
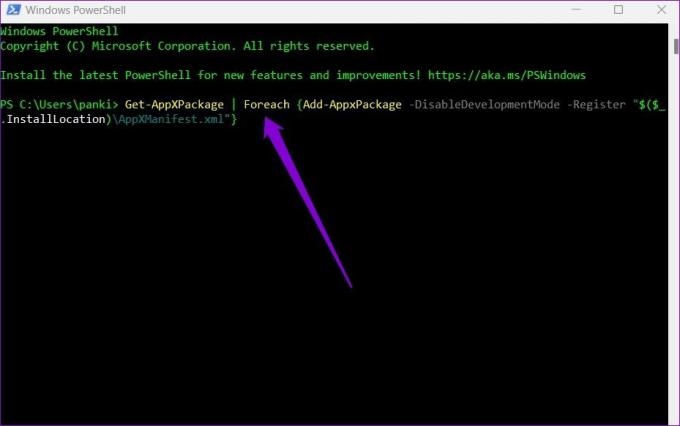
Windowsがコマンドを正常に実行したら、PCを再起動し、クイックアシストを使用できるかどうかを確認します。
支援する準備ができました
クイックアシストのようなアプリは、問題を抱えている人をサポートしたい場合に役立ちます。 ただし、人々を支援するアプリが動作を停止すると、事態は悪化します。 上記の解決策を実行することで、クイックアシストの問題を完全に終わらせることができます。 そうでない場合は、いつでも信頼できるものに切り替えることができます TeamViewerなどのサードパーティアプリ またはAnyDeskを使用して画面を他のユーザーと共有し、サポートを提供および受信します。
最終更新日:2022年4月12日
上記の記事には、GuidingTechのサポートに役立つアフィリエイトリンクが含まれている場合があります。 ただし、編集の整合性には影響しません。 コンテンツは公平で本物のままです。

によって書かれた
Pankilは、EOTO.techでライターとして旅を始めた職業別の土木技師です。 彼は最近、フリーランスのライターとしてGuiding Techに加わり、Android、iOS、Windows、およびWebのハウツー、説明者、購入ガイド、ヒントとコツを取り上げました。



