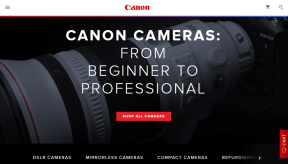Amazonプライムビデオから登録済みデバイスを削除する方法
その他 / / April 22, 2022
Amazonプライムビデオは、ラップトップ、モバイル、タブレット、テレビにダウンロードできます。 アカウントにサインインして、それぞれのデバイスを登録するだけです。 混乱を減らし、他の誰かがあなたを台無しにするのを避けるために Amazonプライムビデオアカウント、古いデバイスを削除できます。

このガイドは、上の登録済みデバイスの削除に焦点を当てています アマゾンプライムビデオ.
1. iPhoneまたはiPadを使用してデバイスの登録を解除する
iPhoneまたはiPadのPrimeVideoアプリを使用すると、移動中やベランダからお気に入りのコンテンツを楽しむことができます。 iPhoneまたはiPadを使用してアカウントからデバイスの登録を解除する簡単な手順は次のとおりです。 以下の手順ではiPhoneを使用していますが、iPadユーザーの場合も同じです。
ステップ1:iPhoneまたはiPadでPrimeVideoアプリを開きます。

ステップ2: 右下隅にある[マイスタッフ]アイコンをタップします。

ステップ3: 右上隅にある設定アイコンをタップします。

ステップ4: [設定]メニューで、[登録済みデバイス]をタップします。

登録されているすべてのデバイスのリストが読み込まれ、画面に表示されます。
ステップ5: PrimeVideoアカウントから登録解除するデバイスを選択します。

ステップ6: デバイス名の下部にある[登録解除]ボタンをタップします。

ステップ7: [よろしいですか?]をタップして、アクションを確認します。

これにより、デバイスのAmazon Prime Videoアカウントの登録が解除され、そこに表示されなくなります。
2. Androidからデバイスの登録を解除します
Androidユーザーの場合、Android用PrimeVideoAppを使用してデバイスの登録を簡単に解除できます。 手順をお見せしましょう。
ステップ1: AndroidでPrimeVideoアプリを開きます。

ステップ2: 右下隅にある[マイスタッフ]をタップします。

ステップ3: 右上隅にある設定アイコンをタップします。

ステップ4: [設定]メニューから、[登録済みデバイス]をタップします。

登録されているすべてのデバイスのリストが表示されます。
ステップ5: 登録を解除するデバイスを選択します。

ステップ6: 登録解除ボタンをタップします。
ステップ7: [よろしいですか?]をタップして、アクションを確認します。

これにより、デバイスがPrime Videoアカウントから登録解除され、リストに表示されなくなります。
3. macOSからデバイスの登録を解除します
最近、プライムビデオアプリが利用可能になりました マックOS ユーザーも同様です。 MacAppStoreから簡単にダウンロードできます。
Mac用のプライムビデオアプリを入手
Macにアプリを既にダウンロードしている場合は、これらの手順でデバイスの登録を簡単に解除できます。
ステップ1: MacでPrimeVideoアプリを開きます。

ステップ2: アプリの右下隅にある[マイスタッフ]をクリックします。

ステップ3: 右上隅にある[設定]アイコンをクリックします。

画面に[設定]メニューのポップアップが表示されます。
ステップ4: [設定]メニューから[登録済みデバイス]をクリックします。

ステップ5: 登録済みデバイスのリストから、登録を解除するデバイスを選択します。

ステップ6: [登録解除]ボタンをクリックします。

ステップ7: [よろしいですか?]ボタンをクリックして、アクションを確認します。

これにより、登録済みデバイスのリストからデバイスの登録が解除されます。
4. Webブラウザを使用してデバイスの登録を解除する
好みのウェブブラウザからAmazonプライムビデオを使うのが好きなユーザーはたくさんいます。 さまざまな理由から、専用アプリをインストールすることを望んでいません。 最も一般的な理由は、全体的なエクスペリエンスを台無しにするバグの存在である可能性があります。
Windows PC、ラップトップ、またはタブレット用のPrimeVideoアプリをダウンロードすることもできます。
Windows用のプライムビデオアプリを入手
残念ながら、このアプリを使用してデバイスの登録を解除することはできません。 このオプションは現在、どのWindowsアプリでも使用できません。 デバイスの登録を解除するには、ブラウザからアカウントにログインする必要があります。 これらの手順は、使用するブラウザに関係なく同じです。
ステップ1: Amazonプライムビデオのホームページにアクセスして、アカウントにサインインします。
ステップ2: 右上隅にあるプロファイル名をクリックします。

ステップ3: ドロップダウンメニューから[アカウントと設定]をクリックします。

画面でページを開きます。
ステップ4: [デバイス]タブをクリックします。

登録されているすべてのデバイスのリストが画面に表示されます。

ステップ5: 登録を解除するデバイスを選択します。

ステップ6: デバイス名の横にある[登録解除]ボタンをクリックします。

ステップ7: [よろしいですか?]ボタンをクリックして、アクションを確認します。

これにより、登録済みデバイスのリストからそれぞれのデバイスが正常に削除されます。
MacでPrimeVideoアプリを使用せずにブラウザを使用する場合は、上記と同じ手順を実行できます。
デバイスの登録を簡単に解除
これらは、Amazonプライムビデオアカウントから1つ以上のデバイスの登録を解除する簡単な手順でした。 使用するデバイスに関係なく、考えられるすべてのシナリオの手順を提供しました。 しかし、AmazonPrimeが公式のWindowsアプリの登録解除オプションを提供できれば素晴らしいと思います。 それ以外の場合、ユーザーエクスペリエンスを制限する別のアプリを提供する目的はありません。
最終更新日:2022年4月12日
上記の記事には、GuidingTechのサポートに役立つアフィリエイトリンクが含まれている場合があります。 ただし、編集の整合性には影響しません。 コンテンツは公平で本物のままです。