Windows11でイーサネット接続が機能しない問題を解決するためのトップ10の方法
その他 / / April 22, 2022
Wi-Fiアダプターはここ数年でかなりの差で改善されましたが、デスクトップでイーサネット接続を使用する速度と利便性に勝るものはありません。 この問題は、試行およびテストされたイーサネット接続がWindows11で機能しない場合に発生します。

イーサネットがWindows11で機能しない場合、ラップトップから作業を実行しなければならない可能性があり、これは便利ではない可能性があります。 代わりに、以下のトリックを使用して、コンピューター上の大ざっぱなイーサネット接続を修正できます。
1. イーサネットポートとケーブルを確認してください
イーサネット接続を修正するための高度なトリックに移る前に、まず基本を確認しましょう。 イーサネットケーブルとプラグを綿密に検査します。 ケーブルのいずれかの側からの摩耗がある場合は、新しいケーブルに投資する必要があるかもしれません。

同様に、接続するときにイーサネットポートを確認します。 ほとんどのPCには、アクティブなイーサネット接続を示すLEDが付属しています。 LEDがオンにならない、または点滅しない場合は、ポート自体に問題がある可能性があります。 あなたは新しいものを手に入れる必要があります USB-イーサネットアダプタ 接続を確立します。
2. ルーターで別のポートを使用する
ほとんどのルーターには、複数のイーサネットポートが付属しています。 ルーターの特定のポートで問題が発生した場合は、ルーターを別のポートに接続して、インターネットが機能しているかどうかを確認してください。 アクティブなインターネット接続が得られるまで、さまざまなポートを試してください。
3. パワーリセットルーター
自宅やオフィスにあるすべてのスマートデバイスでインターネット接続の問題に直面していますか? ルーターの電源をリセットします。 ルーターの電源を切り、数分後に電源を入れ直します。 携帯電話とPCのインターネット接続を確認してください。
4. ルーターファームウェアの更新

上記のトリックがうまくいかなかった場合は、保留中のファームウェアアップデートを確認してルーターにインストールする必要があります。 ルーター会社は定期的にファームウェアアップデートをリリースしてバグを修正し、セキュリティを改善しています。 この専用の投稿を読んで、 ルーターファームウェアの更新.
5. ネットワークアダプタのトラブルシューティングを実行する
Windows 11には、このような問題を修正するためのネイティブネットワークアダプターのトラブルシューティングツールが付属しています。 使用方法は次のとおりです。
ステップ1: Windows + Iボタンを押して、Windows設定メニューを開きます。
ステップ2: [システム]に移動し、[トラブルシューティング]メニューを選択します。
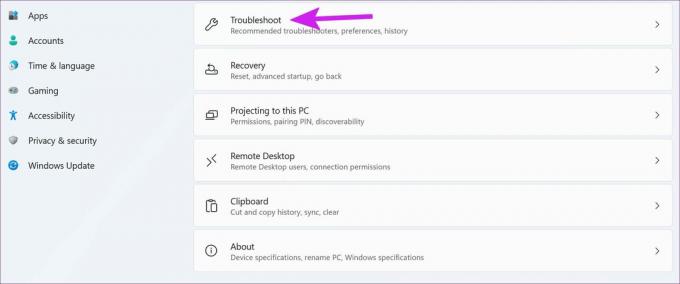
ステップ3: その他のトラブルシューティングをクリックします。
ステップ4: 次のメニューから、ネットワークアダプタのトラブルシューティングを実行します。

Windowsに問題の根本原因を見つけて修正させます。
6. イーサネットドライバを再インストールします
障害のあるイーサネットドライバは、Windows11でネットワーク接続の問題を引き起こす可能性があります。 以下の手順を使用して再インストールします。
ステップ1: Windowsキーを右クリックして、[デバイスマネージャ]メニューを開きます。

ステップ2: リストからネットワークアダプタを見つけて展開します。

ステップ3: イーサネットを右クリックして、[デバイスのアンインストール]を選択します。

決定を確認し、WindowsPCを再起動します。 お使いのコンピューターは、インストールプロセス中に必要なドライバーをインストールします。
7. イーサネット接続を再度有効にする
イーサネット接続がPCのどこからともなく機能しなくなったとき、このトリックは問題の解決に役立ちました。 PCのイーサネット接続を無効にしてから再度有効にする必要があります。 方法は次のとおりです。
ステップ1: Windows設定を起動し(上記の5番目のトリックをチェック)、[ネットワークとインターネット]メニューに移動します。
ステップ2: [ネットワークの詳細設定]まで下にスクロールします。

ステップ3: 次のメニューと[無効にする]ボタンからイーサネット接続を見つけます。

しばらくしてから、[有効にする]をクリックして、インターネットが機能しているかどうかを確認します。
8. ネットワークリセットを実行する
Windows 11のデフォルトのネットワークリセットツールは、すべてのネットワークアダプターを再インストールし、他のネットワークコンポーネントをデフォルト設定に戻します。
ステップ1: Windows設定アプリで[ネットワークの詳細設定]を開きます(上記の方法を参照してください)。
ステップ2: [その他の設定]から、[ネットワークリセット]を選択します。

ステップ3: [今すぐリセット]ボタンを選択して、決定を確認します。

PCが再起動し、再起動時にイーサネット接続を確認します。
9. イーサネットアダプタの電源管理設定を確認してください
非アクティブに使用した後、電源プランの選択に基づいて、コンピュータがイーサネット接続をオフにして電力を節約する場合があります。 このオプションは、ラップトップではバッテリーを節約するのに意味がありますが、PCでは意味がありません。 以下の手順を使用して、オプションを無効にできます。
ステップ1: デバイスマネージャメニューでネットワークアダプタを見つけます(6番目のポイントをチェックします)。

ステップ2: それを右クリックして、プロパティを開きます。

ステップ3: [電源管理]を選択し、[電力を節約するためにコンピューターがこのデバイスの電源をオフにすることを許可する]オプションを無効にします。

[OK]をクリックして、PCを再起動します。
10. LANプロキシ設定を確認する
コンピュータがLANではなくプロキシサービスを使用している場合、イーサネット接続で問題が発生する可能性があります。 以下の手順でプロキシ設定を無効にしてください。
ステップ1: Windows + Rキーを押して、実行メニューを開きます。
ステップ2: タイプ inetcpl.cpl Enterキーを押します。

ステップ3: [接続]タブに移動し、[LAN設定]を選択します。

ステップ4: [LANにプロキシサービスを使用する]トグルのチェックを外し、[OK]をクリックします。
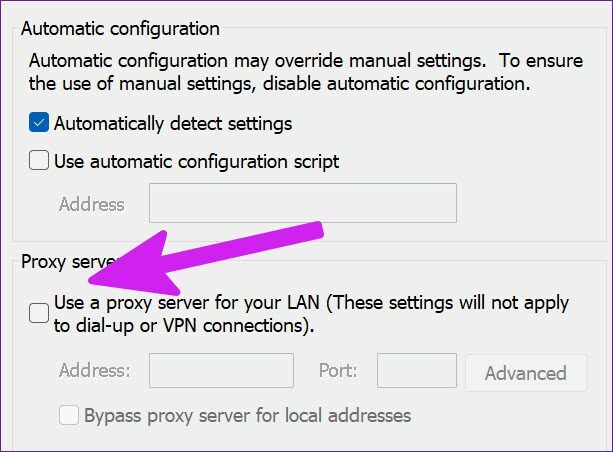
仕事に戻る
いずれのトリックも機能しない場合は、次のことを行う必要があります Wi-Fiアダプターに投資する PCでワイヤレス接続を確立します。 確かに、イーサネット接続ほど高速ではありませんが、できるだけ早く仕事に戻ることができます。
イーサネット接続のトラブルシューティングを行った場合は、以下のコメントでうまくいったトリックをお知らせください。
最終更新日:2022年4月12日
上記の記事には、GuidingTechのサポートに役立つアフィリエイトリンクが含まれている場合があります。 ただし、編集の整合性には影響しません。 コンテンツは公平で本物のままです。

によって書かれた
Parthは以前、EOTO.techで技術ニュースを取り上げていました。 彼は現在、Guiding Techでフリーランスで、アプリの比較、チュートリアル、ソフトウェアのヒントとコツについて書き、iOS、Android、macOS、およびWindowsプラットフォームについて深く掘り下げています。

![USBデバイスがWindows10で機能しない[解決済み]](/f/08ffe807493f6b9db0a83d0e2cc31f13.jpg?width=288&height=384)

