USBデバイスがWindows10で機能しない[解決済み]
その他 / / November 28, 2021
USBデバイスがWindows10で機能しない USBを扱うときに発生する一般的な問題です。 通常 USBデバイスが機能しない エラーは、プリンター、スキャナー、外付けドライブ、ハードディスク、ペンドライブなどのUSBデバイスがコンピューターに接続された後に表示されます。 このエラーが発生すると、デバイスマネージャがユニバーサルシリアルバスコントローラに「不明なデバイス」を表示する場合があります。
このガイドでは、Windows10の問題でUSBデバイスが機能しないことに関するすべての情報を見つけることができます。 多くの時間を費やした後、私たちはこれらのいくつかの実用的な解決策を考え出しました。 USBデバイスが機能しない問題を修正します。 結論を出す前に、以下にリストされているすべての方法を試してください。
![Windows10でUSBデバイスが機能しない問題を修正[解決済み]](/f/08ffe807493f6b9db0a83d0e2cc31f13.jpg)
USBデバイスが機能しない場合に発生する可能性のあるさまざまな種類のエラー:
- USBデバイスが認識されません
- デバイスマネージャで認識されないUSBデバイス
- USBデバイスドライバソフトウェアが正常にインストールされませんでした
- 問題が報告されたため、Windowsはこのデバイスを停止しました(コード43)。
- プログラムがまだ使用しているため、Windowsは「汎用ボリューム」デバイスを停止できません。
![Windows10でUSBデバイスが機能しない問題を修正[解決済み]](/f/e5468e7765ef998655f7468ddadee06d.png)
コンテンツ
- Windows10でUSBデバイスが機能しない問題を修正[解決済み]
- USBデバイスが機能しないエラーの一般的な原因:
- 方法1:EnhancedPowerManagementEnabledを無効にする
- 方法2:ハードウェアとデバイスのトラブルシューティングを実行する
- 方法3:デバイスドライバーを更新する
- 方法4:WindowsUSBの問題を自動的に診断して修正する
- 方法5:最新のIntelデバイスドライバーをインストールします。
- 方法6:Windowsディスクエラーチェックを実行する
Windows10でUSBデバイスが機能しない問題を修正[解決済み]
USBデバイスが機能しないエラーの一般的な原因:
- 破損または古いUSBドライバー。
- USBデバイスが誤動作している可能性があります。
- ホストコントローラーのハードウェアの誤動作。
- コンピューターはUSB2.0またはUSB3.0をサポートしていません
- USB Generic Hubドライバーに互換性がないか、破損しています。
では、方法を見てみましょう Windows10でUSBデバイスが機能しない問題を修正 以下にリストされているトラブルシューティングガイドの助けを借りて。
方法1:EnhancedPowerManagementEnabledを無効にする
1. Windowsキー+ Rを押して、「devmgmt.msc」をクリックし、Enterキーを押してデバイスマネージャを開きます。

2. 今すぐ展開 ユニバーサルシリアルバスコントローラー.
3. 次に、問題が発生しているUSBデバイスを接続し、ユニバーサルシリアルバスコントローラーの変更に注意してください。つまり、デバイスで更新されたリストが表示されます。
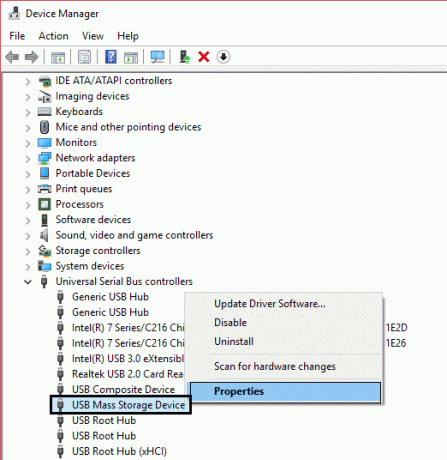
ノート: デバイスを識別するためにヒットとトライアルを使用する必要がある場合があります。その際、USBデバイスを複数回接続/切断する必要があります。 USBデバイスを取り外すときは、必ず「安全に取り外す」オプションを使用してください。
4. ユニバーサルシリアルバスコントローラーでデバイスを識別したら、デバイスを右クリックして選択します プロパティ。
5. 次に[詳細]タブに切り替え、[プロパティ]ドロップダウンから[デバイスインスタンスパス。“

6. 書き留める デバイスインスタンスの値 パスがさらに必要になるか、右クリックしてコピーします。
7. 押す Windowsキー+ R 「」と入力しますregedit」をクリックし、Enterキーを押してレジストリエディタを開きます。

8. 次の場所に移動します。
HKEY_LOCAL_MACHINE \ SYSTEM \ CurrentControlSet \ Enum \ USB \
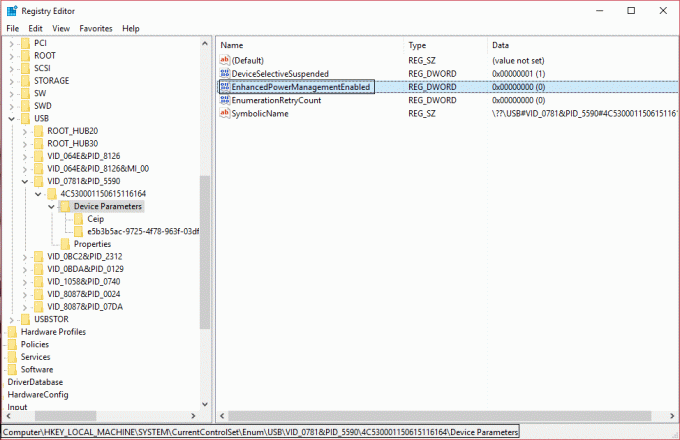
9. 今すぐ検索します DWORD EnhancedPowerManagementEnabled それをダブルクリックします。
ノート: DWORDが見つからない場合は、右クリックして作成し、[新規]、[DWORD(32ビット)値]の順に選択します。 そして、DWORDに「EnhancedPowerManagementEnabled」という名前を付け、値に0を入力して、[OK]をクリックします。
10. その値をから変更します 1から0 [OK]をクリックします。
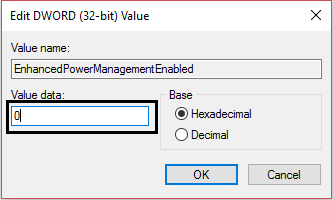
11. これで、レジストリエディタとデバイスマネージャを閉じることができます。
12. PCを再起動して変更を適用すると、次のことができる場合があります。 Windows10でUSBデバイスが機能しない問題を修正します。
方法2:ハードウェアとデバイスのトラブルシューティングを実行する
1. Windowsサーチバーを使用してコントロールパネルを開きます。

2. 選択する コントロールパネル 検索リストから。 コントロールパネルウィンドウが開きます。

3. 検索する トラブルシューティング コントロールパネル画面の右上隅にある検索バーを使用します。

4. クリック トラブルシューティング 検索結果から。
5. トラブルシューティングウィンドウが開きます。

6. クリック ハードウェアとサウンドのオプション。
![[ハードウェアとサウンド]オプションをクリックします](/f/3f59ccf02dca5950a2d7c594122ac4d3.png)
7. [ハードウェアとサウンド]で、[ デバイスオプションを構成します。
![[ハードウェアとサウンド]で、[デバイスの構成]オプションをクリックします](/f/917204b33fe5c47409e7916b3ab88419.png)
8. 管理者パスワードの入力を求められます。 パスワードを入力し、確認をクリックします。
9. [ハードウェアとデバイスのトラブルシューティング]ウィンドウが開きます。
![[ハードウェアとデバイスのトラブルシューティング]ウィンドウが開きます。](/f/e51830efdec1badd63dc19ba5ecffa39.png)
10. クリックしてください 次へボタン これは、ハードウェアとデバイスのトラブルシューティングを実行するための画面の下部に表示されます。
![画面の下部にある[次へ]ボタンをクリックして、ハードウェアとデバイスのトラブルシューティングを実行します。](/f/73ac9262f213b20bfd020e928514bd23.png)
11. トラブルシューティングは問題の検出を開始します。 システムで問題が見つかった場合は、問題を修正するように求められます。
方法3:デバイスドライバーを更新する
1. 押す Windowsキー+ R 「」と入力しますdevmgmt.msc」を押してからEnterキーを押して開きます デバイスマネージャ.

2. 今すぐ展開 ユニバーサルシリアルバスコントローラー.
3. 次に、方法1で以前に特定したデバイスを右クリックし、「ドライバソフトウェアを更新します。“
4. 選択する "更新されたドライバーソフトウェアを自動的に検索します。“

5. プロセスを終了して、問題を修正できるかどうかを確認します。
6. そうでない場合は、もう一度手順3を繰り返します。 今回は「コンピューターを参照してドライバーソフトウェアを探します。“
7. 選択する "コンピューター上のデバイスドライバーのリストから選択します。“

8. 次に、 USBマスストレージデバイス [次へ]をクリックします。
ノート: [互換性のあるハードウェアを表示する]がオンになっていることを確認します。
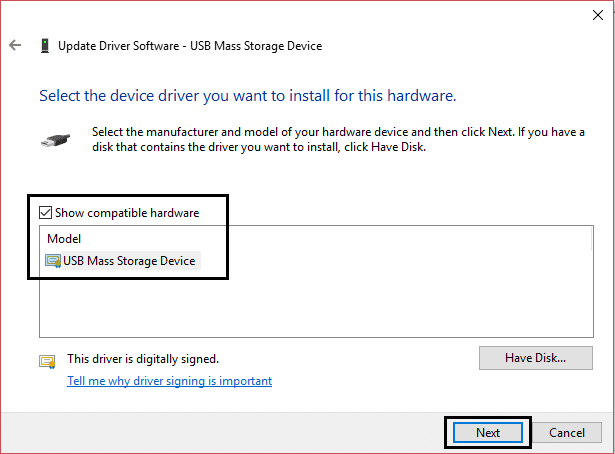
9. [閉じる]をクリックし、デバイスマネージャも閉じます。
10. 再起動して変更を適用すると、次のことができる場合があります Windows10でUSBデバイスが機能しない問題を修正します。
方法4:WindowsUSBの問題を自動的に診断して修正する
1. このリンクに移動します ダウンロードボタンをクリックします。
2. ページの読み込みが完了したら、下にスクロールしてクリックします ダウンロード。

3. ファイルがダウンロードされたら、ファイルをダブルクリックして開きます WindowsUSBトラブルシューター。
4. [次へ]をクリックして、WindowsUSBトラブルシューティングを実行します。

5. 接続されているデバイスがある場合、USBトラブルシューターはそれらを取り出すための確認を求めます。
6. PCに接続されているUSBデバイスを確認し、[次へ]をクリックします。
7. 問題が見つかった場合は、をクリックします この修正を適用します。
8. PCを再起動します。
方法5:最新のIntelデバイスドライバーをインストールします。
1. Intel Driver UpdateUtilityをダウンロードします。
2. Driver Update Utilityを実行し、[次へ]をクリックします。
3. 使用許諾契約に同意する [インストール]をクリックします。
![使用許諾契約に同意し、[インストール]をクリックします](/f/8a8198f0d361d0067891f42e29efbac4.png)
4. インテルドライバー更新ユーティリティが必要なすべてのプログラムとファイルを初期化してインストールするのを待ちます。
5. システムアップデートが終了したら、 発売。
6. 今選択 スキャン開始 ドライバーのスキャンが完了したら、をクリックします ダウンロード。

7. すべてのドライバーがデフォルトのダウンロードディレクトリにダウンロードされます 左下に記載されています。
8. 最後に、をクリックします インストール PC用の最新のIntelドライバーをインストールします。
9. ドライバのインストールが完了したら、コンピュータを再起動します。
あなたができるかどうかを確認してください Windows10の問題でUSBデバイスが機能しない問題を修正、そうでない場合は、次の方法に進みます。
方法6:Windowsディスクエラーチェックを実行する
1. 押す Windowsキー+ R 次に入力します diskmgmt.msc Enterキーを押します。

2. 次に、 USBドライブ 選択します プロパティ。
3. 今すぐに行きます [ツール]タブ プロパティの内部。
4. クリック チェックインエラーチェック。

5. USBエラーチェックが完了したら、すべてを閉じて再起動します。
あなたにおすすめ:
- BOOTMGRを修正する方法がWindows10にありません
- ドライバーの電源状態の障害を修正するWindows10
- システムスレッド例外が処理されないエラーを修正するWindows10
- 自動修復を修正する方法でPCを修復できませんでした
それだけです、あなたは成功しました Windows10の問題でUSBデバイスが機能しない問題を修正. 上記の方法のいずれかで問題/問題が正常に修正されたことを願っています。このガイドに関する質問がまだある場合は、コメントで遠慮なく質問してください。 そして、この投稿を家族や友人と共有して、USBエラーに対処するのを手伝ってください。
![USBデバイスがWindows10で機能しない[解決済み]](/uploads/acceptor/source/69/a2e9bb1969514e868d156e4f6e558a8d__1_.png)


