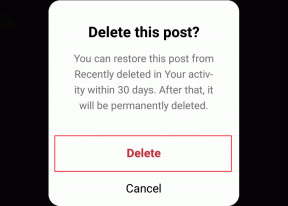PCとAndroid用のGoogleマップでカスタムルートまたは道順を共有する方法
その他 / / April 22, 2022
Googleマップは、未知の地域や都市をナビゲートするのに非常に役立ちます。 また、レストランや興味のある場所などの一般的な施設を検索するのにも最適な方法です。 ただし、それを回避する方法を知っている場合は、Googleマップが提案する通常のルートを使用したくない場合があります。 自分用でも他人用でも、カスタムの方向性を作成して共有できます グーグルマップ.

Googleマップを介して現在地を共有するには、目的地に到着できるように、友人や家族に関連する場所を表示する必要があります。 ただし、現在地を共有することは、最適なルートを推奨することも意味しません。 複数のオプションがある可能性があり、最も速いまたは最良のオプションに従うようにします。 この方法を使用すると、Googleマップからのカスタムルートと道順を共有することができます。
PC経由でGoogleマップでカスタムルートを共有する方法
デスクトップビューを使用すると、他のユーザーと共有する前に、Googleマップを開いたり、カスタムのルートやルートを作成したりするのに便利です。 Googleでは、という機能を使用できます マイマップ Googleマップ内に存在します。つまり、続行する前にGoogleアカウントでログインする必要があります。 方法は次のとおりです。
Googleマイマップの設定
ステップ1: Googleマップのページにアクセスし、Googleアカウントの詳細を使用してログインします。
Googleマップにアクセス
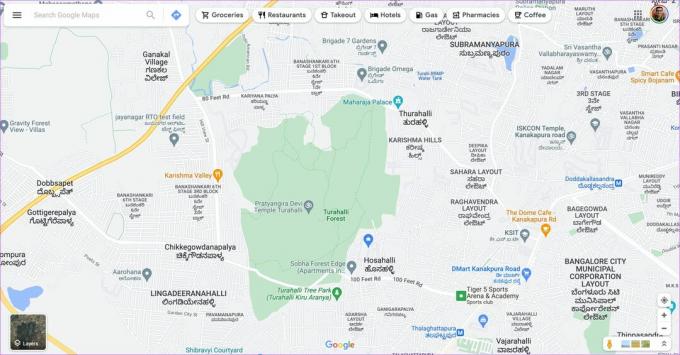
ステップ2: 画面の左上隅にあるハンバーガーメニューをクリックします。

ステップ3: 左側のペインで[場所]オプションを選択します。

ステップ4: [マップ]タブに移動します。

ステップ5: この機能をこれまで使用したことがない場合は、おそらく地図が表示されないことがわかります。 画面の下部にある[マップの作成]をクリックします。
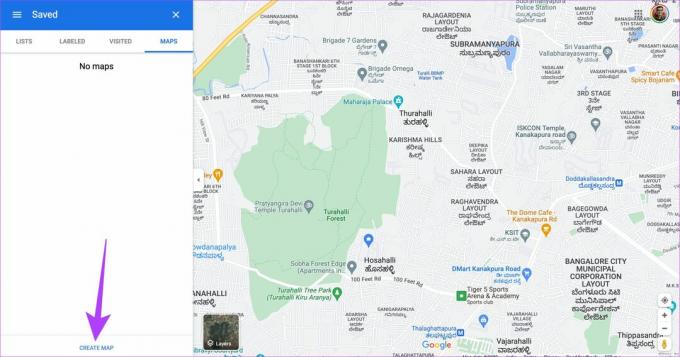
ステップ6: 画面に表示される新しいページは、マイマップインターフェイスです。
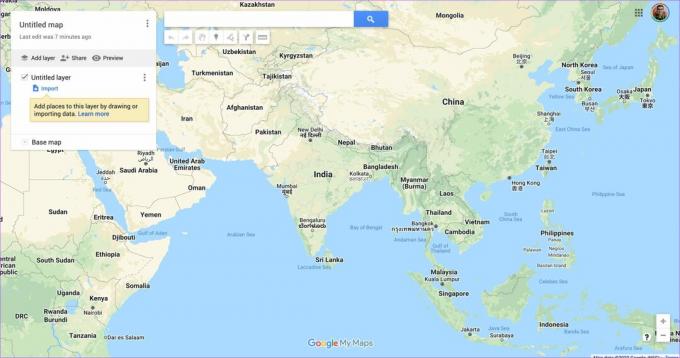
ステップ7: 無題の地図をタップして、地図の名前を設定します。
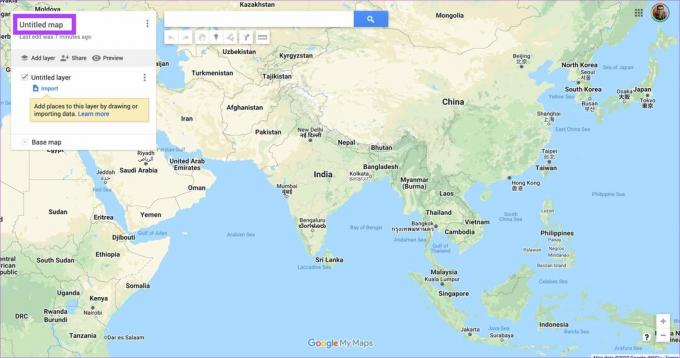
ルートや道順を簡単に説明することもできます。 完了したら、[保存]をクリックします。
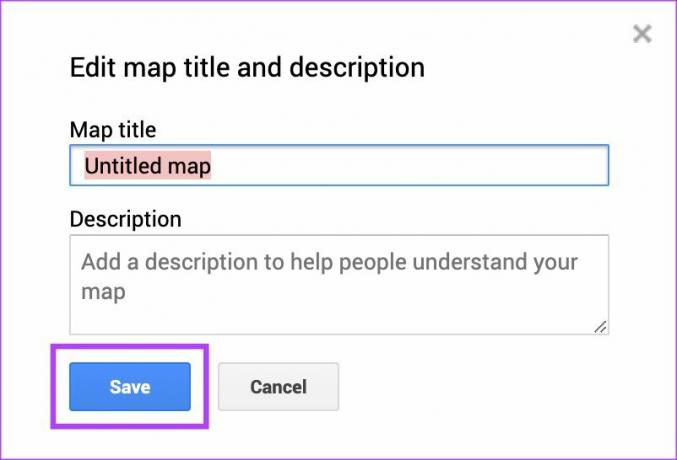
ステップ8: ベースマップの横にある小さな矢印をクリックして、マップの外観を変更します。
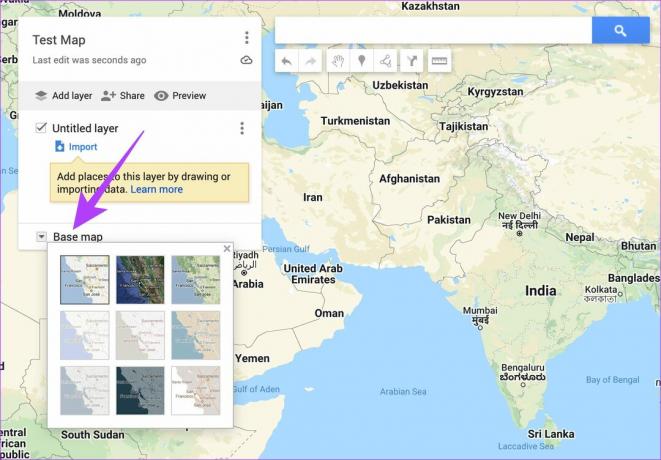
これで基本的な地図の設定が完了しました。カスタムルートと道順で目的地を追加しましょう。
カスタムルートの追加
ステップ1: 検索バーを使用して特定の場所を探し、ドロップダウンリストから選択します。 これがルートの開始点であることを確認してください。

ステップ2: 選択した場所が地図上にポップアップ表示されます。 [マップに追加]をクリックします。 Googleマップには、ルートの場所の詳細が表示されます。

ステップ3: 検索バーで新しい場所を検索し、関連する結果をクリックします。
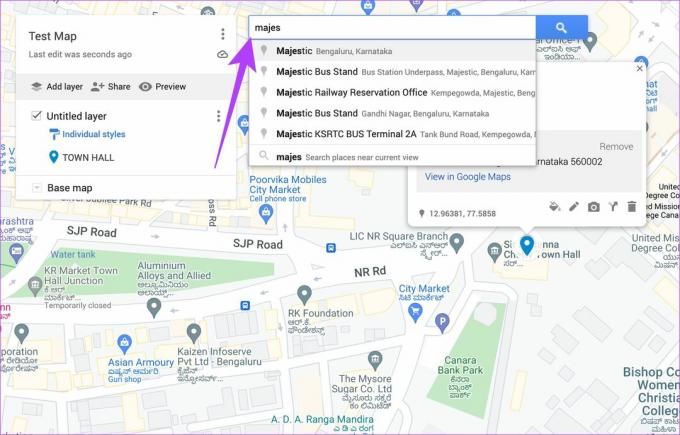
ステップ4: [追加]をクリックして、この場所の地図をもう一度作成します。
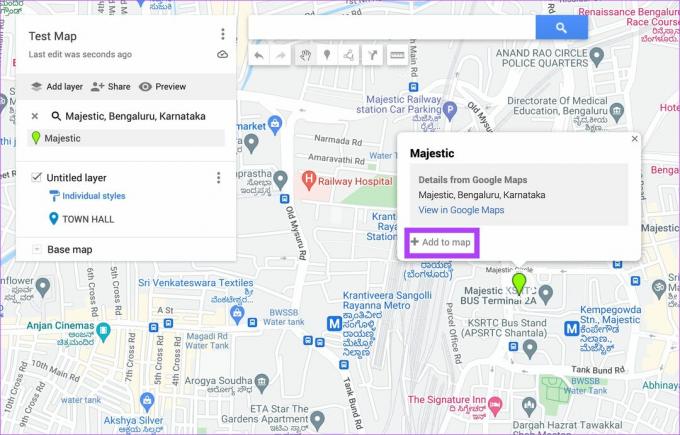
ステップ5: 場所を追加したら、ダイアログボックスの右下隅にあるルートアイコンをタップして、場所にルートを追加します。

ステップ6: 左側のペインでは、方向を指定するポイントを入力するように求められます。 旅行の出発点を入力します。

ステップ7: 出発地から選択した(ポイントAからB)目的地までの方向を確認できます。
ステップ8: 上部の検索バーをもう一度使用して次のポイントを検索し、前と同じようにマップに追加します。

ステップ9: [目的地の追加]をクリックして、ルートの後続の停車地を追加します。
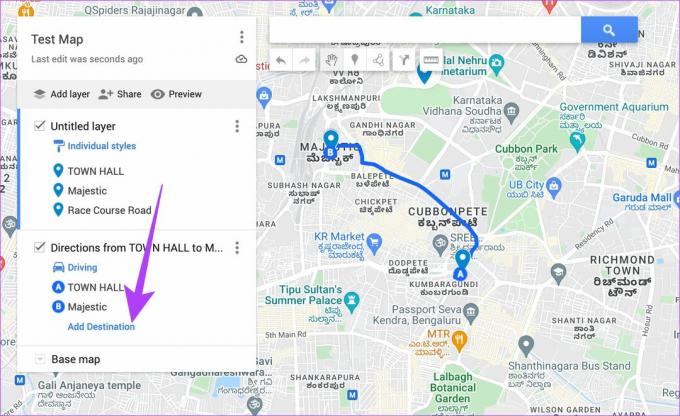
ステップ10: マップ上に追加した場所をポイントCとして入力します。

Googleマップには、ポイントBからCへのルートが表示されます。 ここまでこのプロセスを繰り返し、すべての目的地を地図に追加します。
ステップ11: より正確な場所を共有するには、上部の検索ボックスの下にあるピンアイコンを使用してアクティブにします。 マップ上の任意の場所をクリックして、ピンを配置します。
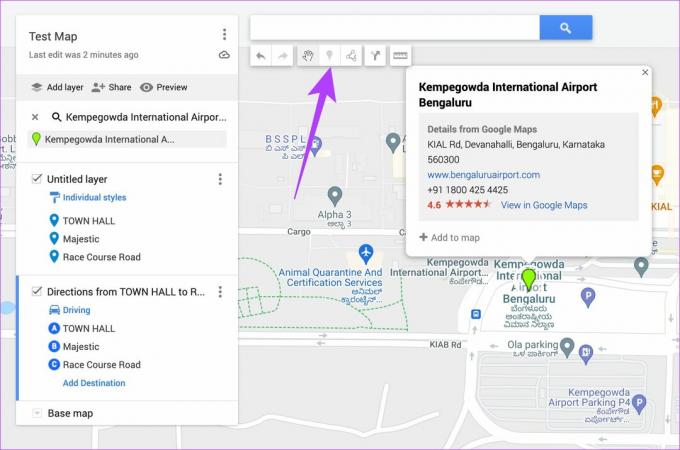
ステップ12: ピンに名前を付けて、[保存]をクリックします。
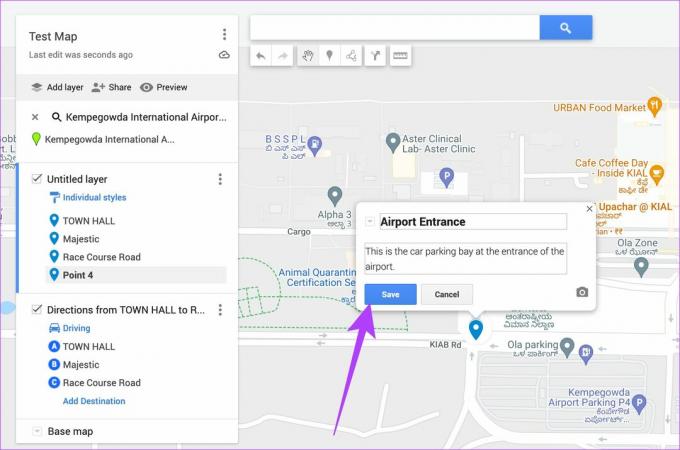
場所のすべてのピンを追加すると、選択したすべての宛先が左側の列に追加されます。
ステップ12: 最終的なマップの準備ができたら、[共有]ボタンをクリックして送信します。

ステップ13: リンクを知っている人にルートを表示させるか、[ドライブで共有]ボタンを使用して特定の個人とルートを共有することができます。

ステップ14: 下部に表示されているリンクをコピーして、関連する連絡先に送信します。 このリンクをクリックしてスマートフォンで表示することで、カスタムルートとルートにアクセスできます。

これは、PC上で道順とルートを使用してカスタムマップを作成する方法です。
Android経由でGoogleマップでカスタムルートを共有する方法
ウェブブラウザを使用する代わりに、GoogleマイマップAndroidアプリを使用してカスタムルートを作成できます。 方法は次のとおりです。
ステップ1: ダウンロード Googleマイマップ AndroidスマートフォンのPlayストアからのアプリ。
ステップ2: アプリを開き、[承認して続行]を選択します。
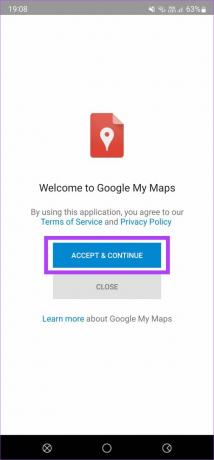
ステップ3: イントロ画面をスワイプし、[完了]をタップします。

ステップ4: 画面の右下隅にある「+」アイコンを選択して、新しい地図を作成します。
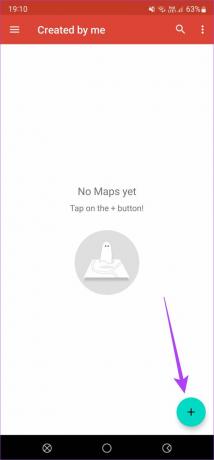
ステップ5: マップの名前と説明を入力し、[OK]を選択します。
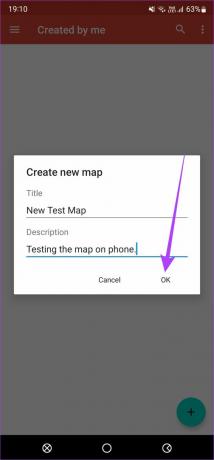
ステップ6: マップ画面が表示されたら、[+]アイコンをもう一度タップして、[新しいポイントを追加]を選択します。
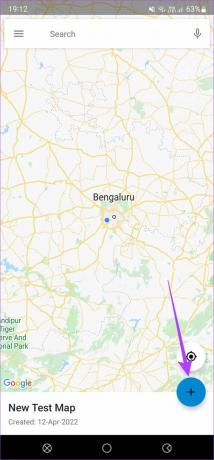
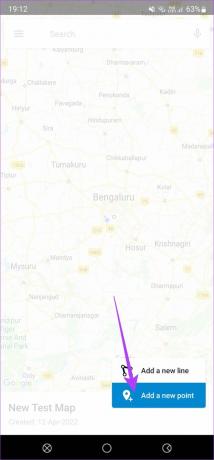
ステップ7: 右上の検索ボタンを使用して目的地を検索します。

ステップ8: 関連する結果をタップして、地図に表示します。

ステップ9: 画面の下部にある[この場所を選択]をタップして、地図に追加します。

ステップ10: 右上のチェックマークをタップして保存します。
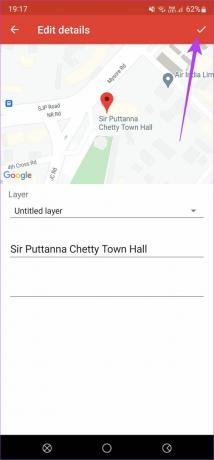
ステップ11: 追加した宛先が下部に表示されます。 それをタップしてその部分を拡大します。
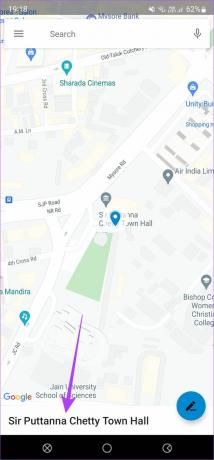
ステップ12: 次に、右上の[ルート案内]ボタンを選択して、その場所に移動します。 これにより、携帯電話でGoogleマップが自動的に開き、目的地に移動します。
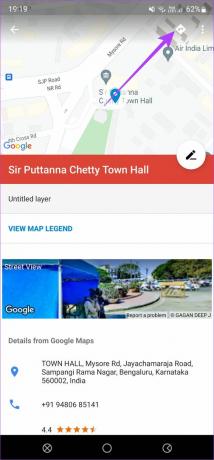
ステップ13: このプロセスを繰り返して、地図に停車地または目的地をできるだけ多く追加します。

ステップ14: 完了したら、携帯電話の[戻る]ボタンをタップして、メインの地図画面に戻ります。

ステップ15: 下部にある地図の名前をタップして、さらにオプションを表示します。
ステップ16: 右上の[共有]ボタンを選択して、地図を連絡先に送信します。

これで、Androidスマートフォンを介してGoogleマップでカスタムルートを作成して共有できました。
Googleマップ上のカスタムルートを誰とでも共有する
カスタムルートの作成には時間がかかります。 ただし、自分用の道順とルートを含むカスタムマップを作成したり、友人や家族と共有したりすることはできます。 マイマップアプリはiOSでは利用できませんが、Webサイトを使用してiPhoneでカスタムマップを作成できます。 大画面で変更を加えるのが速くて簡単なので、それでも最善の方法はコンピューターを使用することです。
最終更新日:2022年4月14日
上記の記事には、GuidingTechのサポートに役立つアフィリエイトリンクが含まれている場合があります。 ただし、編集の整合性には影響しません。 コンテンツは公平で本物のままです。