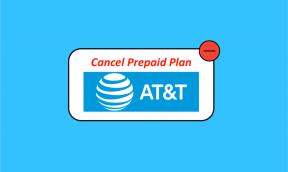保存でスタックしているMicrosoftWordを修正するためのトップ8の方法
その他 / / April 22, 2022
Microsoft Wordは、自動保存機能を備えており、ドキュメントのスナップショットを頻繁に取得します。 この機能を有効にすると、下部のバーにドキュメントのステータスが「保存中」と表示されます。 後で、Wordが最新の変更を保存しない場合は、次の方法を探し始めます。 保存されていない部分を回復する. 代わりに、ステータスの保存でスタックしているMicrosoft Wordを修正して、時間と作業を節約できます。

Microsoft Wordがステータスの保存ループでスタックしていると、思考の流れを失い、遅延が発生する可能性があります。 この問題が頻繁に発生する場合は、時間がかかり、無視するのは賢明な考えではありません。 MicrosoftWordが保存に行き詰まっているときに修正するために適用できるいくつかの便利なソリューションを次に示します。
1. しばらく待つ
大量の高解像度の写真やビデオをドキュメントに挿入しましたか? 最近のメディアアドオンによりファイルサイズが大幅に増加したため、Wordファイルは最近の変更を保存するのに時間がかかる場合があります。 しばらく待って、変更を処理させます。 しばらくすると、上部に「保存済み」ステータスが表示されます。 ドキュメントに追加したテキストだけの場合は、トラブルシューティングの過程を続けてください。
2. インターネット接続を確認する
Microsoft OfficeはOneDriveサービスを緊密に統合しているため、ほとんどのユーザーは重要なファイルをクラウドストレージに直接保存できます。 自動保存を有効にすると、WordはOneDrive内のファイルのそれぞれのコピーに加えたすべての変更をアップロードします。
インターネットの速度が遅い、または断続的なコンピューターで作業すると、Wordが最新の変更をOneDriveに保存して同期するのに時間がかかる場合があります。 自宅やオフィスのデュアルバンドルーターユーザーの場合、コンピューターをWi-Fiの5GHz周波数帯に接続すると、処理が少し速くなります。
3. OneDriveストレージを確認する
すべてのWord、Excel、またはPowerPointドキュメントは、Microsoftアカウントを作成するときに取得する無料の5GBストレージの一部としてカウントされます。 つまり、OneDriveアカウントのストレージが不足している場合、ドキュメント内のすべての変更が同期されない可能性があります。 そのため、ドキュメントを手動でコンピューターに保存するか、OneDriveの有料プランにアップグレードしてクラウドストレージを増やす必要があります。
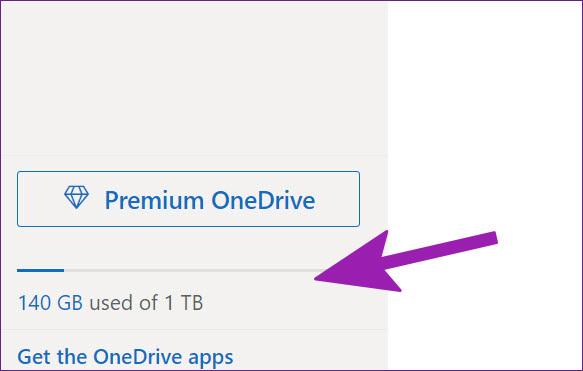
既にMicrosoft365サブスクリプションをお持ちのユーザーは、1TBのOneDriveストレージをお楽しみいただけます。 一部の人にとってはそれで十分ですが、多くの人は写真、ビデオ、その他のバックアップでいっぱいにして、1TBでも不十分にするでしょう。 そのため、OneDriveアカウントから割り当てられたストレージを解放するか、ストレージスペースを追加購入することを選択する必要があります。
4. Normal.dotmテンプレートの名前を変更
デフォルトのテンプレートファイルが破損または破損している場合、MicrosoftWordは保存に行き詰まる可能性があります。 もちろん、手がかりはありませんが、以下の手順に従ってテンプレートファイルを再作成できます。
ステップ1: Windows + Rキーを押して、実行メニューを開きます。
ステップ2: タイプ %アプリデータ% Enterキーを押します。

ステップ3: Microsoftフォルダをダブルクリックして開きます。
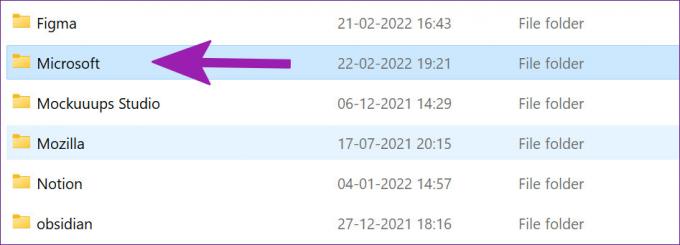
ステップ4: MicrosoftフォルダのTemplatesフォルダをダブルクリックして開きます。

ステップ5: 「Normal」という名前のファイルを右クリックし、名前を「OldNormal」に変更してメニューを閉じます。

もう一度Wordを使用してみてください。そうすれば、ソフトウェアが保存に行き詰まることはありません。
5. MicrosoftWordアドインを無効にする
アドインは、特定の反復タスクを簡単にするのに役立つことが多く、邪魔になることがあります。 問題のあるアドインは、MicrosoftWordでの保存プロセスを台無しにする可能性があります。 インストールされているアドインに再度アクセスして、無関係なアドインを無効にすることをお勧めします。
ステップ1: Word文書から、上部にある[ファイル]を選択します。

ステップ2: 下部にある[オプション]を選択します。

ステップ3: 左の列から[アドイン]オプションをクリックします。 次に、[管理]ドロップダウンメニューの横にある[移動]ボタンを押します。

ステップ4: チェックボックスをオフにして、不要なアドインを無効にします。 これらのアドインを完全に削除することもできます。 完了したら、[OK]ボタンを押します。

ファイルをもう一度保存して、問題が解決するかどうかを確認してください。
6. OneDriveでファイルの場所を確認する
PCのWordでドキュメントを開いたままにしましたか? そして、Webまたはモバイルアプリを使用してOneDriveでファイルの場所を変更しようとすると、Wordは変更をPC上の元のファイルに保存できません。 ファイルの場所を別のフォルダに変更したため、編集内容の保存中にエラーが発生するか、新しいファイルとして保存されます。
上部の[ファイル]をクリックして、サイドバーから[開く]を選択する必要があります。 新しい場所からWordファイルを開き、編集を開始します。 これで前のドキュメントを閉じることができます。
7. ローカルコピーをPCに保存する
それでも最新のドキュメントの変更を保存する際に問題が発生する場合は、ローカルコピーをPCに一時的に保存する必要があります。 そうすれば、最近の編集内容を失うことなく、作業を続けることができます。
ステップ1: Microsoft Wordから、上部にある[ファイル]を選択し、[コピーを保存]をクリックします。

ステップ2: 左側のサイドバーから[このPC]を選択し、ドキュメントをフォルダーに保存します。

8. 保存されていないドキュメントを復元して再度保存する
もしも MicrosoftWordが応答していません または保存に行き詰まっている場合は、アプリを強制的に閉じて、保存されていないドキュメントを復元する必要があります。
ステップ1: Windowsキーを右クリックして、タスクマネージャーを開きます。

ステップ2: リストからMicrosoftWordを見つけて、下部にある[タスクの終了]ボタンを選択します。

ステップ3: Microsoft Wordを開き、同じドキュメントを開いてみてください。

ステップ4: ソフトウェアは、最近の編集で以前のバージョンを復元するように自動的に要求します。 そのようなオプションが表示されない場合は、上部の[ファイル]をクリックして[情報]メニューを開くことができます。

ステップ5: [バージョン履歴]を選択し、リストから前のバージョンを開きます。
もう一度OneDriveまたはPCに保存してみてください。
完璧なMicrosoftWord体験を
保存に固執するMicrosoftWordは、ワークフローを台無しにする可能性があります。 あなたの前に WebベースのGoogleドキュメントに切り替える ドキュメントを作成するには、上記の手順に従って、Wordが保存の問題でスタックするのを修正できます。 これにより、すべてのドキュメントが1つのMicrosoftアカウントに保存されます。
最終更新日:2022年4月22日
上記の記事には、GuidingTechのサポートに役立つアフィリエイトリンクが含まれている場合があります。 ただし、編集の整合性には影響しません。 コンテンツは公平で本物のままです。

によって書かれた
Parthは以前、EOTO.techで技術ニュースを取り上げていました。 彼は現在、Guiding Techでフリーランスで、アプリの比較、チュートリアル、ソフトウェアのヒントとコツについて書き、iOS、Android、macOS、およびWindowsプラットフォームについて深く掘り下げています。