Windows10のChromeでウェブサイトのブロックを解除する方法
その他 / / April 24, 2022

ご存知のように、GoogleChromeはこのテクノの世界で最も有名なブラウザの1つです。 ただし、Chromeがアクセス権を禁止しているため、一部のWebページを開くことができない場合があります。 多くの理由で、Chromeは、セキュリティポリシーにより、特定のサイトを脅威またはPCに害を及ぼす可能性のあるコンテンツと見なしてブロックします。 同時に、いくつかの簡単なハックで簡単にブロックを解除できます。 この記事では、Chromeでウェブサイトのブロックを解除する方法を見てみましょう。 したがって、Chromeでブロックされたサイトにアクセスするために読み続けてください。

コンテンツ
- Windows10のChromeでウェブサイトのブロックを解除する方法
- 方法1:Chromeの警告をバイパスする
- 方法2:制限されたサイトを削除する
- 方法3:ChromeでHTTPSを有効にする
- 方法4:Windows Defenderファイアウォールを無効にする(非推奨)
- 方法5:ウイルス対策を一時的に無効にする(該当する場合)
- 方法6:仮想プライベートネットワークを使用する
- 方法7:VPN拡張機能を使用する
- 方法8:プロキシサーバーを使用する
- 方法9:HostsファイルからWebサイトエントリを削除する
Windows10のChromeでウェブサイトのブロックを解除する方法
Chromeでウェブサイトがブロックされる理由は次のとおりです。
- アクセスしようとしているデータが法規制や著作権侵害に該当しない場合、インターネットサービスプロバイダーは通知なしにそれらを自動的にブロックします。
- あなたの側からの設定ミスも特定のサイトをブロックします。
- お住まいの地域では、コンテンツの一部が地理的に制限されている場合があります。 VPNサービスなしではアクセスできません。
さまざまなオンラインレポートとユーザーフィードバックを分析した後、Chromeでブロックされたサイトにアクセスする方法を学ぶのに役立つトラブルシューティング方法のリストをまとめました。 これらの方法を使用すると、中断することなく、あらゆる種類のWebページやWebサイトに簡単にアクセスできます。
方法1:Chromeの警告をバイパスする
あなたが受け取るときはいつでも あなたの接続はプライベートではありません プロンプトが表示されたら、ウィンドウを閉じるか、Chromeの警告をバイパスできます。 Chromeの警告をバイパスすると、一時的に問題が解決する場合がありますが、オンラインのプライバシーと安全性にセキュリティ上の脅威をもたらします。 それでも、それを実行したい場合は、以下の手順に従ってください。
1. に プライバシーエラー ページをクリックし、 高度 以下で強調表示されているボタン。
![プライバシーエラーページで、[詳細設定]ボタンをクリックします](/f/2d96cc511630504d65dc6f7e192b6792.png)
2. 次に、をクリックします Webサイトに進みます(安全ではない).
この方法ではChrome上のウェブサイトのブロックがすぐに解除されますが、フィッシングやマルウェアの攻撃を回避するために、次の方法に進んで恒久的な修正を行うことをお勧めします。
また読む: Chromeのプライベートエラーではない接続を修正する
方法2:制限されたサイトを削除する
Windows 10コンピューターには、インターネット上でブロックおよび許可されているWebサイトのリストを確実にするためのいくつかの組み込み機能があります。 多くの場合、Webサイトのリストは手動で追加されます。 ただし、アクセスするWebサイトが制限リストに含まれている場合は、以下の手順に従って簡単に削除できます。
1. ヒット Windowsキー とタイプ コントロールパネル. 今、をクリックします 開ける.
![Windowsキーを押して、「コントロールパネル」と入力します。 次に、[開く]をクリックします。 Chromeでウェブサイトのブロックを解除する方法](/f/42a232d2539e2a4a8ec5d17f0c42f820.png)
2. 今、設定します 見る者: に カテゴリー をクリックします ネットワークとインターネット 示されているように。
![次に、[カテゴリ]に設定して[表示]を設定し、[ネットワークとインターネット]をクリックします](/f/175cd4478c75cf200284b6d441ddc0b4.png)
3. 次に、をクリックします インターネット設定.
![次に、[インターネットオプション]をクリックします。 Chromeでウェブサイトのブロックを解除する方法](/f/1c36d8c5dc912d07658343f385b33b88.png)
4. 今、に切り替えます 安全 タブをクリックし、をクリックします 制限されたサイト オプションの後に サイト 強調表示されたボタン。
![次に、[セキュリティ]タブに切り替え、[制限されたサイト]オプションをクリックしてから、[サイト]ボタンをクリックします。 Chromeでウェブサイトのブロックを解除する方法](/f/42cc01cef6862bd7289c2c36cda4e70e.png)
5. 次に、目的のWebサイトがリストの下にあるかどうかを確認します。 ウェブサイト 箱。 もしそうなら、をクリックします 削除する ボタン。
![次に、目的のWebサイトが[Webサイト]ボックスの下のリストにあるかどうかを確認します。 その場合は、[削除]ボタンをクリックします。 Chromeでウェブサイトのブロックを解除する方法](/f/1d5a16cd4927c8f9a2ef3b8e7ef36cbe.png)
6. 最後に、をクリックします 選ぶ すべてのウィンドウを終了します。
また読む:Googleドライブで重複ファイルを削除する方法
方法3:ChromeでHTTPSを有効にする
HTTP(Hypertext Transfer Protocol)を使用してドキュメントを抽出し、インターネットから任意のデータを交換できます。 ログイン情報(ユーザー名とパスワード)を送信しなくても、すべての基本的なWebサイトアクティビティと公開Webサイトアクティビティにアクセスできます。 Chromeは、古いHTTPプロトコルを使用するいくつかのWebページをブロックすることがあります。 ChromeでHTTPSを有効にするには、以下の手順に従ってください。
1. タイプ クロム 検索メニューで、それを起動して開きます。
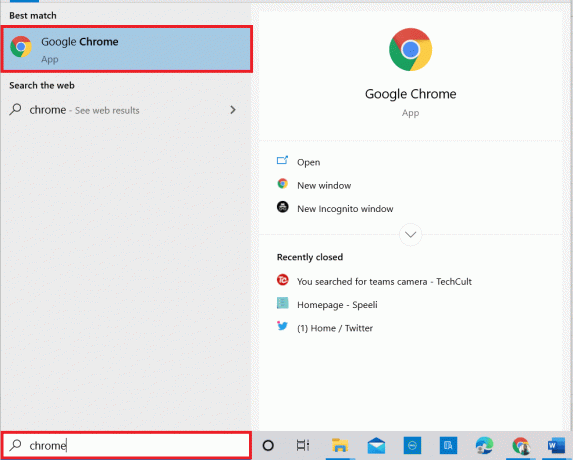
2. クリックしてください 3つの点線のアイコン 描かれているように。
3. 次に、をクリックします 設定 示されているように。
![3つのドットのアイコンをクリックしてから、Chromeの[設定]をクリックします](/f/614784adf709701b7d5e62cac9a2e071.png)
4. 左側のペインで、をクリックします プライバシーとセキュリティ、 中央のペインで、をクリックします 安全.
![左側のペインで[プライバシーとセキュリティ]をクリックし、中央のペインで[セキュリティ]をクリックします。 Chromeでブロックされたサイトにアクセスする方法](/f/5ca7d1f9e9dd5db09199f9465dd41eb9.png)
5. 次に、メインページを下にスクロールして、 常に安全な接続を使用してください 下のオプション 高度 示されているメニュー。
![次に、メインページを下にスクロールして、[詳細設定]メニューの[常に安全な接続を使用する]オプションをオンにします。 Chromeでブロックされたサイトにアクセスする方法](/f/b97cdd4ae47d07df5a299338ddb32eac.png)
6. 今、 リロード ウェブサイトにアクセスして、Chromeでブロックされたサイトにアクセスできるかどうかを確認します。
方法4:Windows Defenderファイアウォールを無効にする(非推奨)
Windows Defender Firewallは、Windows10コンピューターに最も適したセキュリティスイートの1つです。 コンピュータのファイアウォール設定により、一部のWebサイト/Webページの一部の機能とアクセス権がブロックされる場合があります。 したがって、ファイアウォール設定によってブロックされているChrome上のWebサイトのブロックを解除する方法について混乱している場合は、ガイドで説明されているように、WindowsDefenderFirewallを無効にすることをお勧めします。 Windows10ファイアウォールを無効にする方法.
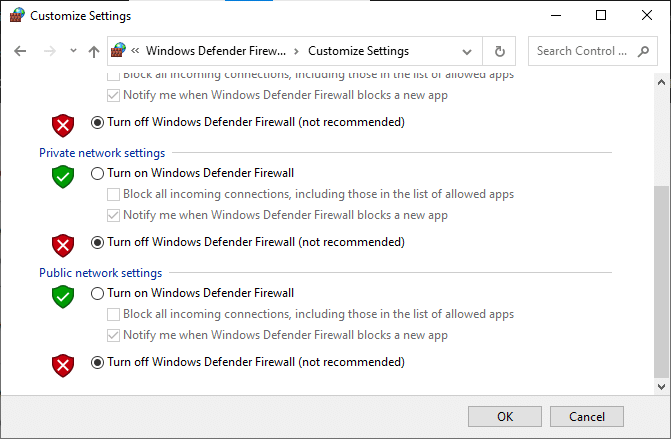
ブロックされたWebサイトにアクセスしたら、セキュリティスイートがない場合にマルウェア攻撃が発生するため、ファイアウォール設定を再度有効にしてください。
また読む: Chromeブロッキングのダウンロードの問題を修正
方法5:ウイルス対策を一時的に無効にする(該当する場合)
PCにサードパーティのウイルス対策スイートまたは組み込みのウイルス対策プログラムがあると、Webページにアクセスできなくなる可能性があります。 したがって、Windows Defenderファイアウォールを一時的に無効にしているため、ウイルス対策プログラムを無効にすることをお勧めします。 ガイドを読む Windows10でウイルス対策を一時的に無効にする方法 指示に従って、PCでウイルス対策プログラムを一時的に無効にします。
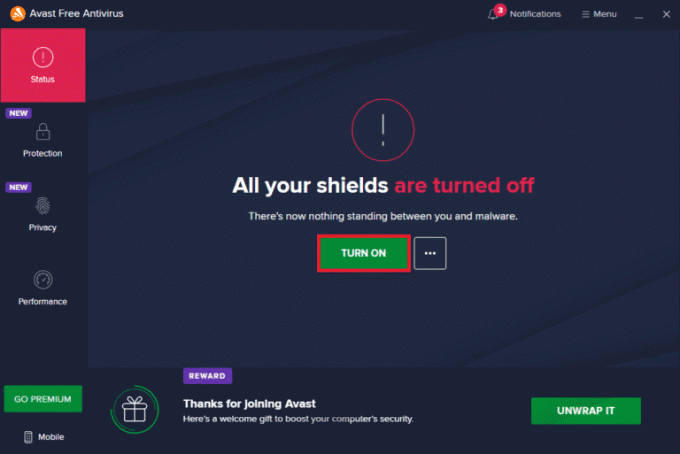
ブラウザでブロックされたコンテンツにアクセスした後は、セキュリティスイートのないシステムは常に脅威であるため、ウイルス対策プログラムを再度有効にしてください。
方法6:仮想プライベートネットワークを使用する
それでも 仮想プライベートネットワーク コンピュータへの安全な接続を確立するために使用されますが、地理的に制限されたコンテンツにアクセスするためにも使用できます。 これにより、インターネットパケットが元の地理的サイトではなくVPNサーバーから送信されているというイメージが作成されるため、Chromeでブロックされたサイトにアクセスする方法を簡単に理解できます。 ブロックされたWebページへのアクセスに役立つ可能性のある有名なVPNサービスをいくつか紹介します。
ノート: 無料のVPNは、すべての楽しい機能を備えているわけではなく、セキュリティ上の脅威をもたらします。 したがって、競合を回避するために、VPNのプレミアムバージョンまたは有料バージョンに切り替えることをお勧めします。
- ExpressVPN
- PureVPN
- NordVPN
ガイドを読む VPNを設定して有効にする 指示に従って、VPNがWebサイトのブロックを解除できるようにします。
![[リモートネットワークでデフォルトゲートウェイを使用する]のチェックを外します。 Chromeでブロックされたサイトにアクセスする方法](/f/374dfb44a28f013093f2f13648b8dad9.jpeg)
また読む:Chromeがクラッシュし続ける問題を修正する方法
方法7:VPN拡張機能を使用する
仮想プライベートネットワークを使用して、ブラウジングの場所を仮想的に変更できます。 地理的に制限されたコンテンツがChromeでブロックされている場合は、同じ問題を解決できます。 このために、VPN接続(方法6で説明)を使用するか、ブラウザーにVPN拡張機能をインストールできます。 以下の手順に従って、VPN拡張機能を使用してChromeでブロックされたサイトにアクセスします。
ノート: インストールするためのいくつかのサンプル手順は次のとおりです ZenMate無料VPN. ブラウザに適した他の拡張機能を見つけた場合は、同じものを追加できます。
1. 発売 グーグルクローム から Windowsサーチ.
2. に移動します ZenMate無料VPN ダウンロードページ をクリックします Chromeに追加 図のようにボタン。
![ZenMate Free VPNダウンロードページに移動し、[Chromeに追加]ボタンをクリックします。 Chromeでブロックされたサイトにアクセスする方法](/f/8d15e072442b865d79a8a144768a7cf2.png)
3. 次に、をクリックします 拡張子を追加 図のように、次のプロンプトのボタン。
![次に、[拡張機能の追加]ボタンをクリックします。 Chromeでブロックされたサイトにアクセスする方法](/f/b66d2181978f452f9fab7b360ec977aa.png)
4. 次に、拡張機能がダウンロードされてブラウザにインストールされるまで待ちます。
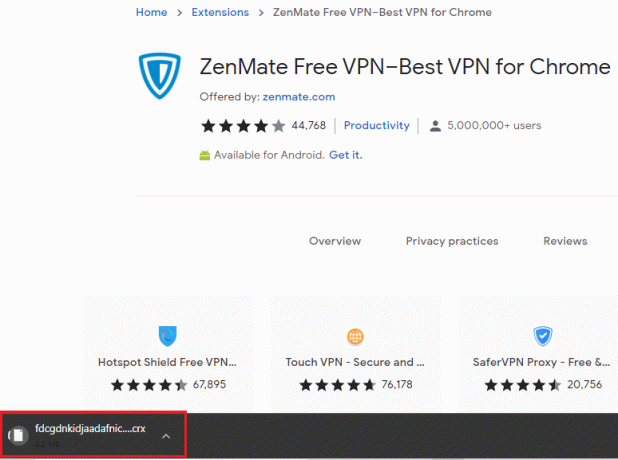
5. 次に、をクリックします 7日間の無料トライアルを開始する ボタンを押して、有効な電子メールアドレスとパスワードのクレデンシャルを使用してZenMateに登録します。
![[7日間の無料トライアルを開始]ボタンをクリックし、有効な電子メールアドレスとパスワードのクレデンシャルを使用してZenMateに登録します。 Chromeでブロックされたサイトにアクセスする方法](/f/f7c213dd3b9acb5c0fac232e4b2cab64.png)
6. 次に、メールリンクを確認するには、をクリックします トライアルを有効にする ボタン。
![次に、登録した電子メールIDに送信された電子メールリンクを確認するには、[試用版をアクティブ化]ボタンをクリックします。 Chromeでブロックされたサイトにアクセスする方法](/f/e8b368191e66b79fb23554fd73ee66b7.png)
7. アカウントを確認したら、 ZenMateアカウントにログインします クレデンシャルを使用します。
8. 次に、をクリックします ZenMate ツールバーからの拡張機能、そして今あなたは見ることができます 保護が有効 示されているメッセージ。
9. 今、試してみてください リロードウェブサイト もう一度、アクセスできるかどうかを確認してください。
方法8:プロキシサーバーを使用する
プロキシサーバーは、デバイスとインターネット間の接続ブリッジとして機能します。 VPNと同様に、匿名プロキシサーバーを使用して地理的地域を非表示にすることができます。 これにより、以下の手順に従って、Chromeでウェブサイトのブロックを解除する方法を簡単に整理できます。
1. 開ける コントロールパネル から Windowsサーチ.
![Windowsキーを押して、「コントロールパネル」と入力します。 次に、[開く]をクリックします。 Chromeでウェブサイトのブロックを解除する方法](/f/42a232d2539e2a4a8ec5d17f0c42f820.png)
2. 次に、[インターネットのプロパティ]ウィンドウで、に切り替えます。 接続 タブをクリックして選択します LAN設定 下 ローカルエリアネットワーク(LAN)の設定 示されているように。
![次に、[インターネットのプロパティ]ウィンドウで、[接続]タブに切り替えて、[LANの設定]を選択します。](/f/b37e978a63f8457253087127d19e82be.png)
3. ここで、 LANにプロキシサーバーを使用する 箱。
![ここで、[LANにプロキシサーバーを使用する]チェックボックスをオンにします。 Chromeでウェブサイトのブロックを解除する方法](/f/d36e9231e52483224271852b7c1350eb.png)
4. ここで、プロキシサーバーを設定するには、匿名を選択します IPアドレス と ポート 数字。
注1: 任意のランダムを選択できます 住所 と ポート 番号を入力し、以下のそれぞれのフィールドに同じものを入力してください。
注2:注2: ご自身の責任で、これらのWebページにリストされているアドレスとポートのいずれかを使用することもできます。 スパイプロキシリスト, 米国のプロキシ、 と Proxynova.
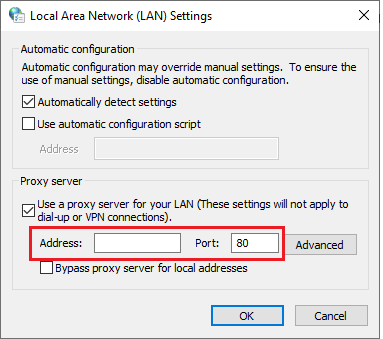
5. 最後に、をクリックします わかった Chromeでブロックされたサイトにアクセスするための変更を保存します。 次に、ブロックされたサイトにアクセスしてみます。 プロキシサーバーを無効にする場合は、に関する記事をお読みください Windows10でVPNとプロキシを無効にする方法 記事の指示に従って手順を実行します。
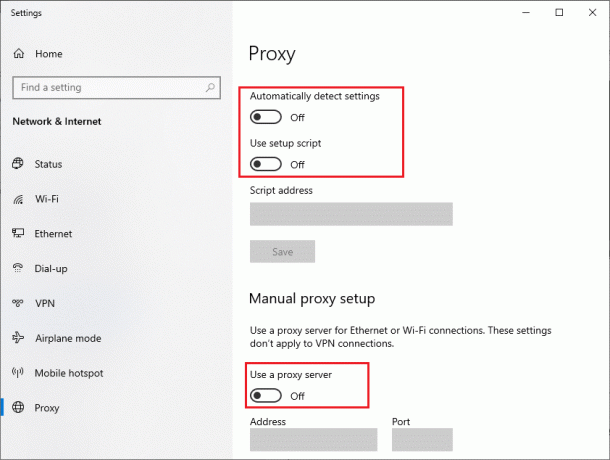
また読む:Chromeで保存したパスワードを管理および表示する方法
方法9:HostsファイルからWebサイトエントリを削除する
場合によっては、Windows 10 PCのhostsファイルにWebサイトのエントリが追加されていると、その特定のWebサイトにアクセスできないことがあります。 PCの管理者であるか、管理者の資格情報を知っている場合は、以下の手順に従って、hostsファイルからWebサイトのエントリを削除できます。
1. プレス Windows+Eキー 一緒に開く Windowsエクスプローラ.
2. 今、に切り替えます 意見 タブとチェック 隠しアイテム ボックス内のボックス 表示/非表示 セクション。
![次に、[表示]タブに切り替えて、[非表示を表示]セクションの[非表示アイテム]ボックスをオンにします。](/f/32acf7532cadb2f54c249bfbfa4d7f35.png)
3. 次のパスをコピーして、のナビゲーションパスに貼り付けます。 ファイルエクスプローラー.
C:\ Windows \ System32 \ drivers \ etc

4. を選択して右クリックします ホスト ファイルを選択し、 で開く 示されているオプション。
![次に、hostsファイルを選択して右クリックし、[プログラムから開く]オプションを選択します。](/f/2a9fa558f3b0e28749a8b2d3c25880cd.png)
5. 次に、 メモ帳 リストからオプションを選択し、をクリックします わかった 描かれているように。
![リストから[メモ帳]オプションを選択し、[OK]をクリックします。 Chromeでウェブサイトのブロックを解除する方法](/f/5b9c36a44b617ceab43099c1a782d821.png)
6. 今、を押します Ctrl+Fキー 同時に開くには [検索]ダイアログボックス そして、 IPエントリ また ウェブサイト そのような 171.10.10.5 また www.techcult.com.
![[検索]ダイアログボックスでIPエントリまたはWebサイトを検索します](/f/63bfc8f33944b86d6556619b4e39a102.png)
7A。 検索結果が得られなかった場合、破損しているものはありません ブラウザエントリ あなたのPC上で。
7B。 あなたが見つけた場合 ブラウザエントリ、それらを右クリックして 消去 彼ら。
8. 次に、をクリックしてファイルを保存します Ctrl+Sキー 一緒。
9. 出口 メモ帳 をクリックして 選ぶ 右上隅のボタン。
![右上隅にある[閉じる]ボタンをクリックして、メモ帳を終了します。 Chromeでウェブサイトのブロックを解除する方法](/f/3fbc995c1b73fe34121b3ce3cbfea716.png)
おすすめされた:
- Chromeメニューボタンはどこにありますか?
- GoogleMeetグリッドビュー拡張機能を修正
- GoogleChromeホームページにショートカットを追加する方法
- Windows10でChromeスクロールバーが表示されなくなる問題を修正
このガイドがお役に立てば幸いです。 Chromeでウェブサイトのブロックを解除する方法 お使いのデバイスで。 以下のコメントセクションから、ご質問やご提案をお気軽にお問い合わせください。 また、次に学びたいことを教えてください。



