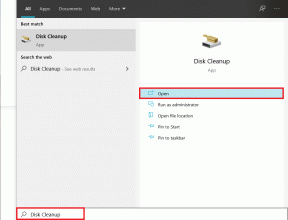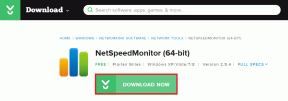プレビューを使用してMacで画像の背景を削除する方法
その他 / / April 25, 2022
私たちの中には、画像の背景の削除を強力な作業と考える人もいるかもしれません。 次のようなソフトウェアが必要になると想定しています アドビフォトショップ または、画像のアップロードを要求するがサブスクリプション料金を要求するWebサイトに依存します。 さらに、ウェブサイトに写真をアップロードすると、画像のプライバシーが侵害される可能性があります。

Macのプレビューアプリは、物事を成し遂げるのに十分なオプションであり、プリロードされています。 マックOS。 プレビューを使用してMacで画像の背景を削除する方法を紹介します。
プレビューアプリとは
Macで画像を開くときはいつでも、画像を確認するためにフォトビューアが必要になります。 簡単なWindowsとは異なり 写真アプリ 名前、macOSはそれを少し異なった状態に保とうとします。 画像アイコンをクリックするたびに、プレビューアプリが開きます。
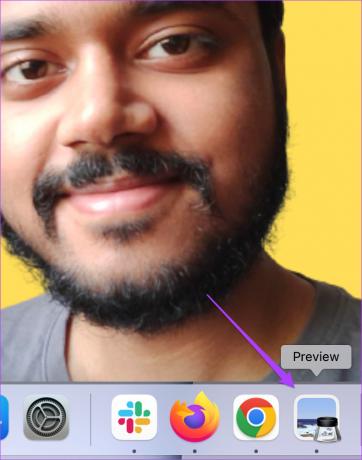
プレビューアプリは、写真ビューアであるだけでなく、十分な画像編集機能を備えています。 そのような機能の1つは、画像から背景を削除できることです。 プロセスは非常に単純であり、そのためにフープを実行する必要がないため、心配する必要はありません。
インスタントアルファを使用してプレビューで画像の背景を削除する
オプション名を覚えやすくするために、AppleはそれをInstantAlphaと呼んでいます。 画像の背景を編集するのに便利です。 プレビューアプリのインスタントアルファ機能は非常に扱いやすいです。 同じことを行うには、次の手順に従います。
ステップ1: 画像をダブルクリックして、Macのプレビューで開きます。
ステップ2: 右上隅にあるマークアップツールバーアイコンをクリックします。

いくつかのオプションを含むツールバーが表示されます。
ステップ3: ツールバーオプションから、[インスタントアルファ]を選択します。

オプションを選択すると、マウスポインタがプラス記号のようになります。
ステップ4: 空の領域をクリックし、ポインタをドラッグして画像の背景を選択します。

背景を選択し、主題を省略するときは注意する必要があります。
ステップ5: 背景の必要な領域を選択した後、ポインタを放します。
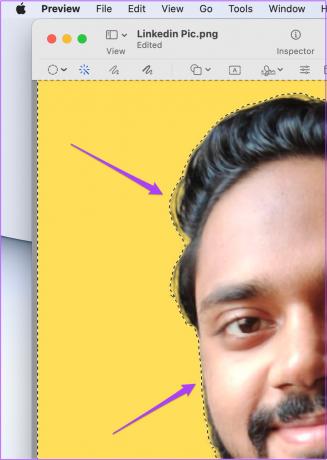
被写体の周りの蛇の線は、背景から分離するように選択されていることを示します。
ステップ6: キーボードのDeleteキーを押して、背景を削除します。

ステップ7: [ファイル]をクリックして、[保存]を選択します。
これは、インスタントアルファツールを使用して画像の背景を削除する方法です。 この機能は、背景と被写体のコントラストが低い写真では機能しないことに注意してください。
背景の除去が難しい画像があるかもしれません。 画像の内容が多すぎて、インスタントアルファを使用しただけでは目的が解決しない可能性があります。 良いニュースは、画像に応じてインスタントアルファの選択をカスタマイズできることです。 選択できる選択肢は3種類あります。
1. 楕円形と長方形の選択を使用したインスタントアルファ
被写体の形に応じて、2つの選択肢のいずれかを選択します。 これらのツールのいずれかを使用するには、次の手順に従ってください。
ステップ1: [マークアップツールバーの表示]を選択した後、左端の[選択]アイコンをクリックします。

ステップ2: 被写体の形状に応じて、長方形選択または楕円選択を選択します。

ステップ3: クリックしてドラッグし、トリミングする領域を選択します。

ステップ4: コマンド+Xを押して、選択した部分を背景から削除します。
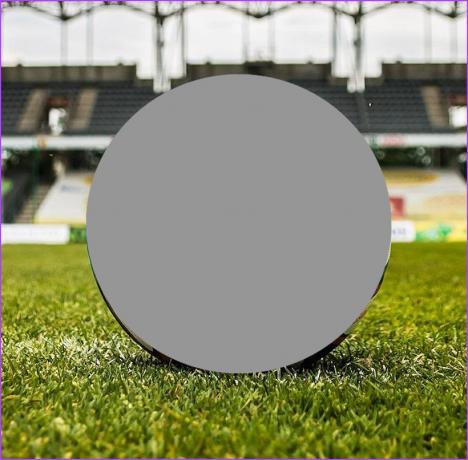
ステップ5: JPGをPNGに変換するように求められたら、[変換]を選択します。

ステップ6: command / Cmd + Aを押して残りの背景を選択し、Deleteキーを押します。

選択部分と画像の背景の両方が削除されていることがわかります。
ステップ7: 選択部分を元に戻すには、コマンド+Vを押します。

ステップ8: [ファイル]をクリックして、[保存]を選択します。
2. なげなわ選択を使用したインスタントアルファ。
なげなわの選択は、より細かい詳細の世話をするのに役立ちます。 このツールを使用すると、任意の形状を形成し、背景からオブジェクトまたは被写体を削除できます。 このツールは、アイスクリームやお気に入りの料理のプレートを持っているような画像に役立ちます。
このような場合、なげなわ選択ツールは、被写体の特定の形状を維持するのに役立ちます。 このツールを使用するには、次の手順に従ってください。
ステップ1: 選択アイコンをクリックし、メニューからなげなわ選択を選択します。
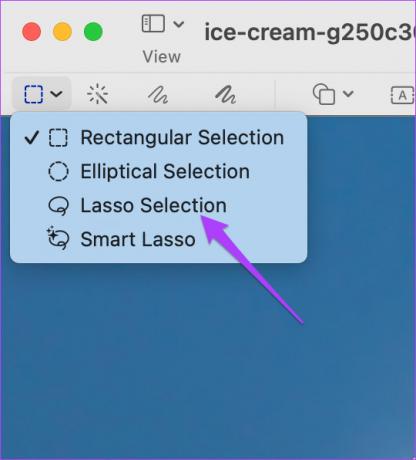
ステップ2: マウスポインタをドラッグして、被写体の境界線の周りに選択範囲を描画します。
選択を開始したポイントからスネークラインに参加していることを確認してください。
ステップ3: マウスポインタを放すと、選択した領域が表示されます。
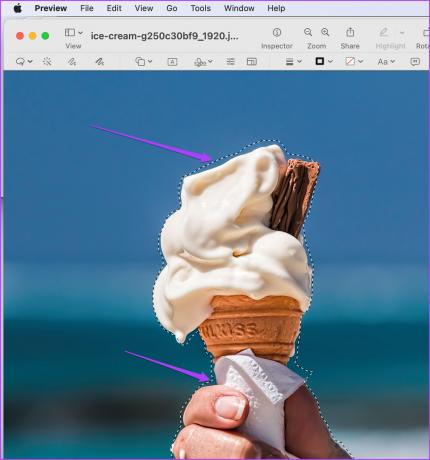
ステップ4: Cmd + Xを押して、選択を削除します。

ステップ5: Cmd + Aを押して残りの背景を選択し、Deleteキーを押します。
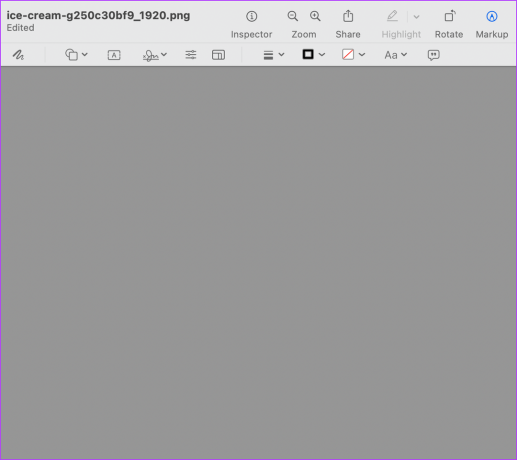
ステップ6: 選択部分を元に戻すには、Cmd+Vを押します。

ステップ7: Cmd+Sを押してファイルを保存します。
3. スマートなげなわ選択を使用したインスタントアルファ
最後になりましたが、スマートなげなわ選択を選択できます。 これは、すべての選択ツールとInstantAlphaの機能を組み合わせたものです。 上記のツールの選択が少し面倒な場合は、スマートなげなわ選択を使用して、より良い方法で被写体を分離できます。
次の手順を実行します。
ステップ1: [選択]アイコンをクリックして、[スマートなげなわ]を選択します。

ステップ2: クリックして押したままにして、被写体の境界線に近い領域の輪郭をドラッグします。

ステップ3: ポインタを放すと、選択内容が表示されます。

ステップ4: Deleteキーを押して、選択を削除します。

ステップ5: 画像の背景を完全に削除するまで、このプロセスを繰り返します。
ステップ6: ファイルを保存します。
画像の背景を簡単に削除
これらは、プレビューを使用してMacで画像の背景を削除するさまざまな方法でした。 背景を削除するための任意の選択ツールを選択できます。 これは、被写体が画像内でどれだけ孤立しているか、占有されているかによって異なります。
最終更新日:2022年4月25日
上記の記事には、GuidingTechのサポートに役立つアフィリエイトリンクが含まれている場合があります。 ただし、編集の整合性には影響しません。 コンテンツは公平で本物のままです。