Macがホットスポットに接続しない問題を解決する6つの方法
その他 / / April 26, 2022
モバイルホットスポットを使用することは、Wi-Fiネットワークから離れているときにインターネットに接続するための優れた方法です。 携帯電話のデータ接続が良好な場合は、Wi-Fiホットスポットとして使用してMacに接続できます。 ただし、次のような問題に直面する可能性があります Androidモバイルホットスポットが機能しない また iPhoneホットスポットが機能していません Macで。

MacがAndroidまたはiPhoneからホットスポットに接続しない場合は、この投稿の便利なソリューションでその問題のトラブルシューティングと修正を行うことができます。 これらに従うと、Macがモバイルホットスポットにシームレスに接続できるようになります。
1. ネットワークを忘れて再接続する
AndroidまたはiPhoneが接続リストにホットスポットとして表示されても、期待どおりに機能しない場合は、それらの接続を「忘れる」ことができます。 接続していないか機能していないかにかかわらず、関連するホットスポットを忘れて、再接続を試みることができます。 方法は次のとおりです。
ステップ1: MacのWi-Fiアイコンをクリックして、接続されているネットワークを表示します。

ステップ2: [ネットワーク設定]を選択します。

ステップ3: 右下隅にある[詳細設定]ボタンをクリックします。

ステップ4: 次の画面には、Macで使用したすべてのWi-Fiネットワークのリストが表示されます。 ホットスポットの名前が見つかるまで下にスクロールし、クリックして選択します。

ステップ5: ボックスの下にある「-」ボタンをクリックして、選択したホットスポットエントリをリストから削除します。

ステップ6: その後、[OK]をクリックして変更を適用します。

AndroidとiPhoneでホットスポットを有効にします。 Macで検索して、表示されたら、もう一度接続してみてください。
2. 電話にインターネット接続が機能していることを確認する
これは基本的な手順のように聞こえるかもしれませんが、Macがホットスポットに接続されたままであることを確認することが最も重要なことの1つです。 携帯電話で、Webブラウザーを起動し、いくつかのWebサイトに移動して、正しくロードされるかどうかを確認します。 Webページが読み込まれない場合は、携帯電話のインターネット接続に問題がある可能性があります。
最善の方法についてはガイドを確認してください Androidで動作しないモバイルデータを修正 また iPhone ホットスポットに接続する前に問題のトラブルシューティングを行います。
3. オープンネットワークの場合はパスワードを追加する
セキュリティ上の理由から、Macがオープンネットワークに接続できない場合があります。 したがって、ホットスポットが暗号化されていないオープンネットワークである場合は、パスワードで保護してから、Macを接続してみてください。 iPhoneのホットスポットはデフォルトで安全であるため、これはAndroidにのみ適用されます。 方法は次のとおりです。
以下のスクリーンショットはSamsungの携帯電話から撮ったものであることに注意してください。 インターフェースとオプションは、お使いの携帯電話のモデルとAndroidのバージョンによって異なる場合があります。
ステップ1: スマートフォンで設定アプリを開き、検索バーを使用して ホットスポット.


ステップ2: 検索結果から[モバイルホットスポット]を選択します。
ステップ3: モバイルホットスポットをもう一度タップして、追加の設定にアクセスします。

ステップ4: [構成]をタップして暗号化を変更します。

ステップ5: [セキュリティ]をタップして、[開く]以外のセキュリティ標準を選択します。

ステップ6: ネットワークのパスワードを設定するように求められます。 それを入力し、[保存]をタップします。

ステップ7: 最初の方法を使用してMacのネットワークを忘れてから、ホットスポットを再度追加します。
4. デバイスが遠い場合は、帯域を2.4GHzに変更します
Androidフォンでモバイルホットスポットを実行できる周波数は、2.4GHzと5GHzの2つです。 5 GHz帯域はより高速ですが、範囲が狭くなります。 したがって、たとえば、スマートフォンがMacから離れている場合は、隣の部屋で2.4GHz構成を使用するのが最適です。 速度は少し遅くなりますが、範囲は良くなります。 変更する方法は次のとおりです。
ステップ1: スマートフォンで設定アプリを開き、検索バーを使用して検索します ホットスポット.


ステップ2: 検索結果から[モバイルホットスポット]を選択します。
ステップ3: モバイルホットスポットをもう一度タップして、追加の設定にアクセスします。

ステップ4: 次に、[構成]をタップして、バンド設定を変更します。

ステップ5: Bandを選択し、2.4GHzを選択します。


ステップ6: [保存]をタップすると、準備が整います。

5. iPhoneで互換性を最大化するを有効にする
iPhoneには、新しいデバイスを接続しようとしたときにiPhoneのホットスポットの互換性を拡張できるトグルが付属しています。 トグルを有効にすると、Macがホットスポットと互換性があり、すぐに接続できるようになります。 有効にする方法は次のとおりです。
ステップ1: iPhoneで設定アプリを開き、パーソナルホットスポットオプションを選択します。

ステップ2: [互換性を最大化]の横にあるトグルを有効にします。

Macをホットスポットに接続してみてください。
6. MacでSSIDとパスワードを手動で追加する
利用可能なネットワークにホットスポットが表示されていない場合は、Macにネットワークを手動で追加するのが最善の方法です。 これは、Androidスマートフォンからホットスポットに接続しようとしている場合に特に役立ちます。
時々、不一致があるかもしれません 暗号化標準 電話とMacで使用されます。 この方法を使用すると、それを排除してネットワークを直接追加できます。 方法は次のとおりです。
ステップ1: Androidフォンでホットスポットを有効にします。
ステップ2: 手順3に従って、暗号化標準で保護します。 選択した暗号化を書き留めます。 私たちの場合、それはWPA2-Personalです。
ステップ3: Macで、上部のWi-Fiアイコンをクリックし、[その他のネットワーク]を選択します。

ステップ4: 次に、[その他]をクリックします。

ステップ5: ネットワークの名前とその他の詳細を入力するように求めるダイアログボックスが表示されます。 電話に表示されるホットスポットの正確な名前を入力します。

ステップ6: [セキュリティ]をクリックして、電話に設定したものと同じ暗号化標準を選択します。 この場合、WPA2/WPA3パーソナルになります。

ステップ7: 設定したパスワードを入力し、[参加]をクリックします。
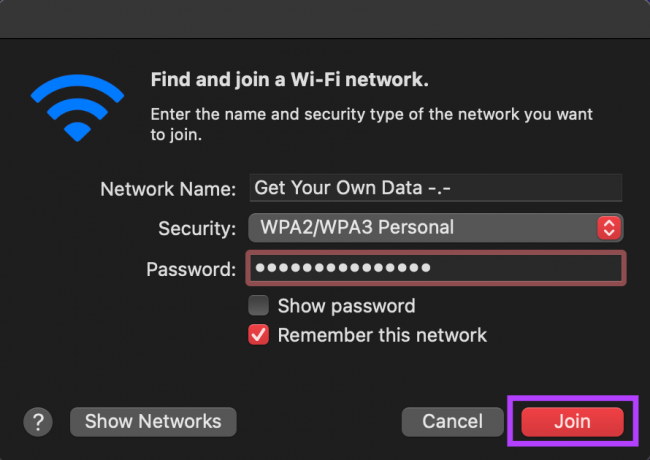
しばらく待つと、Macは問題なくホットスポットに接続できるはずです。
移動中にMacでモバイルホットスポットを使用する
外出中にMacがスマートフォンのホットスポットへの接続を拒否すると、煩わしいことがあります。 ただし、上記の手順は、使用する電話に関係なく、Macが問題なくホットスポットに接続するのに役立ちます。
最終更新日:2022年4月26日
上記の記事には、GuidingTechのサポートに役立つアフィリエイトリンクが含まれている場合があります。 ただし、編集の整合性には影響しません。 コンテンツは公平で本物のままです。



