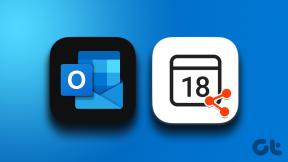Windows11の起動可能なUSBドライブを作成するためのトップ2の方法
その他 / / May 11, 2022
Windows 10がWindowsの最後のバージョンになるというマイクロソフトの主張にもかかわらず、現在は Windows 11 最新バージョンとして。 Windows 11は、いくつかの改善、機能、および視覚的なオーバーホールをもたらします。 アップグレードを検討している場合は、次の方法でアップグレードできます Windows11を正しい方法でインストールする お使いのコンピュータで。

PCにWindows11の新しいコピーをインストールする場合は、将来の使用に備えて起動可能なディスクを作成することをお勧めします。 Windows PCがクラッシュして修復が必要な場合、または何かが修正を超えている場合は、同じWindows11ブータブルディスクを使用して新しいコピーを簡単にインストールできます。
Windows 11のコピーを再度再インストールする場合は、PCのライセンスキーが必要です。 同様に、この起動可能なUSBドライブを他のコンピューターで使用する場合は、バージョンをアクティブ化するために関連するWindows11ライセンスキーが必要です。
Windows11の起動可能なUSBドライブを作成する方法は次のとおりです。 それを行うには主に2つの方法があります。
Microsoft MediaCreationToolを使用してWindows11ブータブルUSBを作成する
Microsoftは、公式プログラムであるMedia Creation Toolを使用して、Windows11の起動可能なUSBドライブを直接作成することを非常に簡単にしています。 Windows 11 ISOをダウンロードすると、メディア作成ツールがWindowsPCに最初にダウンロードする必要があります。 次に、USBドライブを挿入して、起動可能なUSBを作成します。 仕組みは次のとおりです。
USBドライブの準備
ステップ1: 起動可能なWindows11ディスクとして使用するUSBドライブを挿入します。 USBドライブには少なくとも8GBの容量が必要であり、UEFIモードを使用するには、FAT32パーティションでフォーマットする必要があります。
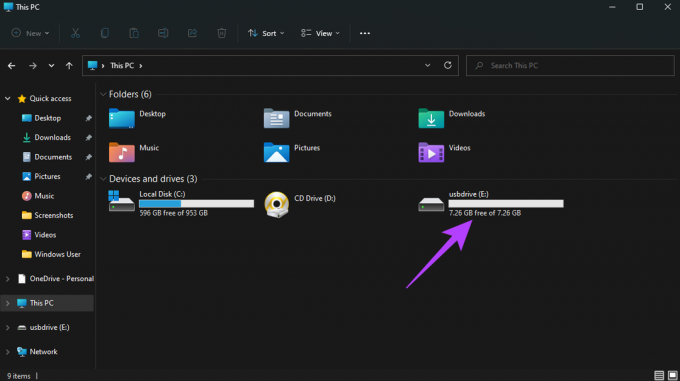
ステップ2: Windowsエクスプローラーを開き、USBドライブを右クリックします。 [フォーマット]を選択します。

ステップ3: ファイルシステムをFAT32として選択し、ボリュームラベルの下に名前を入力します。 [クイックフォーマット]オプションを選択して、[開始]をクリックします。

ステップ4: ダイアログボックスで[OK]をクリックして確認します。
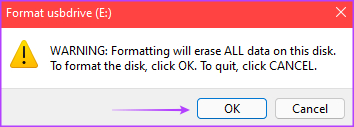
ステップ5: フォーマットが完了するのを待ちます。 プロンプトが表示されたら、[OK]をクリックします。
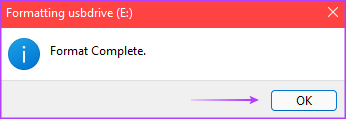
これで、USBドライブの準備が整いました。
インストールメディアの作成
ステップ1: MicrosoftのWindows11ダウンロードページに移動し、[Windows11インストールメディアの作成]セクションの下にある[今すぐダウンロード]ボタンをクリックします。
Windows11ダウンロードページ

ステップ2: これにより、メディア作成ツールがPCにダウンロードされます。 ダウンロードした場所からプログラムを起動します。
ステップ3: 「該当する通知とライセンス条項」画面がウィンドウに表示されます。 [同意する]ボタンをクリックして続行します。

ステップ4: ドロップダウンから必要な言語を選択し、インストールするWindowsの適切なエディションを選択します。 必要に応じて、[このPCの推奨オプションを使用する]の横のチェックボックスをオンにして、現在のPCに適用される設定を選択できます。 完了したら、[次へ]ボタンをクリックします。
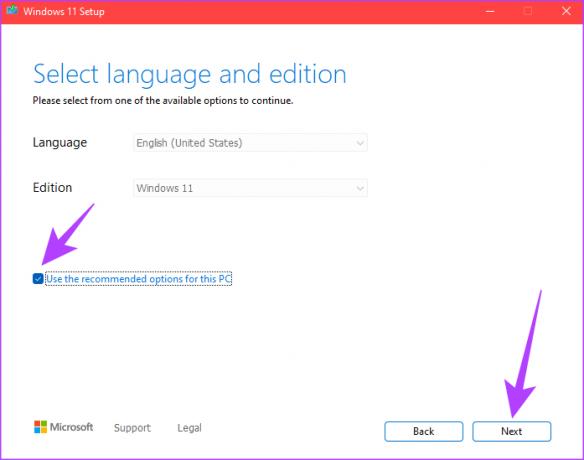
ステップ5: 次の画面で、USBフラッシュドライブを選択し、[次へ]ボタンをクリックします。

ステップ6: この画面には、PCに接続されているリムーバブルドライブのリストが表示されます。 USBフラッシュドライブに対応するドライブを選択し、[次へ]ボタンをクリックします。
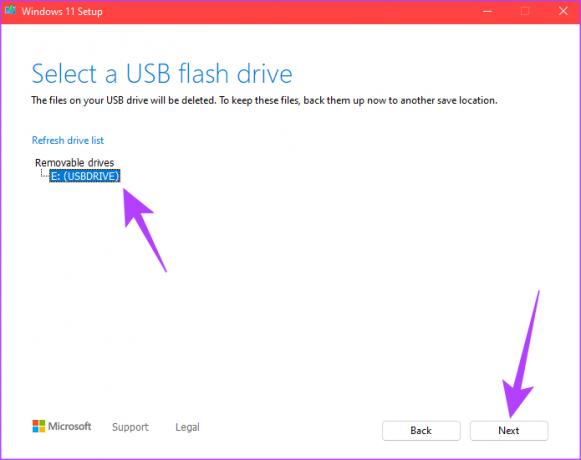
ステップ7: メディア作成ツールは、Windows11をUSBドライブにダウンロードします。 このプロセスは、インターネット接続速度とUSBドライブの書き込み速度によっては時間がかかる場合があります。
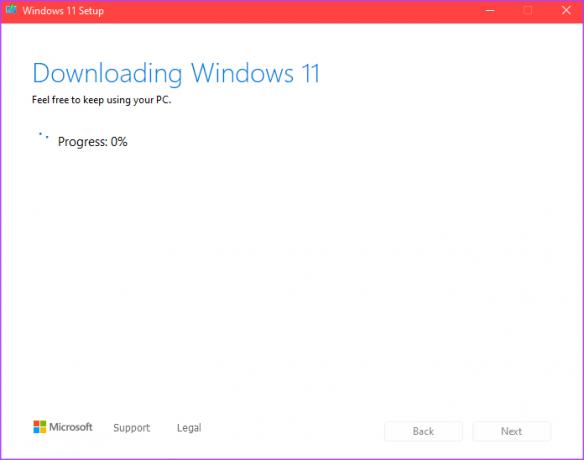
ステップ8: ダウンロードとインストールのプロセスが完了すると、「USBフラッシュドライブの準備ができました」というメッセージが表示されます。 [完了]ボタンをクリックします。
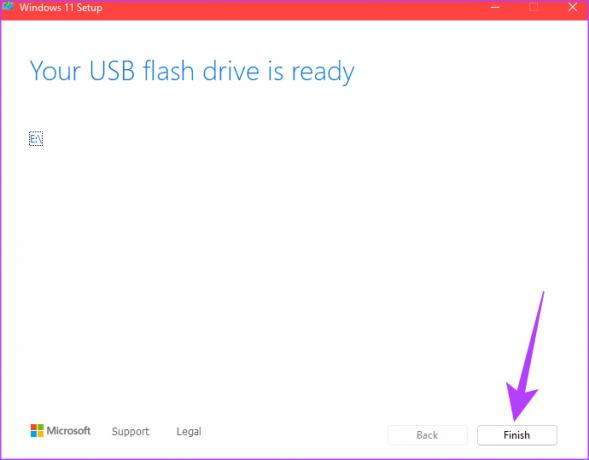
これで、Windows11の起動可能なUSBドライブが作成されました。 Windows11をインストールするPCに接続して BIOS経由で起動します インストールを開始します。
Rufusを使用してWindows11の起動可能なUSBを作成する
Rufusは、複数のオペレーティングシステム用の起動可能なドライブを作成するために使用できるツールです。 Rufusを使用する利点は、ISOファイルがあれば、任意のOSの起動可能なUSBドライブを作成できることです。 また、互換性のない古いハードウェアでWindows 11を試してみたい場合は、 「このPCはWindows11を実行できません」エラーを回避します、起動可能なWindows 11 USBディスクを作成する際に、TPM(トラステッドプラットフォームモジュール)をバイパスして安全に起動することを選択できます。
Rufusを使用したTPMとセキュアブート要件のバイパス
Rufusを使用するもう1つの利点は、 Windows11の最小システム要件. Windows 11リリースでは、OSのマザーボードに、物理チップまたはファームウェアベースの実装のいずれかの形式でTPM(トラステッドプラットフォームモジュール)がインストールされている必要があります。 「このPCはWindows11を実行できません」というエラーが発生した場合は、PCでTPMが有効になっていないか、ハードウェアがTPMをサポートしていない可能性があります。

TPMは基本的に、PCに保存されているデータにセキュリティのレイヤーを追加します。 同様に、セキュアブートは、信頼できるソフトウェアのみがPCにインストールできるようにします。 サポートされているハードウェアにWindows11をインストールするには、TPMとセキュアブートを有効にすることが重要です。 ただし、TPMオプションを提供していない古いPCを使用している場合は、最新バージョンのRufusを使用してこの要件を回避できます。
ノート: TPMとセキュアブートの制限はPCのセキュリティを脅かす可能性があるため、これらをバイパスすることはお勧めしません。 注意して続行し、TPMを有効にしてWindowsを公式な方法でインストールできない場合にのみこの方法を使用してください。
RufusとWindows11ISOのダウンロード
ステップ1: USBドライブをPCに挿入します。 Rufusが自動的にフォーマットするので、フォーマットする必要はありません。 USBドライブのデータが重要な場合は、消去されるのでバックアップを取ります。
ステップ2: 公式ウェブサイトからRufusの最新バージョンをダウンロードしてください。
Rufusをダウンロード
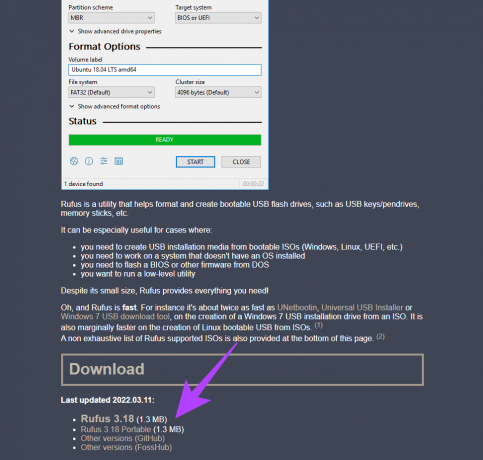
ステップ3: Rufusに加えて、Windows11ISOファイルもダウンロードする必要があります。 これは、MicrosoftWebサイトの「Windows11ディスクイメージのダウンロード」セクションから入手できます。
Windows11ISOをダウンロードする

ステップ4: ダウンロードボタンをクリックすると、Windows11をダウンロードする言語を選択するように求められます。 選択した言語を選択し、[確認]をクリックします。
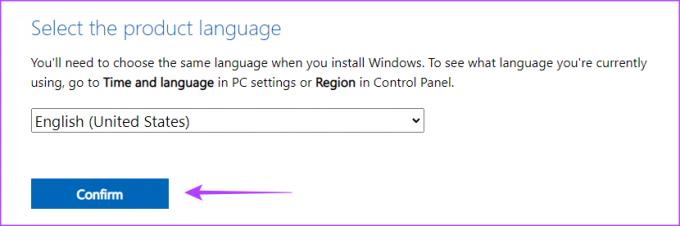
ステップ5: 64ビットのダウンロードボタンをクリックして、完了するのを待ちます。
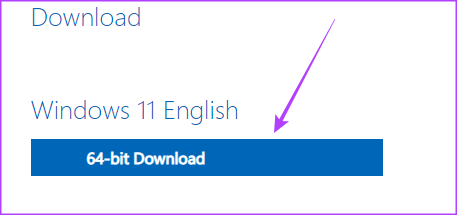
関連するWindows11ISOのダウンロード後、起動可能なUSBドライブの作成に進むことができます。
インストールメディアの作成
ステップ1: コンピューターでRufusを開き、デバイスとしてUSBドライブへのパスを選択します。

ステップ2: BootSelectionの横にあるSelectボタンをクリックします。

ステップ3: Windowsエクスプローラウィンドウを使用して、ダウンロードしたWindows11ISOファイルに移動します。 それを選択し、[開く]をクリックします。
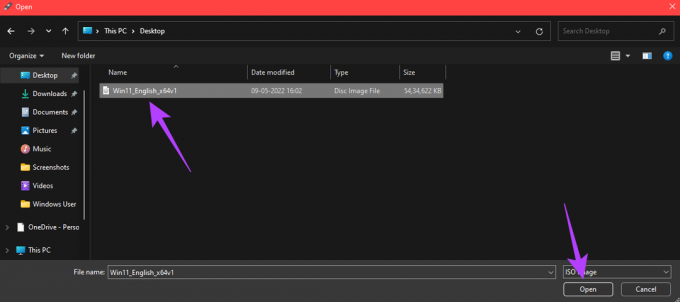
ステップ4: PCがこれらの2つの要件を満たしている場合は、[イメージオプション]セクションで[標準のWindows 11インストール(TPM 2.0 +セキュアブート)]を選択します。

TPMとセキュアブートをバイパスする場合は、[拡張Windows 11インストール(TPM 2.0なし/セキュアブートなし)]を選択します。 繰り返しになりますが、このオプションを選択するのは、サポートされていない古いコンピューターにWindows11をインストールする場合のみにしてください。 ハードウェア。

ステップ5: [ボリュームラベル]で、「Windows 11インストールディスク」などの新しい名前を割り当てることができます。必要なオプションを選択したら、[開始]をクリックします。

ステップ6: プロンプトが表示されたら、[OK]をクリックします。

ステップ7: プロセスが開始するのを待ちます。 下部のステータスバーが完全に緑色に変わると、Windows11の起動可能なUSBを使用できるようになります。
PCのUSBドライブからWindows11をインストールする
要件に応じて、Windows11用の起動可能なUSBドライブを作成する方法を選択できます。 USBドライブをPCに挿入し、ブートドライブをBIOSからUSBドライブに変更するだけです。 インストール手順に従うと、Windows11の起動可能なUSBドライブがすぐに準備できます。
最終更新日:2022年5月11日
上記の記事には、GuidingTechのサポートに役立つアフィリエイトリンクが含まれている場合があります。 ただし、編集の整合性には影響しません。 コンテンツは公平で本物のままです。